Optimizing Windows 11: A Guide to Disabling Unnecessary Services
Related Articles: Optimizing Windows 11: A Guide to Disabling Unnecessary Services
Introduction
With enthusiasm, let’s navigate through the intriguing topic related to Optimizing Windows 11: A Guide to Disabling Unnecessary Services. Let’s weave interesting information and offer fresh perspectives to the readers.
Table of Content
Optimizing Windows 11: A Guide to Disabling Unnecessary Services

Windows 11, like its predecessors, offers a plethora of services designed to enhance functionality and user experience. However, some of these services might not be necessary for every user, especially those seeking to optimize system performance, reduce resource consumption, or enhance privacy. Disabling unnecessary services can lead to tangible benefits, including:
- Improved System Performance: By reducing the number of services running in the background, the system can allocate more resources to active tasks, resulting in faster boot times, quicker application launches, and smoother overall operation.
- Enhanced Privacy: Certain services collect data about user activity, potentially compromising privacy. Disabling these services can limit the amount of information collected and shared.
- Reduced Resource Consumption: Disabling unnecessary services can free up valuable system resources such as CPU cycles, memory, and network bandwidth, leading to a more efficient and responsive system.
- Increased Battery Life: For portable devices, reducing the number of background processes can prolong battery life, allowing users to work or play for extended periods without needing to recharge.
While disabling services can offer significant advantages, it’s crucial to understand the potential consequences before taking action. Disabling essential services can lead to system instability or functionality loss. Therefore, thorough research and caution are paramount.
This guide provides a comprehensive overview of services that can be safely disabled in Windows 11, along with detailed explanations and potential risks associated with each service. It is essential to remember that this guide is for informational purposes only and should not be considered a definitive list. Users should carefully evaluate their individual needs and circumstances before disabling any service.
Understanding Windows Services
Windows services are programs that run in the background and perform various tasks without requiring user interaction. They are essential for the operating system to function correctly and provide a seamless user experience. However, not all services are equally important, and some can be safely disabled without impacting system stability or functionality.
Methods for Disabling Services
There are two primary methods for disabling Windows services:
-
Using the Services App: The Services app provides a graphical interface for managing services. To access it, search for "Services" in the Windows search bar and select the corresponding result. Within the Services app, users can right-click on a specific service and select "Properties" to view details and modify its startup type.
-
Using the Command Prompt: For advanced users, the Command Prompt offers a more versatile and efficient way to manage services. Open the Command Prompt as administrator and use the following commands:
-
sc query: Lists all available services and their current status. -
sc config <service_name> start= disabled: Disables a specific service. -
sc config <service_name> start= delayed-auto: Sets a service to start automatically after the system boots. -
sc config <service_name> start= auto: Sets a service to start automatically during system boot.
-
Important Considerations
- Understanding Service Dependencies: Some services rely on other services to function correctly. Disabling a dependent service might inadvertently disable other crucial services, leading to system instability. Therefore, it’s crucial to research the dependencies of a service before disabling it.
- Reverting Changes: If disabling a service causes issues, users can easily revert the change by setting the service’s startup type back to its original state.
- Backup and Restore: Before making any significant changes to system settings, it’s always advisable to create a system backup to ensure data recovery in case of unexpected issues.
Services to Consider Disabling
The following services can be safely disabled in most cases, but users should carefully evaluate their needs and potential consequences before making any changes:
1. Windows Search
- Description: Indexes files and folders on the system, enabling quick search functionality.
- Impact of Disabling: Search functionality will be limited, and finding files might become slower.
- Recommendation: If you rarely use the built-in search function or prefer alternative search tools, disabling Windows Search can free up system resources and improve performance.
2. Superfetch
- Description: Preloads frequently used applications and files into memory, accelerating application launches.
- Impact of Disabling: Application launches might be slightly slower, but this impact is generally minimal.
- Recommendation: For systems with limited RAM or those that rarely use the same applications repeatedly, disabling Superfetch can free up memory and improve overall performance.
3. Windows Update
- Description: Automatically downloads and installs updates for Windows and other software.
- Impact of Disabling: The system will not receive security updates or new features.
- Recommendation: Disabling Windows Update is not recommended unless you have a specific reason, such as needing to postpone updates due to potential compatibility issues.
4. Windows Error Reporting
- Description: Collects and sends error reports to Microsoft, helping to improve system stability and resolve issues.
- Impact of Disabling: The system will not automatically report errors, potentially hindering Microsoft’s efforts to improve Windows.
- Recommendation: If you are concerned about privacy or prefer not to share error data with Microsoft, you can disable this service.
5. Windows Defender Firewall
- Description: Protects the system from unauthorized access and malicious software.
- Impact of Disabling: The system becomes vulnerable to attacks and malware.
- Recommendation: Disabling Windows Defender Firewall is not recommended unless you have a strong alternative firewall in place.
6. Background Intelligent Transfer Service (BITS)
- Description: Downloads and uploads files in the background, primarily for Windows updates and other system tasks.
- Impact of Disabling: Downloads and uploads might be slower or may not complete.
- Recommendation: If you are not actively using BITS for downloads or uploads, disabling it can improve system performance and reduce network traffic.
7. Print Spooler
- Description: Manages print jobs and sends them to printers.
- Impact of Disabling: Printing functionality will be unavailable.
- Recommendation: Disabling Print Spooler is only recommended if you do not use printing capabilities.
8. Remote Desktop Services
- Description: Enables remote access to the system from other devices.
- Impact of Disabling: Remote access will be unavailable.
- Recommendation: If you do not need remote access to your system, disabling Remote Desktop Services can enhance security and privacy.
9. Tablet PC Input Service
- Description: Provides support for pen input and touch gestures on tablet devices.
- Impact of Disabling: Pen input and touch gestures will be unavailable on tablet devices.
- Recommendation: If you are not using a tablet device or do not require pen input, disabling this service can improve system performance.
10. Bluetooth Support Service
- Description: Enables Bluetooth connectivity for devices such as headphones, speakers, and keyboards.
- Impact of Disabling: Bluetooth devices will not be able to connect to the system.
- Recommendation: If you do not use Bluetooth devices, disabling this service can improve system performance and reduce unnecessary resource consumption.
11. Wireless LAN Service
- Description: Enables Wi-Fi connectivity for wireless networks.
- Impact of Disabling: The system will not be able to connect to Wi-Fi networks.
- Recommendation: Disabling Wireless LAN Service is not recommended unless you are exclusively using a wired network connection.
12. Themes Service
- Description: Manages visual themes and desktop backgrounds.
- Impact of Disabling: The system will revert to a default theme, and users will not be able to customize the appearance.
- Recommendation: Disabling Themes Service can slightly improve performance but is generally not recommended for users who enjoy customizing their desktop appearance.
13. User Account Control (UAC)
- Description: Prompts users for permission before making changes that could potentially affect the system.
- Impact of Disabling: The system will not ask for permission before making changes, potentially increasing security risks.
- Recommendation: Disabling UAC is not recommended, as it weakens system security.
14. Windows Time Service
- Description: Synchronizes the system clock with an accurate time source.
- Impact of Disabling: The system clock might not be accurate, leading to potential issues with time-sensitive applications.
- Recommendation: Disabling Windows Time Service is not recommended unless you have a specific reason to do so.
15. Windows Defender Antivirus Service
- Description: Provides real-time protection against malware and other threats.
- Impact of Disabling: The system becomes vulnerable to malware and other threats.
- Recommendation: Disabling Windows Defender Antivirus Service is not recommended unless you have a strong alternative antivirus solution in place.
FAQs
Q: Can I disable all services?
A: No, disabling all services is not recommended, as it can lead to system instability and functionality loss. Essential services are required for the operating system to function correctly.
Q: Is disabling services safe?
A: Disabling services can be safe if done carefully and with proper research. However, it’s crucial to understand the potential consequences of disabling a service before taking action.
Q: What happens if I disable a service and it causes issues?
A: If disabling a service causes issues, you can easily revert the change by setting the service’s startup type back to its original state.
Q: Can I disable services permanently?
A: Yes, you can disable services permanently by setting their startup type to "Disabled." However, it’s recommended to disable services temporarily and monitor their impact before making permanent changes.
Q: How do I know if a service is essential?
A: You can research the purpose of a service online or consult with a technical expert. If you are unsure about a service, it’s best to leave it enabled.
Tips
- Start with a small number of services: Begin by disabling a few services and monitor their impact on system performance and functionality.
- Research before disabling: Always research the purpose and dependencies of a service before disabling it.
- Create a system restore point: Before making any significant changes to system settings, create a system restore point to revert to a previous state if necessary.
- Monitor performance: After disabling services, monitor system performance to ensure that the changes have the desired effect.
- Consult with a technical expert: If you are unsure about disabling services or encounter issues, consult with a technical expert for assistance.
Conclusion
Disabling unnecessary services in Windows 11 can significantly improve system performance, enhance privacy, reduce resource consumption, and prolong battery life. However, it’s crucial to approach this process with caution and thorough research. By understanding the purpose and dependencies of services, users can optimize their Windows 11 experience while maintaining system stability and functionality. Remember, the key is to carefully evaluate individual needs and make informed decisions based on the potential benefits and risks associated with each service.


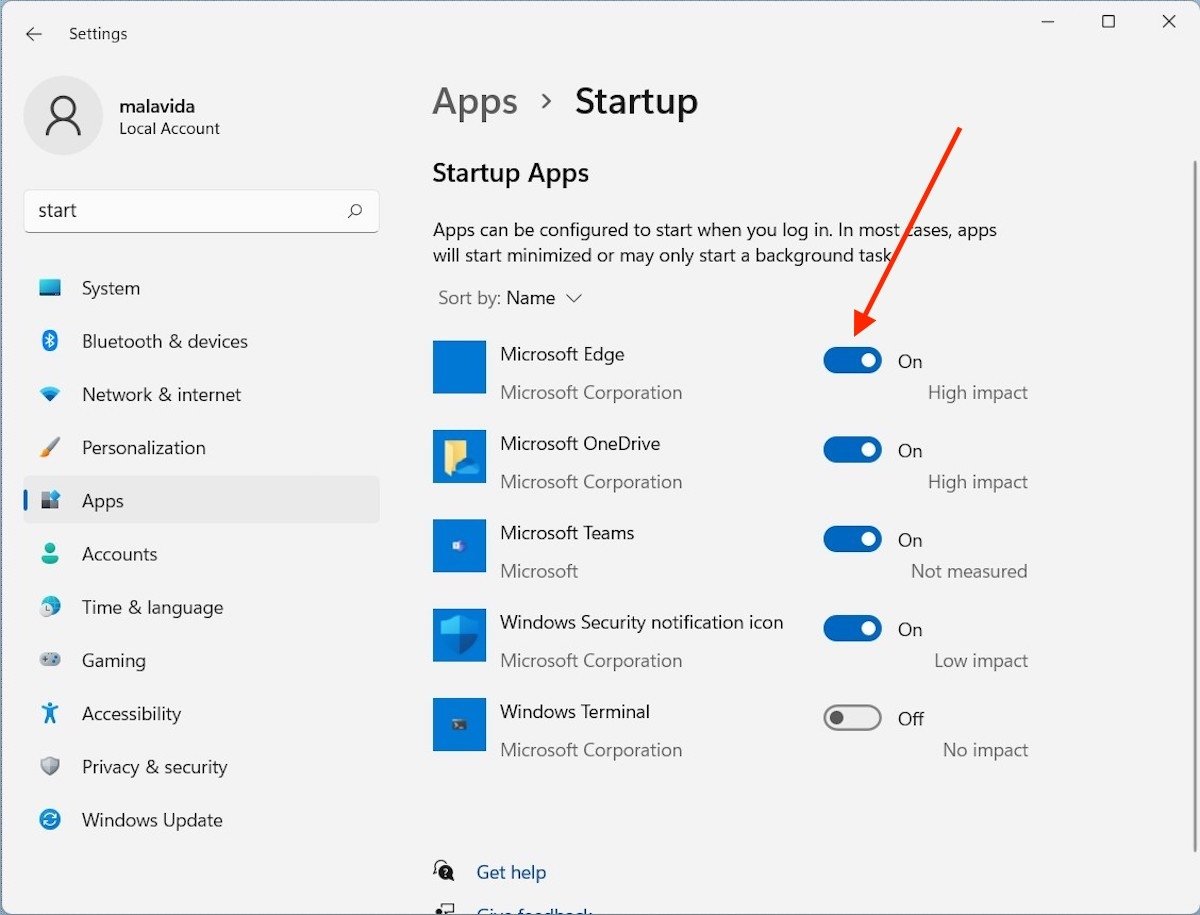

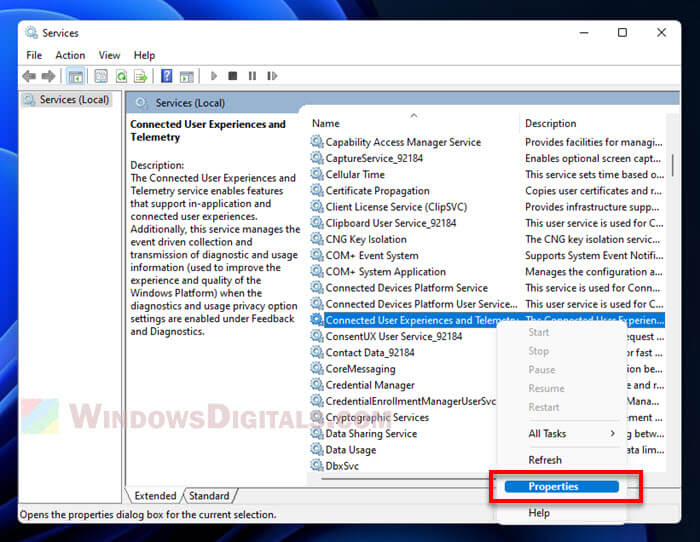

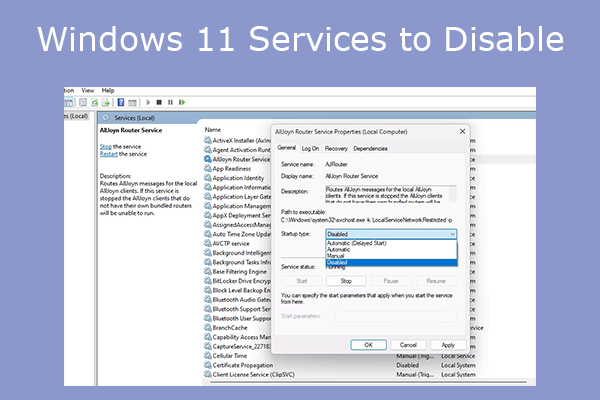

Closure
Thus, we hope this article has provided valuable insights into Optimizing Windows 11: A Guide to Disabling Unnecessary Services. We thank you for taking the time to read this article. See you in our next article!
