Optimizing Windows 11: A Guide to Disabling Unnecessary Services
Related Articles: Optimizing Windows 11: A Guide to Disabling Unnecessary Services
Introduction
With great pleasure, we will explore the intriguing topic related to Optimizing Windows 11: A Guide to Disabling Unnecessary Services. Let’s weave interesting information and offer fresh perspectives to the readers.
Table of Content
Optimizing Windows 11: A Guide to Disabling Unnecessary Services

Windows 11, like its predecessors, comes equipped with a multitude of services that run in the background, contributing to the overall functionality of the operating system. While these services are essential for various operations, some may be unnecessary or consume resources unnecessarily, leading to performance degradation and potential security vulnerabilities. This article provides a comprehensive guide to identifying and disabling such services in Windows 11, highlighting the potential benefits and considerations involved.
Understanding Windows Services
Windows services are applications that run in the background without requiring user interaction. They perform various tasks crucial to the system’s operation, including managing hardware, network connectivity, and security. Services can be classified into several categories:
- Core System Services: These services are essential for the basic functionality of Windows, such as managing the file system, network connectivity, and user accounts. These services should generally not be disabled.
- Optional Services: These services provide additional functionality and features, but they are not critical for the system’s operation. Disabling these services might result in the loss of specific features or functionalities.
- Third-Party Services: These services are installed by applications or software installed on the system. They may provide features specific to the installed program or enhance its functionality.
Benefits of Disabling Unnecessary Services
Disabling unnecessary services can lead to several benefits, including:
- Improved System Performance: By reducing the number of background processes running, the system’s resources are freed up, potentially leading to faster boot times, improved responsiveness, and smoother overall performance.
- Enhanced Security: Some services may be vulnerable to security exploits or could be exploited by malicious actors. Disabling such services can reduce the attack surface, making the system more secure.
- Reduced Resource Consumption: Disabling services that are not actively used can minimize the system’s resource consumption, extending battery life on laptops and reducing energy consumption.
- Minimized System Noise: Some services might generate unnecessary background noise, such as disk activity or network traffic. Disabling them can create a quieter and more focused work environment.
Identifying Unnecessary Services
Determining which services can be safely disabled requires careful consideration. It is crucial to understand the purpose and functionality of each service before disabling it. A few methods can be employed to identify unnecessary services:
- Microsoft Documentation: Microsoft provides comprehensive documentation on each service, outlining its purpose and dependencies. This documentation can be accessed through the official Microsoft website or by searching online for the specific service name.
- Third-Party Tools: Numerous third-party tools, such as Process Explorer, Autoruns, and Autoruns for Windows 11, can assist in identifying and analyzing running services. These tools provide detailed information about each service, including its dependencies, startup type, and execution path.
- Online Forums and Communities: Online forums and communities dedicated to Windows optimization often provide lists of services that can be safely disabled. However, it is essential to exercise caution and verify information from multiple sources before disabling any service.
Disabling Services in Windows 11
Once you have identified unnecessary services, they can be disabled using the following steps:
- Open the Services Window: Press the Windows key + R to open the Run dialog box. Type services.msc and press Enter.
- Locate the Service: Scroll through the list of services and locate the service you want to disable.
- Right-Click and Select Properties: Right-click on the service and select Properties.
- Change Startup Type: In the General tab, locate the Startup type dropdown menu. Select Disabled from the options.
- Apply and Restart: Click Apply and then OK to save the changes. Restart your computer for the changes to take effect.
Important Considerations
While disabling unnecessary services can be beneficial, it is crucial to proceed with caution and consider the following factors:
- Dependencies: Some services may be dependent on other services. Disabling a service could potentially cause other services to malfunction or fail to start correctly.
- System Stability: Disabling essential services can compromise system stability and lead to unexpected errors or crashes.
- Reversibility: Disabling services should be considered a temporary measure. If any issues arise, the service can be easily re-enabled through the same process.
FAQs
Q: Can I disable all services to improve performance?
A: No, disabling all services is not recommended. Many services are essential for the proper functioning of Windows. Disabling them could lead to system instability and data loss.
Q: Is it safe to disable services based on online recommendations?
A: While online recommendations can be helpful, it is crucial to verify information from multiple sources and understand the potential consequences of disabling any service.
Q: Will disabling services affect my security?
A: Disabling certain services might enhance security by reducing the attack surface. However, disabling essential services could compromise security and leave your system vulnerable to attacks.
Q: What happens if I disable a service and encounter issues?
A: If you experience any issues after disabling a service, you can re-enable it through the same process. You can also consult online forums or contact Microsoft support for assistance.
Tips
- Start with a clean system: Before disabling any services, ensure your system is clean and free of unnecessary applications or software.
- Create a system restore point: Before making any changes, create a system restore point to easily revert back to a previous state if needed.
- Disable services gradually: Start by disabling a few services at a time and monitor your system’s performance and stability.
- Consult documentation: Always refer to official Microsoft documentation to understand the purpose and dependencies of each service before disabling it.
- Use reliable tools: Utilize reputable third-party tools to assist in identifying and analyzing services.
Conclusion
Disabling unnecessary services in Windows 11 can lead to improved performance, enhanced security, and reduced resource consumption. However, it is essential to proceed with caution and understand the potential consequences of disabling any service. By carefully identifying and disabling unnecessary services, users can optimize their Windows 11 experience and enjoy a smoother and more efficient system. Remember to always prioritize system stability and security, and consult reliable sources for guidance and information.


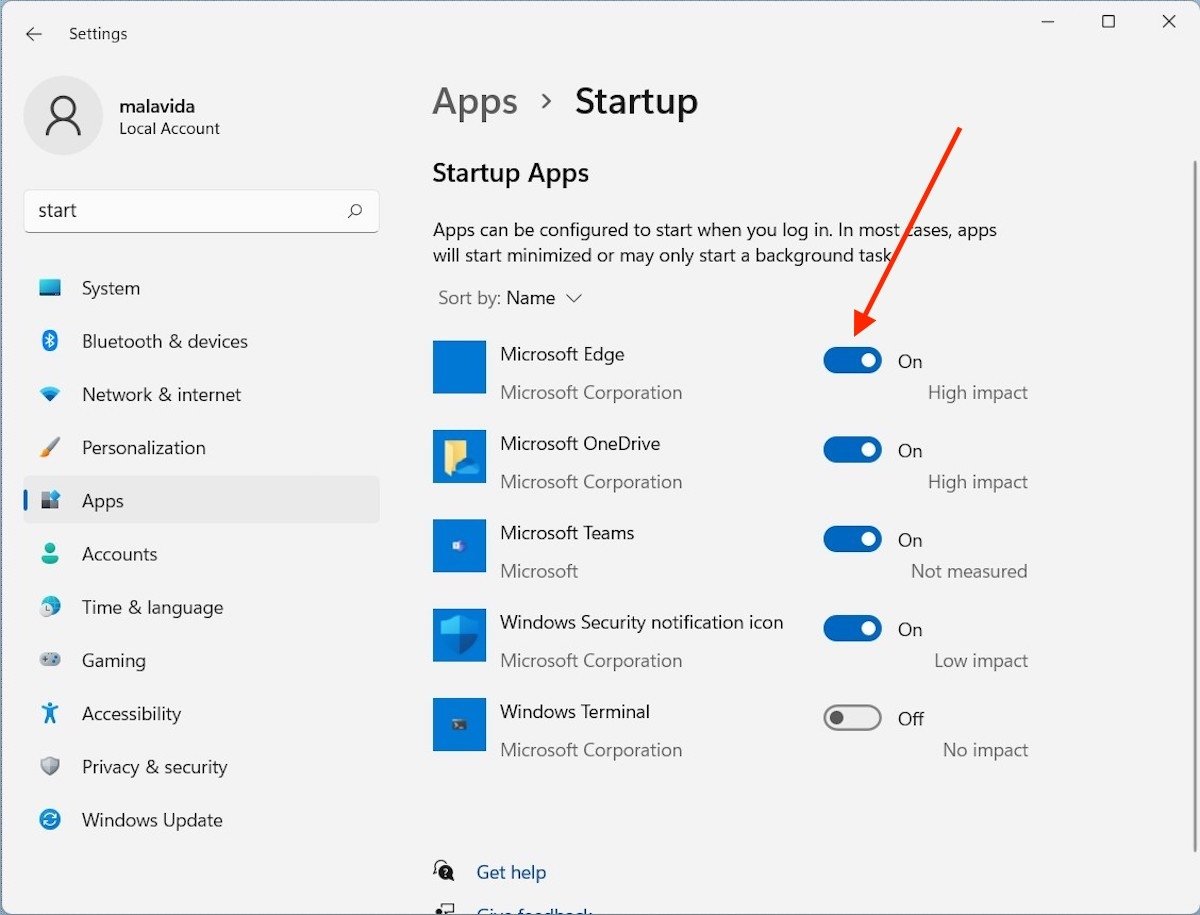

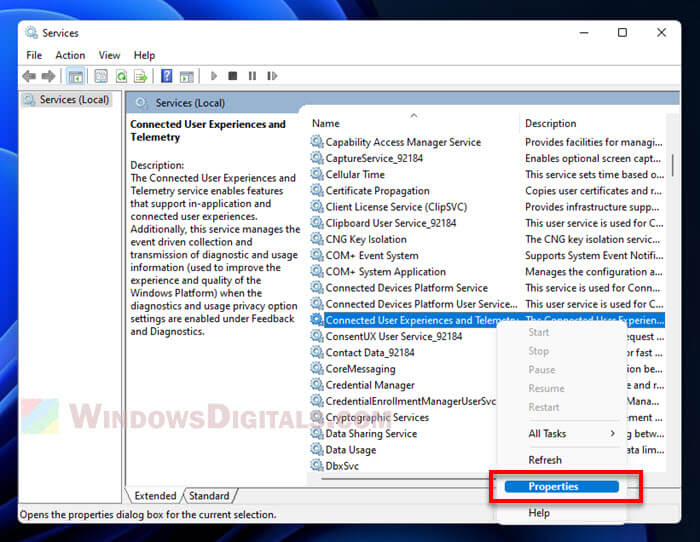

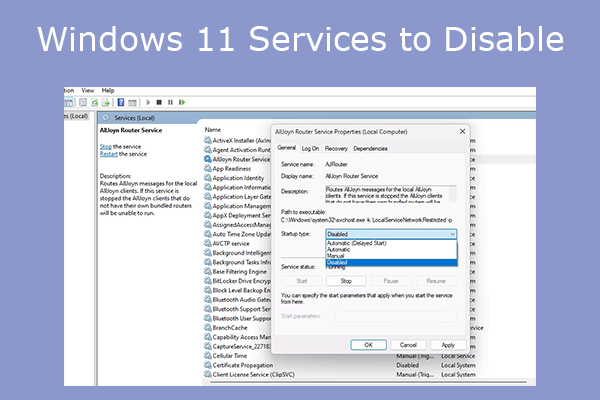

Closure
Thus, we hope this article has provided valuable insights into Optimizing Windows 11: A Guide to Disabling Unnecessary Services. We appreciate your attention to our article. See you in our next article!
