Optimizing Windows 11 Performance: A Comprehensive Guide to System Enhancements
Related Articles: Optimizing Windows 11 Performance: A Comprehensive Guide to System Enhancements
Introduction
With great pleasure, we will explore the intriguing topic related to Optimizing Windows 11 Performance: A Comprehensive Guide to System Enhancements. Let’s weave interesting information and offer fresh perspectives to the readers.
Table of Content
- 1 Related Articles: Optimizing Windows 11 Performance: A Comprehensive Guide to System Enhancements
- 2 Introduction
- 3 Optimizing Windows 11 Performance: A Comprehensive Guide to System Enhancements
- 3.1 Understanding System Throughput: The Foundation of Performance
- 3.2 Windows 11 Performance Enhancement Strategies: A Detailed Exploration
- 3.3 Addressing Common Windows 11 Performance Concerns
- 3.4 Frequently Asked Questions (FAQs)
- 4 Closure
Optimizing Windows 11 Performance: A Comprehensive Guide to System Enhancements
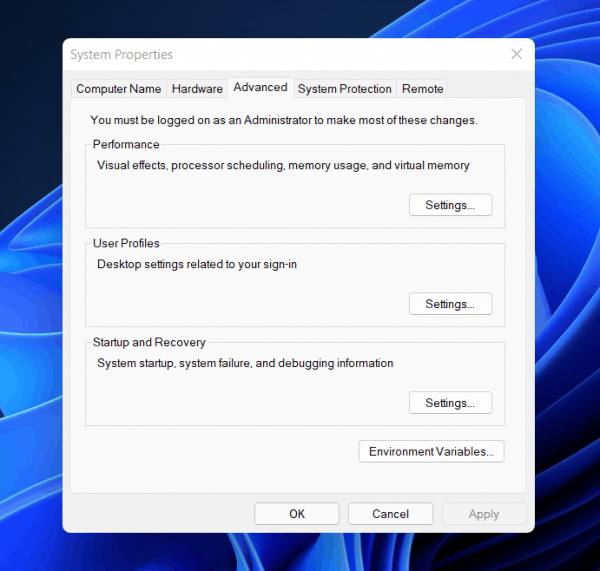
Windows 11, the latest iteration of Microsoft’s operating system, boasts a sleek interface and enhanced features. However, maximizing its performance often requires going beyond the default settings. While the term "throughput booster" may not be an official Windows 11 feature, optimizing various system aspects can significantly improve the overall responsiveness and efficiency of your computer. This article delves into the intricacies of enhancing Windows 11 performance, exploring practical strategies and addressing common concerns.
Understanding System Throughput: The Foundation of Performance
System throughput refers to the rate at which data is processed and transferred within a computer system. It encompasses various aspects, including:
- Disk I/O: The speed at which data is read from and written to the hard drive or SSD.
- CPU Utilization: The efficiency of the central processing unit in executing tasks and instructions.
- Memory Management: The effectiveness of the system in allocating and managing available RAM.
- Network Bandwidth: The speed at which data is transferred over the network.
Optimizing these elements collectively can significantly impact the overall performance of your Windows 11 system, leading to faster application loading times, smoother multitasking, and a more responsive user experience.
Windows 11 Performance Enhancement Strategies: A Detailed Exploration
While there is no single "throughput booster" feature in Windows 11, several strategies can be implemented to achieve significant performance gains:
1. Disk Optimization:
- SSD vs. HDD: Consider upgrading to a Solid-State Drive (SSD) if you are still using a Hard Disk Drive (HDD). SSDs offer significantly faster read and write speeds, resulting in noticeable improvements in system responsiveness, application launch times, and overall performance.
- Disk Defragmentation: For HDDs, regularly defragmenting the drive can improve performance by organizing fragmented files, allowing for quicker access. While SSDs do not require defragmentation, it is still recommended to perform a disk cleanup regularly to remove unnecessary files and free up space.
- Disk Space Management: Ensure sufficient free space on your primary drive. A cluttered drive can lead to slower performance. Consider deleting unnecessary files, moving large files to secondary drives, or using cloud storage services to free up space.
2. CPU Optimization:
- Background Processes: Identify and disable unnecessary background processes that consume CPU resources. These can include programs that automatically start with Windows, unnecessary services, or applications that run continuously in the background. Use the Task Manager (Ctrl+Shift+Esc) to monitor resource usage and identify potential culprits.
- Power Plan Settings: Optimize your power plan settings to prioritize performance over energy saving. In the Power Options settings, select the "High Performance" plan for maximum CPU utilization.
- CPU Throttling: Ensure your CPU is not being throttled due to overheating. Monitor CPU temperatures using system monitoring tools and ensure proper cooling solutions are in place.
3. Memory Optimization:
- RAM Management: Ensure sufficient RAM for your usage needs. If you frequently experience slowdowns or lag, consider upgrading your RAM.
- Background Applications: Limit the number of applications running in the background. These can consume significant amounts of RAM, impacting overall system performance. Use the Task Manager to identify and close unnecessary background processes.
- Virtual Memory: Adjust virtual memory settings to optimize the use of disk space as temporary RAM. However, excessive virtual memory usage can lead to slower performance.
4. Network Optimization:
- Network Bandwidth: Ensure a stable and high-speed internet connection for optimal performance. Consider upgrading your internet plan if necessary.
- Network Usage: Monitor network usage and identify applications or processes that consume excessive bandwidth. Limit background downloads or streaming services that can impact system responsiveness.
- Network Drivers: Keep your network drivers up-to-date to ensure optimal performance and stability.
5. Windows Updates:
- Regular Updates: Install the latest Windows updates regularly. These updates often include performance improvements and bug fixes.
- Optional Updates: Consider installing optional updates that may enhance specific features or improve system performance.
6. System Cleanup:
- Disk Cleanup: Regularly use the built-in Disk Cleanup tool to remove temporary files, system files, and other unnecessary data.
- Registry Cleaner: Consider using a reputable registry cleaner to remove invalid entries and optimize system performance. However, proceed with caution as incorrect registry modifications can lead to system instability.
- Third-Party Optimization Tools: Various third-party optimization tools are available that can automatically analyze and optimize your system. However, use these tools with caution and research their reputation before using them.
7. Application Optimization:
- Application Updates: Keep your applications up-to-date to benefit from performance improvements and bug fixes.
- Application Settings: Adjust application settings to optimize performance. For example, disable unnecessary features or animations that can consume system resources.
- Resource-Intensive Applications: Close or minimize the use of resource-intensive applications when not actively needed. These can include games, video editing software, or other demanding applications.
Addressing Common Windows 11 Performance Concerns
1. Slow Startup:
- Disable Unnecessary Startup Programs: Use the Task Manager’s Startup tab to disable programs that automatically start with Windows.
- Clean Boot: Perform a clean boot to identify and disable programs or services that are causing startup delays.
- SSD Upgrade: Consider upgrading to an SSD for faster boot times.
2. Lagging Applications:
- Resource Usage: Monitor resource usage using the Task Manager and identify applications consuming excessive CPU, memory, or disk resources.
- Application Updates: Update applications to the latest versions.
- Background Processes: Minimize the number of background processes running.
3. System Slowdowns:
- Disk Space: Ensure sufficient free space on your hard drive.
- Background Processes: Identify and disable unnecessary background processes.
- Virus Scan: Run a full system scan for viruses or malware.
4. Frequent Crashes:
- Driver Updates: Update your drivers to the latest versions.
- System File Checker: Run the System File Checker (SFC) tool to repair corrupted system files.
- Hardware Issues: Consider potential hardware failures, such as a failing hard drive or RAM issues.
Frequently Asked Questions (FAQs)
Q: What are the best tools for optimizing Windows 11 performance?
A: While many tools are available, some popular options include:
- Windows 10/11 Performance Monitor: A built-in tool that provides detailed system performance metrics.
- Task Manager: A versatile tool for monitoring resource usage, managing processes, and controlling startup programs.
- Disk Cleanup: A built-in tool for removing unnecessary files and freeing up disk space.
- System File Checker (SFC): A command-line tool for repairing corrupted system files.
- Third-Party Optimization Tools: Several third-party tools are available, such as CCleaner, Advanced SystemCare, and IObit Smart Defrag, offering various optimization features. However, use these tools with caution and research their reputation before using them.
Q: How often should I optimize my Windows 11 system?
A: It is recommended to perform routine optimization tasks regularly, such as:
- Disk Cleanup: Once a week or more frequently if you use your computer heavily.
- Disk Defragmentation: For HDDs, once a month or as needed.
- System File Checker: Once a month or whenever you encounter system errors.
- Driver Updates: Check for updates regularly, especially after installing new hardware.
Q: Can I use multiple optimization tools simultaneously?
A: While it is possible to use multiple optimization tools, it is not recommended. Overlapping features can conflict, potentially leading to system instability. It is best to choose a few reliable tools and use them selectively based on your needs.
Q: Is there a risk of damaging my system while optimizing Windows 11?
A: Yes, there is a risk of damaging your system if you are not careful. Use reputable optimization tools and proceed with caution when making system changes. Always back up your data before performing any major system modifications.
Q: What are some general tips for optimizing Windows 11 performance?
A:
- Minimize Startup Programs: Disable unnecessary programs from starting automatically.
- Close Unnecessary Applications: Close applications you are not actively using.
- Regularly Clean Up Your Disk: Remove temporary files, unnecessary downloads, and other clutter.
- Keep Your Drivers Up-to-Date: Update drivers for all hardware components.
- Run a Full System Scan for Viruses: Regularly scan your system for malware.
- Avoid Installing Unnecessary Software: Only install software that you need.
- Monitor Resource Usage: Use the Task Manager to identify and address resource-intensive processes.
Conclusion:
Optimizing Windows 11 performance is an ongoing process that requires a combination of proactive measures and a keen understanding of system resources. By implementing the strategies outlined in this article, you can significantly improve the responsiveness, efficiency, and overall user experience of your Windows 11 system. Remember to prioritize system stability, use reputable tools, and back up your data before making any significant changes. By taking a proactive approach to system optimization, you can unlock the full potential of Windows 11 and enjoy a smoother, more efficient computing experience.






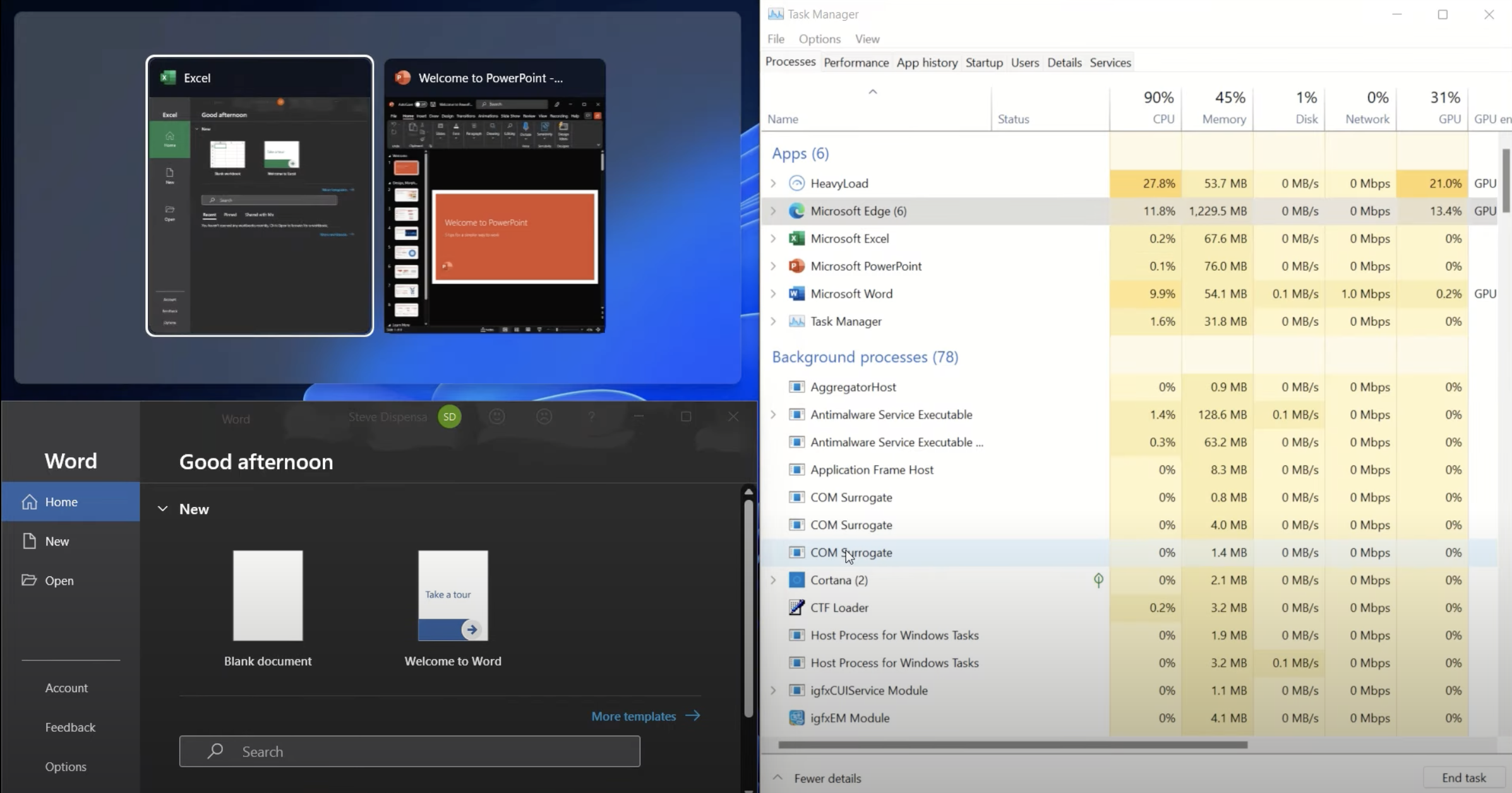

Closure
Thus, we hope this article has provided valuable insights into Optimizing Windows 11 Performance: A Comprehensive Guide to System Enhancements. We appreciate your attention to our article. See you in our next article!
