Personalizing Windows 11: A Guide to Themes and Customization
Related Articles: Personalizing Windows 11: A Guide to Themes and Customization
Introduction
In this auspicious occasion, we are delighted to delve into the intriguing topic related to Personalizing Windows 11: A Guide to Themes and Customization. Let’s weave interesting information and offer fresh perspectives to the readers.
Table of Content
- 1 Related Articles: Personalizing Windows 11: A Guide to Themes and Customization
- 2 Introduction
- 3 Personalizing Windows 11: A Guide to Themes and Customization
- 3.1 Types of Windows 11 Themes
- 3.2 Installing Themes from the Microsoft Store
- 3.3 Creating Custom Themes
- 3.4 Using Third-Party Tools for Theme Customization
- 3.5 Importance of Theme Customization
- 3.6 Frequently Asked Questions (FAQs)
- 3.7 Tips for Theme Customization
- 3.8 Conclusion
- 4 Closure
Personalizing Windows 11: A Guide to Themes and Customization

Windows 11, Microsoft’s latest operating system, offers a sleek and modern interface. However, its default appearance might not resonate with every user’s preferences. Thankfully, Windows 11 provides extensive customization options, allowing users to personalize their desktop experience with themes.
Themes in Windows 11 encompass a collection of visual elements that alter the appearance of the operating system, including:
- Wallpapers: These background images set the visual tone of the desktop.
- Colors: Themes can define accent colors for elements like the taskbar, start menu, and window borders, providing a cohesive color scheme.
- Sounds: Themes can include custom sound effects for system events, adding an auditory dimension to the user experience.
- Cursor: The mouse pointer can be customized with different styles and colors.
These elements combine to create a distinct visual identity for the user’s Windows 11 environment.
Types of Windows 11 Themes
Windows 11 themes can be broadly categorized into two types:
- Microsoft Store Themes: The Microsoft Store offers a curated collection of themes created by Microsoft and third-party developers. These themes often feature high-quality visuals and are regularly updated with new options.
- Custom Themes: Users can create their own themes by manually adjusting individual settings or using third-party tools. This provides maximum flexibility in customizing every aspect of the operating system’s appearance.
Installing Themes from the Microsoft Store
Downloading and applying themes from the Microsoft Store is a straightforward process:
- Open the Microsoft Store: This can be done by searching for "Microsoft Store" in the Windows search bar or by clicking the Microsoft Store icon in the taskbar.
- Navigate to the "Themes" category: The Microsoft Store offers a wide range of themes, and users can browse by category, popularity, or new releases.
- Select a theme: Once a desired theme is found, click on it to view details and screenshots.
- Click "Get" to download and install: The theme will be downloaded and applied automatically.
Creating Custom Themes
For users seeking greater control over their desktop’s appearance, creating custom themes is an excellent option. This process involves making adjustments to individual settings within Windows 11:
- Open "Settings": This can be done by clicking the "Start" button and then selecting the "Settings" icon.
- Navigate to "Personalization": This section houses all customization options, including themes.
- Select "Themes": This opens the theme settings, allowing users to modify the desktop’s appearance.
- Customize individual settings: Users can adjust the wallpaper, colors, sounds, and cursor to create a unique theme.
Using Third-Party Tools for Theme Customization
While Windows 11 offers built-in theme customization options, third-party tools can enhance the process by providing advanced features and a more intuitive interface. Some popular tools include:
- UltraUXTheme Patcher: This tool allows users to apply custom themes created by third-party developers, expanding the range of available themes beyond the Microsoft Store offerings.
- Themepack Creator: This tool helps users create their own themes by combining different visual elements, saving time and effort compared to manual customization.
- Rainmeter: This powerful tool allows users to create highly customized desktop layouts with widgets and visual elements, adding a unique and functional layer to the desktop.
Importance of Theme Customization
Theme customization in Windows 11 goes beyond aesthetics. It empowers users to create a personalized and engaging computing environment that reflects their individual preferences and needs.
Benefits of theme customization include:
- Improved user experience: A visually appealing and personalized desktop can enhance user engagement and productivity.
- Increased efficiency: Customized themes can help users quickly identify important information and navigate their desktop more efficiently.
- Emotional connection: Themes can reflect personal interests and hobbies, fostering a sense of connection with the computer.
- Enhanced accessibility: Themes can be tailored to meet individual needs, such as users with visual impairments.
Frequently Asked Questions (FAQs)
Q: Can I use themes from previous Windows versions in Windows 11?
A: While some themes from previous versions might work with Windows 11, compatibility is not guaranteed. It is recommended to use themes designed specifically for Windows 11.
Q: Are there any security risks associated with downloading themes from third-party sources?
A: Downloading themes from untrusted sources can pose security risks. It is advisable to only download themes from reputable sources like the Microsoft Store or trusted third-party developers.
Q: Can I create themes that include custom icons?
A: While Windows 11 does not offer native support for custom icons within themes, third-party tools like "IconPackager" can be used to replace default icons with custom ones.
Q: How can I restore the default Windows 11 theme?
A: To revert to the default theme, simply navigate to "Settings" > "Personalization" > "Themes" and select the "Windows (default)" theme.
Tips for Theme Customization
- Consider your workflow: When choosing a theme, consider how it will affect your daily workflow. Avoid themes that are visually distracting or make it difficult to find information.
- Experiment with different options: Explore various themes and customization options to discover what works best for you.
- Use high-quality visuals: Choose high-resolution wallpapers and icons for a visually appealing and professional-looking desktop.
- Create multiple themes: Consider creating different themes for different purposes, such as work, leisure, or specific projects.
- Back up your settings: Before making significant changes to your theme, it is advisable to back up your current settings to avoid losing customizations.
Conclusion
Theme customization in Windows 11 empowers users to personalize their desktop experience, creating a visually appealing and functional environment that reflects their individual preferences. By leveraging the built-in customization options, the Microsoft Store, and third-party tools, users can unlock a world of creative possibilities and transform their Windows 11 desktop into a truly unique and engaging workspace.
:max_bytes(150000):strip_icc()/0014_customize-windows-11-5196410-c221c33e83014a249c58c7ebaba2af35.jpg)

![[Guide] How to Use Themes to Personalize Your Windows 11 Desktop? - MiniTool](https://www.minitool.com/images/uploads/news/2022/08/use-themes-to-personalize-windows-11-desktop/use-themes-to-personalize-windows-11-desktop-1.png)
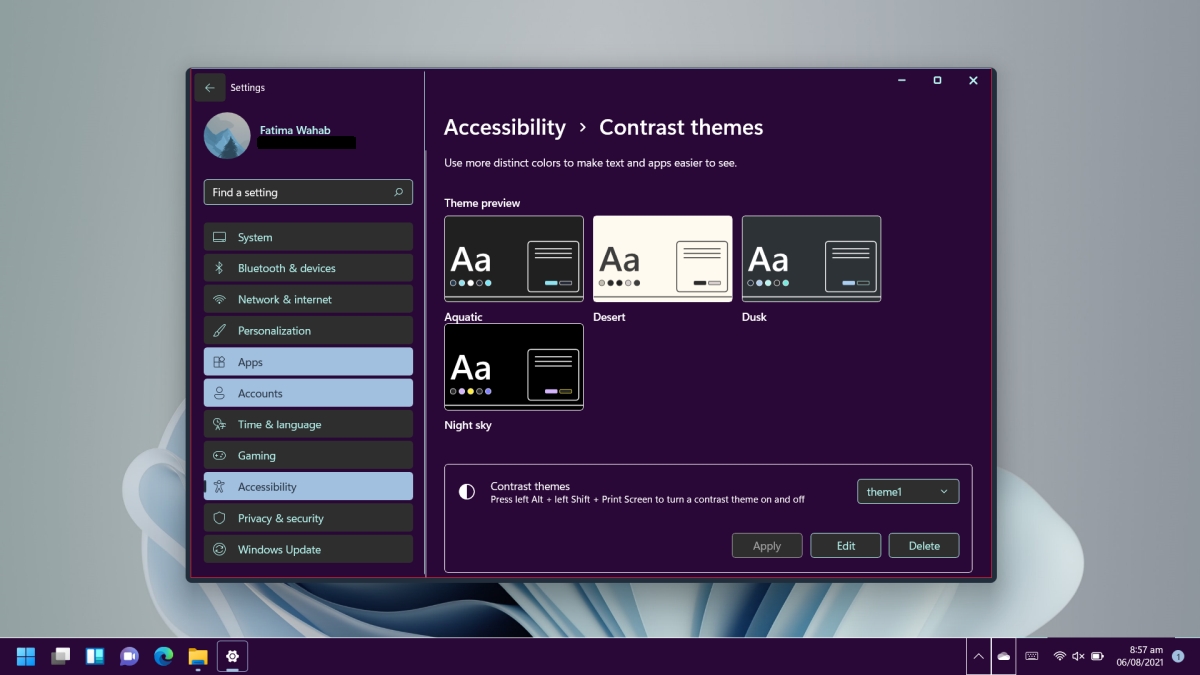
:max_bytes(150000):strip_icc()/0011_customize-windows-11-5196410-619a7567f6cd4dfc89a7c1783dc36250.jpg)

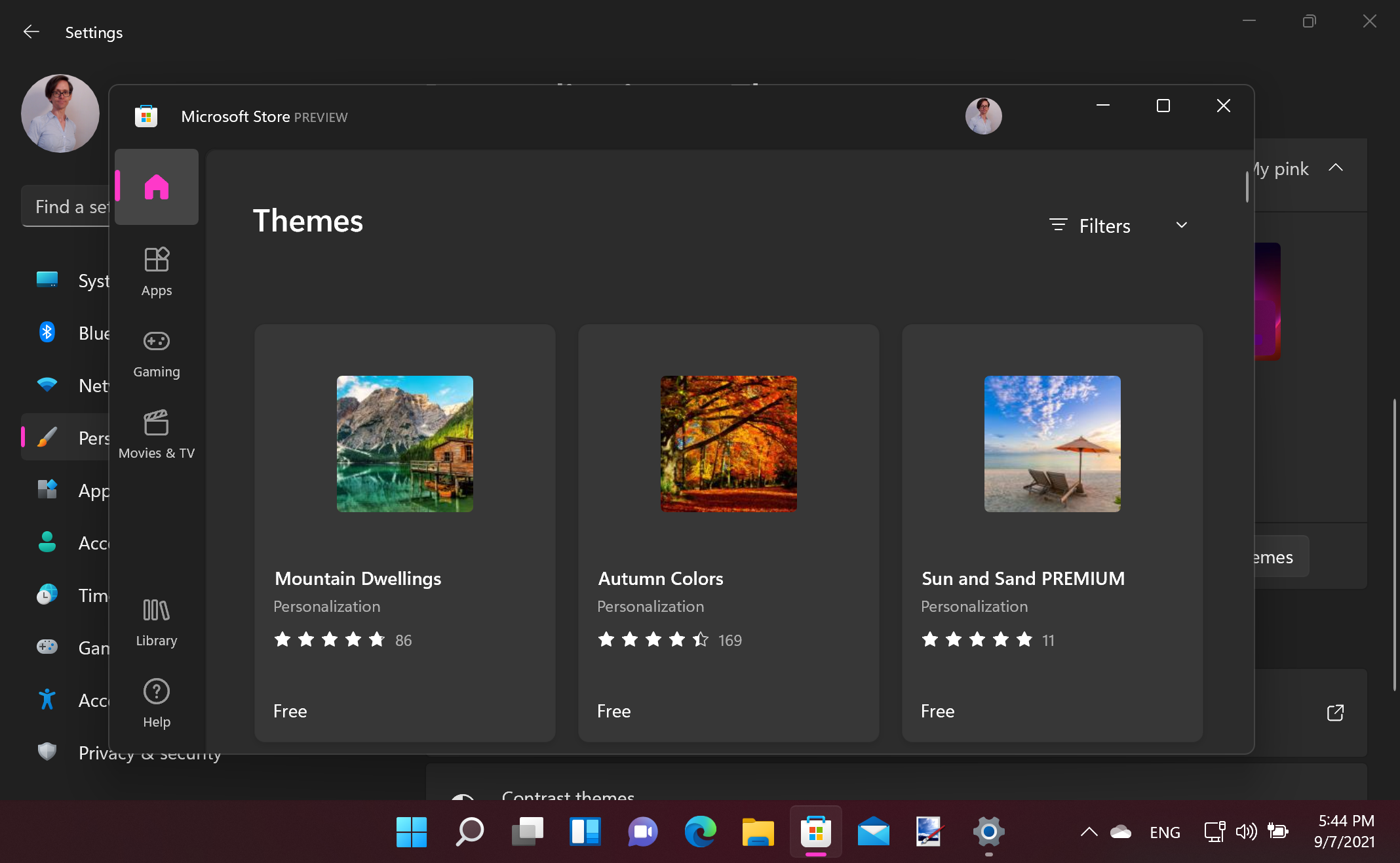
Closure
Thus, we hope this article has provided valuable insights into Personalizing Windows 11: A Guide to Themes and Customization. We appreciate your attention to our article. See you in our next article!
