Personalizing Windows 11: A Guide to Themes and Customization
Related Articles: Personalizing Windows 11: A Guide to Themes and Customization
Introduction
In this auspicious occasion, we are delighted to delve into the intriguing topic related to Personalizing Windows 11: A Guide to Themes and Customization. Let’s weave interesting information and offer fresh perspectives to the readers.
Table of Content
Personalizing Windows 11: A Guide to Themes and Customization

Windows 11, Microsoft’s latest operating system, offers a modern and streamlined user interface. However, the default aesthetic might not resonate with every user’s preferences. This is where themes come into play, providing a powerful tool to personalize the Windows 11 experience and create a visually appealing and functional environment tailored to individual needs.
Understanding Themes: Beyond the Visual
A theme is more than just a collection of wallpapers and colors. It encompasses a comprehensive set of visual elements that influence the appearance of the operating system, including:
- Colors: Themes define the accent colors used throughout the system, including window borders, buttons, and menus.
- Sounds: Themes can include custom sound schemes, changing the sounds associated with system events like notifications and logins.
- Cursor: The mouse cursor can be customized with different styles and colors.
- Wallpaper: Themes typically feature a curated set of wallpapers that complement the overall aesthetic.
- Icons: Theme designers may create custom icons for system files and applications, enhancing consistency and visual appeal.
Navigating the World of Windows 11 Themes
There are numerous ways to acquire and apply themes to Windows 11. Microsoft offers a selection of official themes within the operating system, while third-party developers and designers provide a vast library of custom themes available for download.
1. Microsoft Store: The Microsoft Store is a reliable source for official themes, often tied to specific events or holidays. These themes are typically free and offer a curated selection of high-quality designs.
2. Third-Party Websites: Many websites specialize in hosting custom themes for Windows 11. These websites offer a broader range of themes, often catering to specific interests, aesthetics, and user preferences.
3. Theme Packs: Some themes are packaged as complete sets, including wallpapers, icons, and sound schemes, offering a cohesive visual experience.
4. Manual Customization: Users with advanced technical knowledge can create their own themes by modifying system files and settings. This method allows for complete control over the visual elements but requires a deeper understanding of the Windows operating system.
Installing and Applying Themes
The process of installing and applying a theme in Windows 11 is relatively straightforward:
- Download the Theme: Download the desired theme file from a trusted source.
- Extract the Files: If the theme is compressed, extract the contents to a convenient location on your computer.
- Apply the Theme: Navigate to Settings > Personalization > Themes and select "Apply a theme." Choose the downloaded theme file from the list.
- Customization: Once the theme is applied, you can further customize aspects like colors, sounds, and cursor styles within the "Personalization" settings.
Benefits of Using Themes
Beyond aesthetics, themes offer several advantages for Windows 11 users:
- Personalization: Themes allow users to express their individuality and create a workspace that reflects their personality and preferences.
- Improved Focus: Themes can help users stay focused by creating a visually calming and organized environment.
- Increased Productivity: By minimizing distractions and creating a visually appealing workspace, themes can contribute to a more productive workflow.
- Accessibility: Themes can be customized to improve accessibility for users with visual impairments or other disabilities.
FAQs Regarding Windows 11 Themes
Q: Are all themes compatible with Windows 11?
A: While most themes are designed for Windows 11, older themes might not be compatible with the latest operating system. It’s essential to verify theme compatibility before downloading and applying it.
Q: Can I create my own theme?
A: Yes, creating a custom theme requires modifying system files and settings. Users with advanced technical knowledge can explore this option for complete personalization.
Q: Are downloaded themes safe?
A: Download themes only from reputable sources like the Microsoft Store or trusted third-party websites. Be cautious of themes from unknown sources as they might contain malware or other security risks.
Q: Can I revert back to the default theme?
A: Yes, you can easily revert back to the default Windows 11 theme by navigating to Settings > Personalization > Themes and selecting the default theme from the list.
Tips for Choosing and Using Themes
- Consider Your Preferences: Choose themes that align with your personal style and interests.
- Prioritize Functionality: Select themes that enhance your workflow and productivity without distracting from your tasks.
- Experiment with Different Themes: Explore a variety of themes to find the perfect fit for your needs.
- Backup Your System: Before applying any theme, create a system restore point to ensure you can revert back to the previous state if necessary.
Conclusion
Themes provide a powerful way to personalize the Windows 11 experience, transforming the operating system into a visually appealing and functional environment tailored to individual preferences. By exploring the vast library of themes available from Microsoft and third-party developers, users can create a workspace that reflects their personality, enhances productivity, and promotes a positive and engaging computing experience.
:max_bytes(150000):strip_icc()/0014_customize-windows-11-5196410-c221c33e83014a249c58c7ebaba2af35.jpg)

![[Guide] How to Use Themes to Personalize Your Windows 11 Desktop? - MiniTool](https://www.minitool.com/images/uploads/news/2022/08/use-themes-to-personalize-windows-11-desktop/use-themes-to-personalize-windows-11-desktop-1.png)
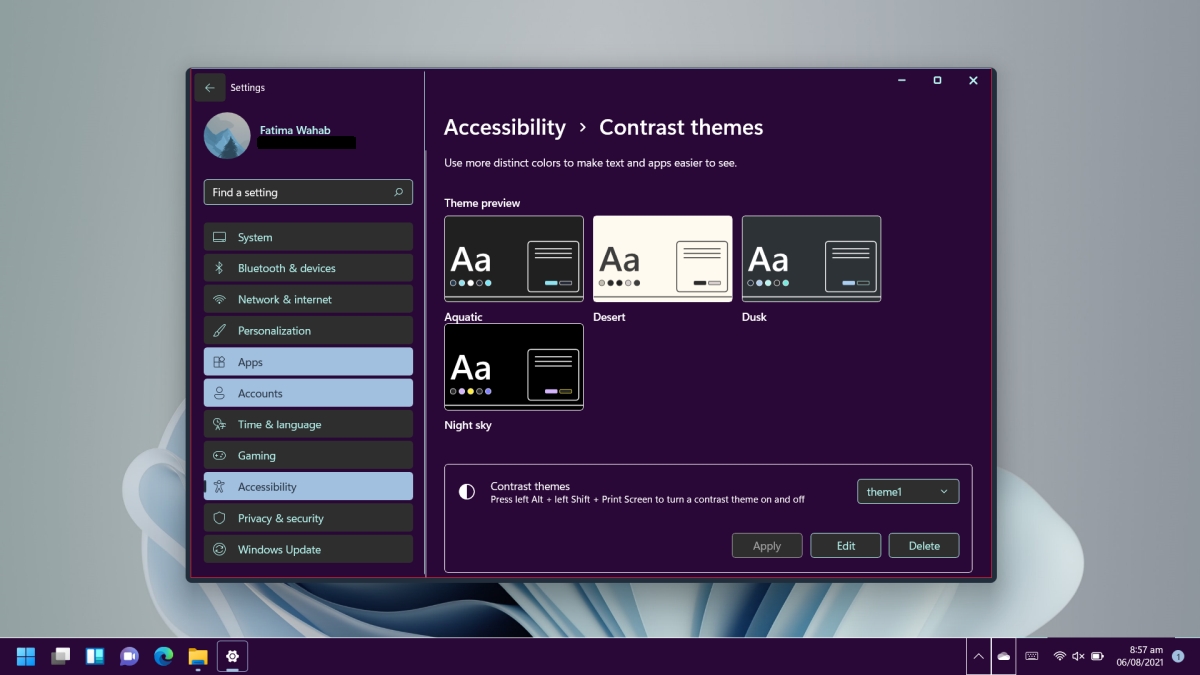
:max_bytes(150000):strip_icc()/0011_customize-windows-11-5196410-619a7567f6cd4dfc89a7c1783dc36250.jpg)

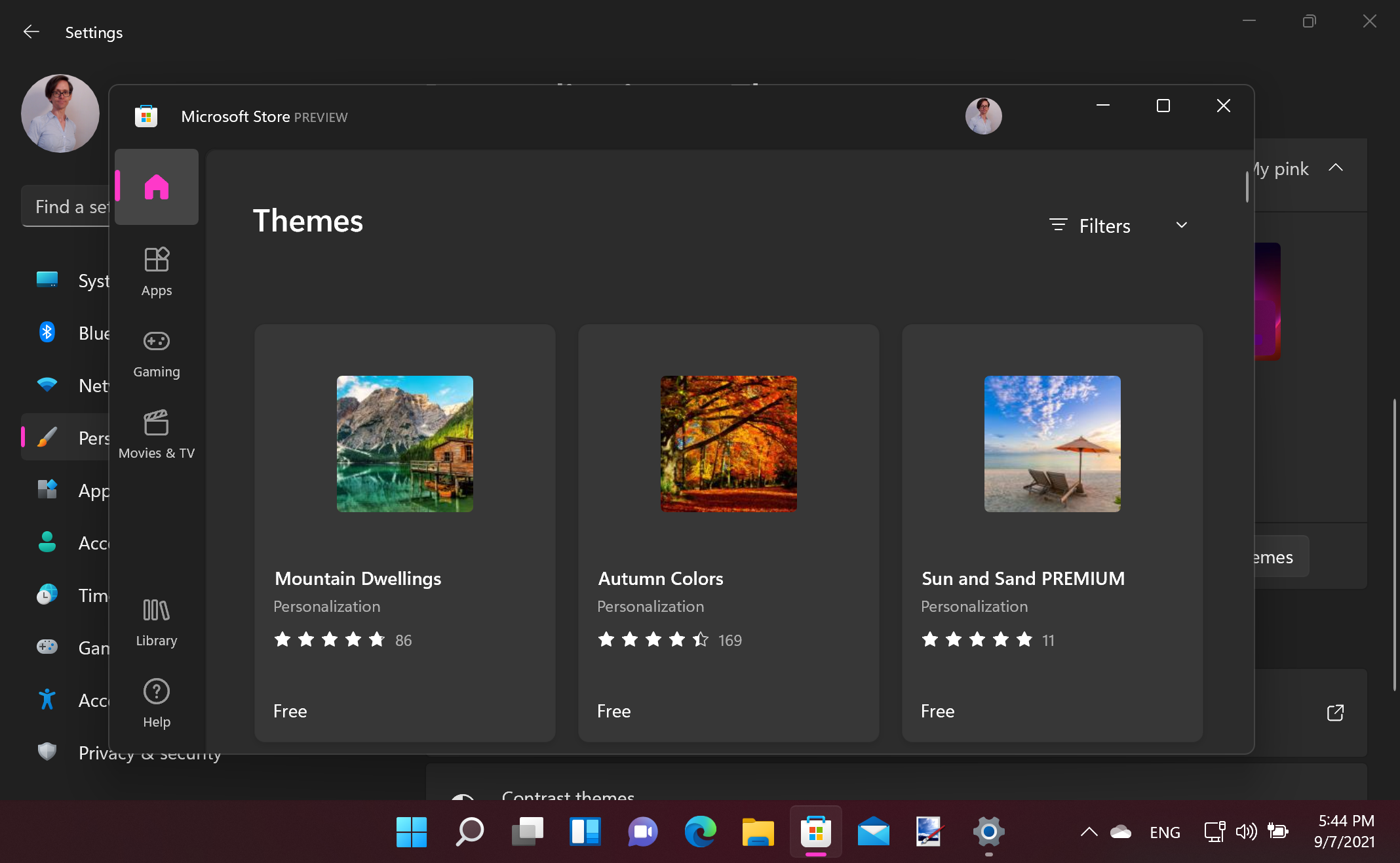
Closure
Thus, we hope this article has provided valuable insights into Personalizing Windows 11: A Guide to Themes and Customization. We appreciate your attention to our article. See you in our next article!
