Personalizing Your Windows 11 Experience: A Guide to Themes and Customization
Related Articles: Personalizing Your Windows 11 Experience: A Guide to Themes and Customization
Introduction
With great pleasure, we will explore the intriguing topic related to Personalizing Your Windows 11 Experience: A Guide to Themes and Customization. Let’s weave interesting information and offer fresh perspectives to the readers.
Table of Content
Personalizing Your Windows 11 Experience: A Guide to Themes and Customization

Windows 11, with its sleek design and enhanced features, offers a user-friendly experience. But beyond its core functionality, the operating system provides ample opportunities for personalization. One of the most impactful ways to customize Windows 11 is through the use of themes. Themes allow users to alter the visual appearance of their desktop, transforming it from a standard interface to a reflection of personal style and preferences.
Understanding Themes: More Than Just Aesthetics
Themes in Windows 11 encompass a range of visual elements that collectively change the look and feel of the operating system. These elements include:
- Wallpapers: The most prominent element of a theme, wallpapers serve as the background image for the desktop. Themes often include a curated collection of wallpapers, ranging from abstract designs to scenic photographs.
- Colors: Themes define the color palette for various elements like the taskbar, start menu, and window borders. This allows users to create a cohesive color scheme that aligns with their aesthetic preferences.
- Sounds: Themes can also include custom sound effects for system events like notifications, logins, and shutdowns. These sounds provide an auditory dimension to the user experience.
- Icons: While less common, some themes may include custom icons for folders, programs, and other system elements. This can further enhance the visual consistency of the theme.
Exploring Theme Sources: Official and Third-Party Options
Windows 11 offers several ways to acquire themes, each with its own advantages and considerations:
- Microsoft Store: The official Microsoft Store provides a curated selection of themes, often with high-quality design and compatibility assurance. These themes are typically free or available for purchase.
- Third-Party Websites: Numerous websites specialize in offering free and paid Windows themes. While this provides a wider selection, users should exercise caution regarding potential malware or compatibility issues.
- Custom Themes: For advanced users, creating custom themes is possible. This involves manually editing system files and creating custom assets like wallpapers and icons. This method offers maximum customization but requires technical expertise.
Installing and Applying Themes: A Straightforward Process
Installing and applying themes in Windows 11 is a straightforward process:
- Download the Theme: Choose your preferred theme source and download the desired theme file.
- Extract the Files: Most themes come in compressed formats like ZIP. Extract the files to a convenient location on your computer.
- Navigate to the Themes Folder: Open the Settings app and navigate to "Personalization" > "Themes."
- Apply the Theme: Select the "Apply" button next to the desired theme. The system will automatically apply the chosen theme, changing the appearance of the desktop, taskbar, and other elements.
Benefits of Using Themes:
- Enhanced User Experience: Themes allow users to create a visually appealing and personalized desktop environment, making the operating system more engaging and enjoyable to use.
- Increased Productivity: A well-designed theme can enhance focus and reduce visual clutter, contributing to a more productive workflow.
- Expression of Personal Style: Themes provide a canvas for users to express their individuality and preferences through visual customization.
- Improved Mood and Motivation: A visually stimulating and personalized desktop can improve mood and motivation, creating a more positive and engaging user experience.
Considerations for Theme Selection:
- Compatibility: Ensure the chosen theme is compatible with your version of Windows 11. Some themes may be designed for older versions and may not function correctly.
- Quality: Prioritize themes from reputable sources like the Microsoft Store or trusted third-party websites to minimize the risk of malware or compatibility issues.
- Performance: Be mindful of the resource requirements of themes. Heavy themes with complex graphics or animations may slow down system performance, especially on older or less powerful computers.
- Personal Preferences: Ultimately, the best theme is one that aligns with your individual aesthetic preferences and workflow needs. Experiment with different themes and find the one that feels most comfortable and engaging.
FAQs Regarding Windows 11 Themes:
Q: Can I create my own themes?
A: Yes, you can create your own themes by manually editing system files and creating custom assets. This process requires technical expertise and is not recommended for beginners.
Q: Are themes safe to download and use?
A: Themes from reputable sources like the Microsoft Store are generally safe. However, exercise caution when downloading themes from third-party websites, as they may contain malware or compatibility issues.
Q: Can I customize specific elements of a theme?
A: Some themes allow for limited customization, such as changing the wallpaper or color scheme. However, for more extensive customization, you may need to create a custom theme.
Q: What happens if I uninstall a theme?
A: Uninstalling a theme will revert your desktop to the default Windows 11 theme. Any custom settings or changes made within the theme will be lost.
Tips for Choosing and Using Themes:
- Explore Different Sources: Browse themes from various sources like the Microsoft Store, third-party websites, and even online communities to find a wide selection.
- Consider Your Workflow: Choose a theme that aligns with your workflow and daily tasks. A clean and minimalist theme may be ideal for productivity, while a more colorful and engaging theme may be suitable for creative tasks.
- Experiment with Different Themes: Don’t hesitate to try out different themes to find one that resonates with your preferences.
- Use a Theme Manager: Some third-party theme managers offer additional features like theme organization, preview, and easy switching between themes.
Conclusion:
Themes in Windows 11 offer a powerful way to personalize the operating system and create a visually appealing and engaging user experience. By exploring different theme sources, considering compatibility and performance, and applying themes according to personal preferences, users can transform their desktops into a reflection of their individual style and workflow needs. Whether you seek a minimalist aesthetic, a vibrant color scheme, or a thematic immersion, Windows 11 themes provide a canvas for expressing your unique personality and enhancing your overall computing experience.
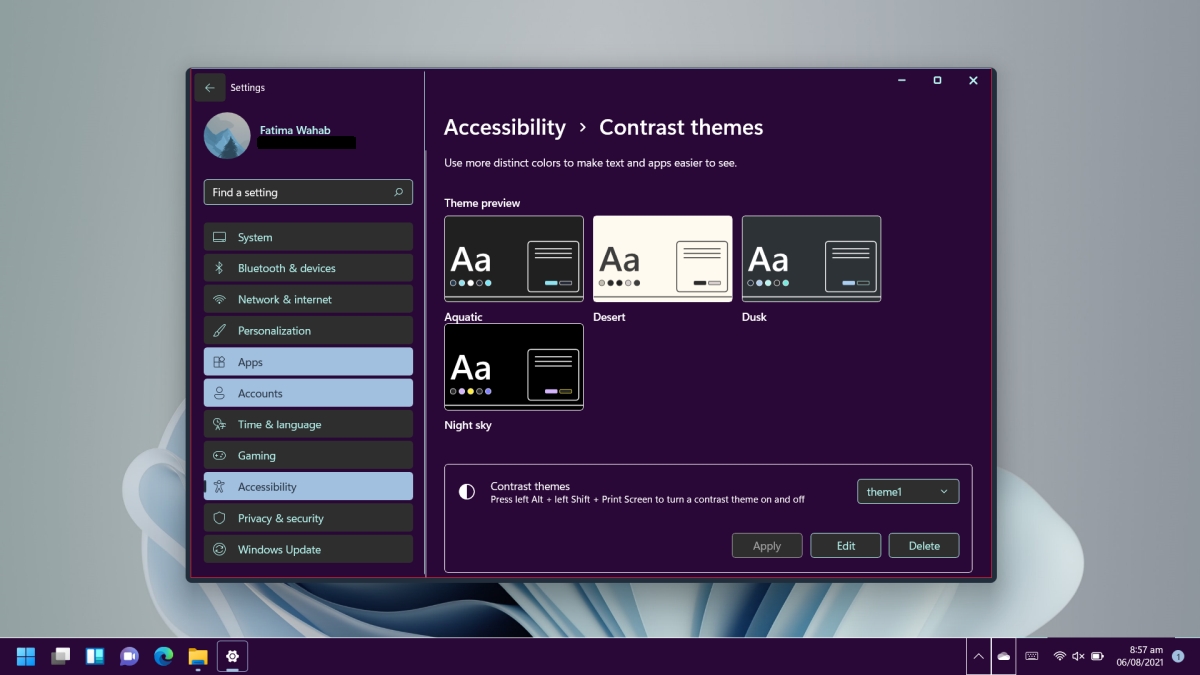
:max_bytes(150000):strip_icc()/0014_customize-windows-11-5196410-c221c33e83014a249c58c7ebaba2af35.jpg)

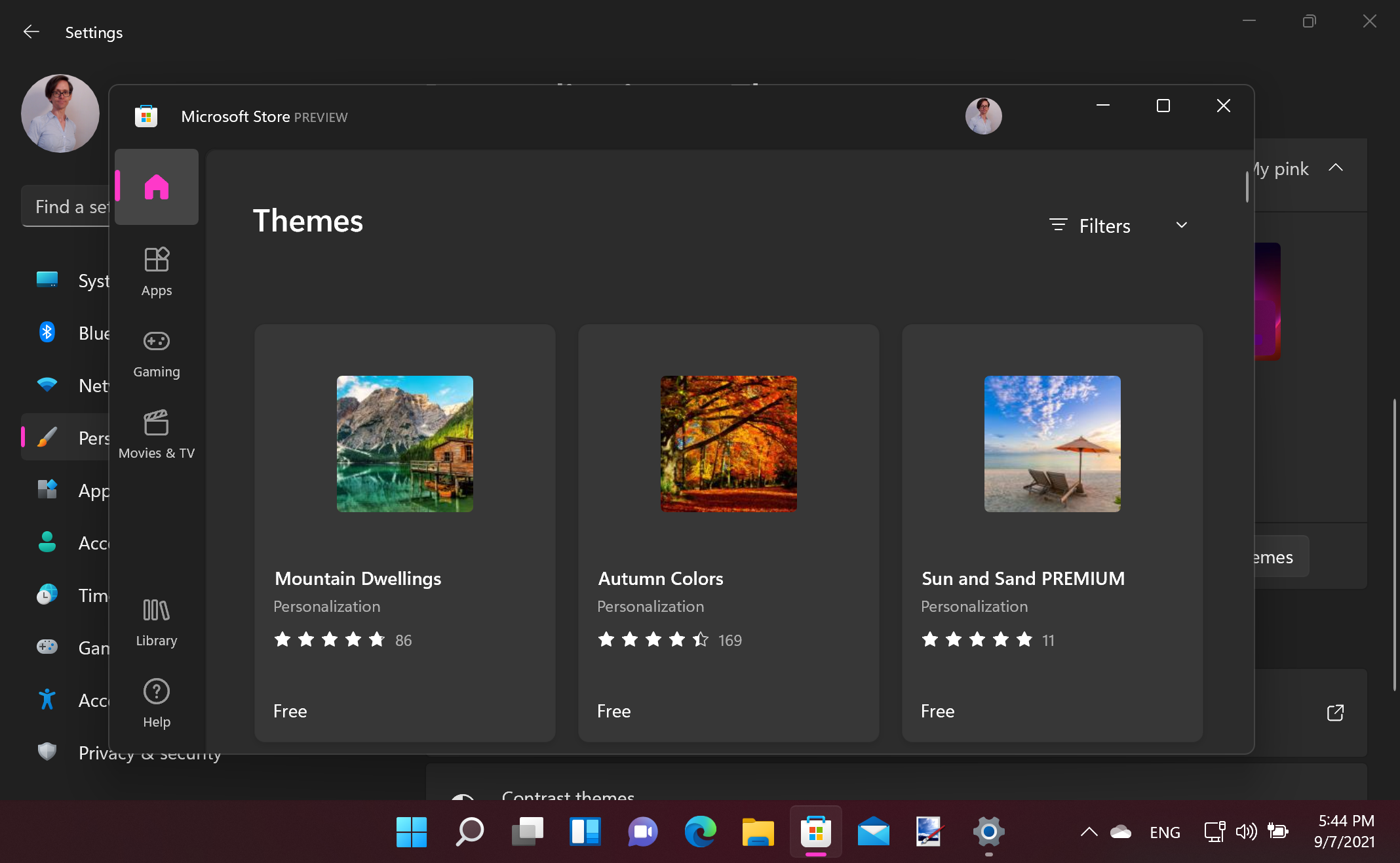


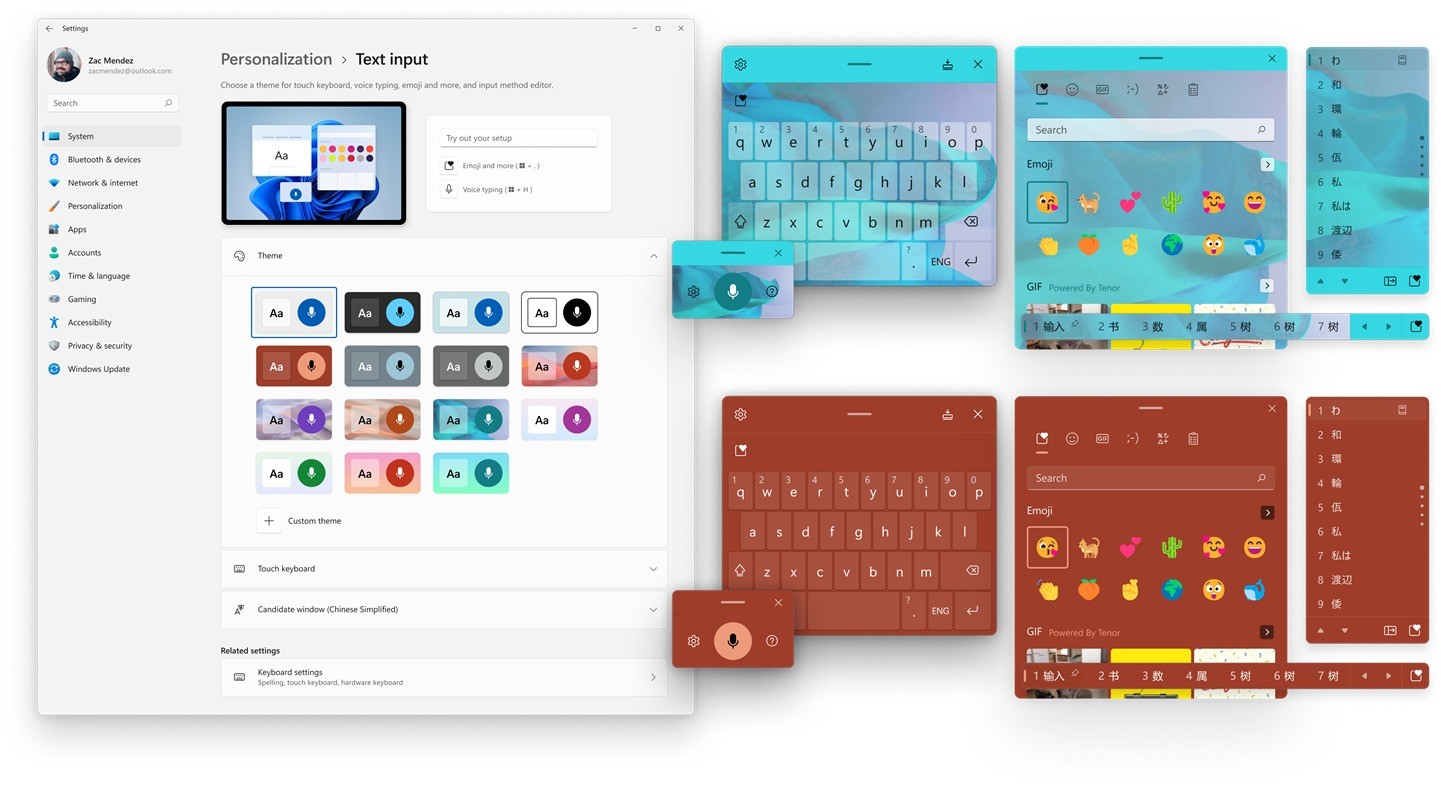

Closure
Thus, we hope this article has provided valuable insights into Personalizing Your Windows 11 Experience: A Guide to Themes and Customization. We appreciate your attention to our article. See you in our next article!
