Reclaiming Familiarity: Achieving a Windows 10-like Experience in Windows 11
Related Articles: Reclaiming Familiarity: Achieving a Windows 10-like Experience in Windows 11
Introduction
With enthusiasm, let’s navigate through the intriguing topic related to Reclaiming Familiarity: Achieving a Windows 10-like Experience in Windows 11. Let’s weave interesting information and offer fresh perspectives to the readers.
Table of Content
Reclaiming Familiarity: Achieving a Windows 10-like Experience in Windows 11
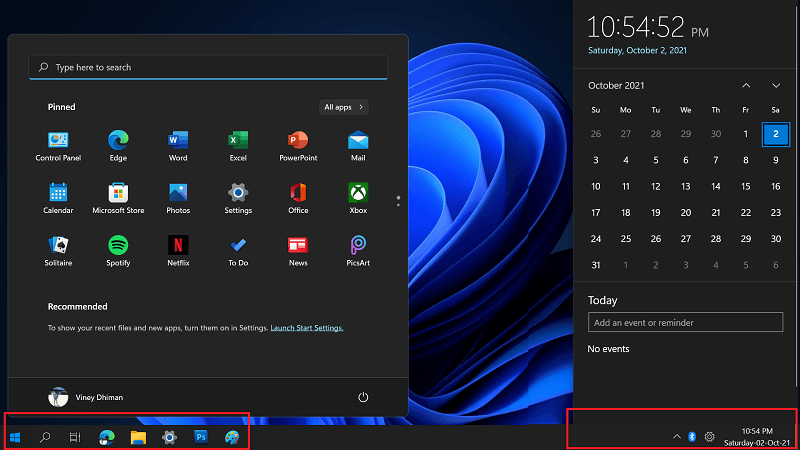
Windows 11, while boasting a fresh and modern aesthetic, has introduced changes that some users find disruptive. For those accustomed to the familiar layout and functionality of Windows 10, the transition can feel jarring. Fortunately, various methods exist to regain the comfort of a more traditional Windows experience within the new operating system. This article explores these methods, providing a comprehensive guide for those seeking to bridge the gap between the two versions.
Understanding the Differences: A Foundation for Customization
The most significant visual distinction between Windows 11 and Windows 10 lies in the Taskbar. In Windows 11, the Taskbar is centered by default, with the Start menu adopting a more simplified and icon-centric design. The taskbar icons are also smaller, and the traditional "Search" bar is replaced with a "Search" icon. These changes, while intended to modernize the interface, can lead to a sense of disorientation for users accustomed to the Windows 10 layout.
Beyond the taskbar, Windows 11 offers a streamlined Start menu, a redesigned File Explorer, and a new "Widgets" panel. These changes, while innovative, can feel unfamiliar to those used to the established Windows 10 workflow.
Reclaiming the Familiar: Customization Options
Fortunately, Windows 11 provides a range of customization options that allow users to tailor the operating system to their preferences. Here’s a breakdown of methods to achieve a Windows 10-like experience:
1. Taskbar Alignment and Icon Size:
- Taskbar Alignment: The most prominent difference lies in the centered Taskbar. Fortunately, users can easily revert to the traditional left-aligned Taskbar. Navigate to Settings > Personalization > Taskbar and toggle the "Taskbar alignment" option to "Left."
- Icon Size: Windows 11’s smaller Taskbar icons can be adjusted. Right-click an empty space on the Taskbar, choose "Taskbar settings," and adjust the "Taskbar icon size" slider to your preference.
2. Start Menu Customization:
- Classic Start Menu: While Windows 11’s Start menu is streamlined, it lacks the traditional "All apps" list. To regain this functionality, consider third-party applications like "Start11" or "Classic Shell" which offer a customizable Start menu that closely resembles the Windows 10 design.
- Start Menu Layout: Within Windows 11’s Start menu, users can customize the layout of pinned applications and recently used files. Right-click on an empty area in the Start menu, choose "More options," and then "Open ‘Start’ settings." From here, you can adjust the size and layout of the Start menu to your liking.
3. File Explorer:
- File Explorer Ribbon: Windows 11’s File Explorer has a more minimalist ribbon with fewer options. While this can be seen as streamlined, users accustomed to the more comprehensive Windows 10 ribbon might find it lacking. Fortunately, you can customize the File Explorer ribbon by right-clicking on it, selecting "Customize the Ribbon," and choosing the desired options.
- File Explorer Navigation: While Windows 11’s File Explorer features a more modern design, some users may prefer the traditional navigation pane. To re-enable this, navigate to View > Navigation Pane within File Explorer.
4. Widgets and Other Features:
- Widgets Panel: Windows 11 introduces a new "Widgets" panel that provides quick access to information and news. However, if you find this feature distracting or unnecessary, you can disable it by right-clicking on the Widgets icon on the Taskbar and selecting "Show widgets."
- Other Features: Windows 11 also introduces features like "Snap Layouts" and "Focus Modes" that can be adjusted or disabled to align with your workflow preferences.
5. Theme and Appearance:
- Dark Mode: Windows 11 offers a dark mode that can be customized to suit your preferences. Navigate to Settings > Personalization > Colors to choose your preferred theme.
- Custom Themes: While Windows 11 doesn’t offer the same degree of theme customization as Windows 10, you can still apply custom themes using third-party applications or by manually modifying system files. However, this method requires advanced technical knowledge and can potentially affect the stability of your system.
Beyond Customization: Third-Party Solutions
For users seeking a more comprehensive Windows 10-like experience, third-party solutions offer a range of options:
- Start Menu Replacements: As mentioned earlier, applications like "Start11" and "Classic Shell" provide a near-identical Windows 10 Start menu experience, including the traditional "All apps" list and a customizable layout.
- Taskbar Customization Tools: Tools like "TaskbarX" allow for greater customization of the Windows 11 Taskbar, enabling features like the ability to move the Taskbar to the top or sides of the screen, control icon size, and even add custom icons.
- Windows 10 Themes: While Windows 11 doesn’t officially support Windows 10 themes, some third-party applications claim to offer compatibility. However, using such applications comes with potential risks, as they might not be fully compatible and could compromise your system’s security.
Frequently Asked Questions
Q: Is it possible to completely revert Windows 11 to a Windows 10-like interface?
A: While achieving a complete Windows 10 visual experience within Windows 11 is not possible, the combination of built-in customization options and third-party tools can closely replicate the look and feel of Windows 10.
Q: Are there any downsides to using third-party applications for customization?
A: Third-party applications can offer enhanced customization options, but they might come with potential downsides. These applications could introduce security vulnerabilities, conflict with other software, or even affect the stability of your operating system. Always download applications from reputable sources and research their potential risks before installation.
Q: Will these customizations affect the performance of Windows 11?
A: Generally, the customization options discussed in this article should not significantly impact the performance of Windows 11. However, using resource-intensive third-party applications might lead to slight performance degradation, especially on older or less powerful systems.
Tips for a Smoother Transition
- Backup Your Data: Before making any significant changes to your operating system, ensure you have a recent backup of your important data. This will safeguard your information in case of unforeseen issues.
- Research and Experiment: Before installing any third-party applications, thoroughly research their features, compatibility, and potential risks. Experiment with different customization options to find the settings that best suit your workflow.
- Seek Help from the Community: If you encounter any difficulties or have questions, consider seeking help from online forums or communities dedicated to Windows 11 customization.
Conclusion
Windows 11, while offering a fresh and modern design, can feel unfamiliar for users accustomed to Windows 10. By leveraging the built-in customization options and exploring third-party solutions, users can reclaim a more familiar experience within the new operating system. While achieving a complete Windows 10 visual experience might not be possible, these methods allow for a personalized and comfortable transition to the latest version of Windows. Remember to proceed with caution when using third-party applications and to always prioritize system security and stability.

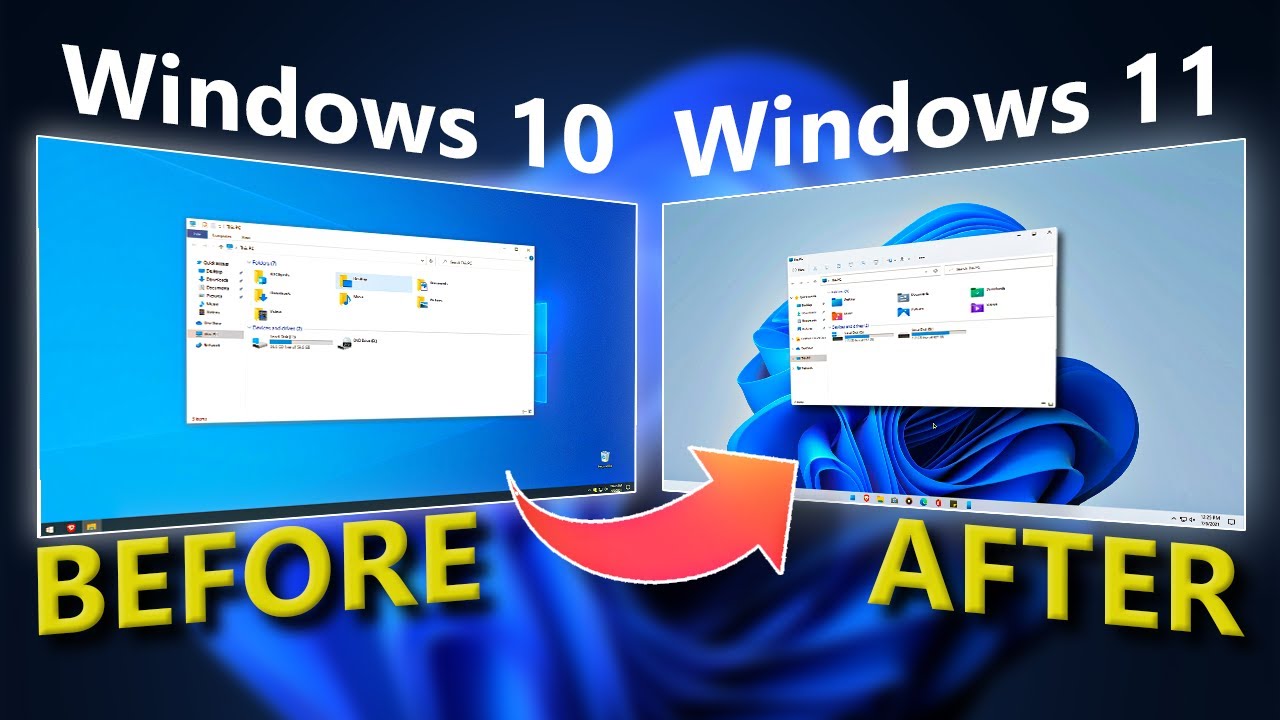
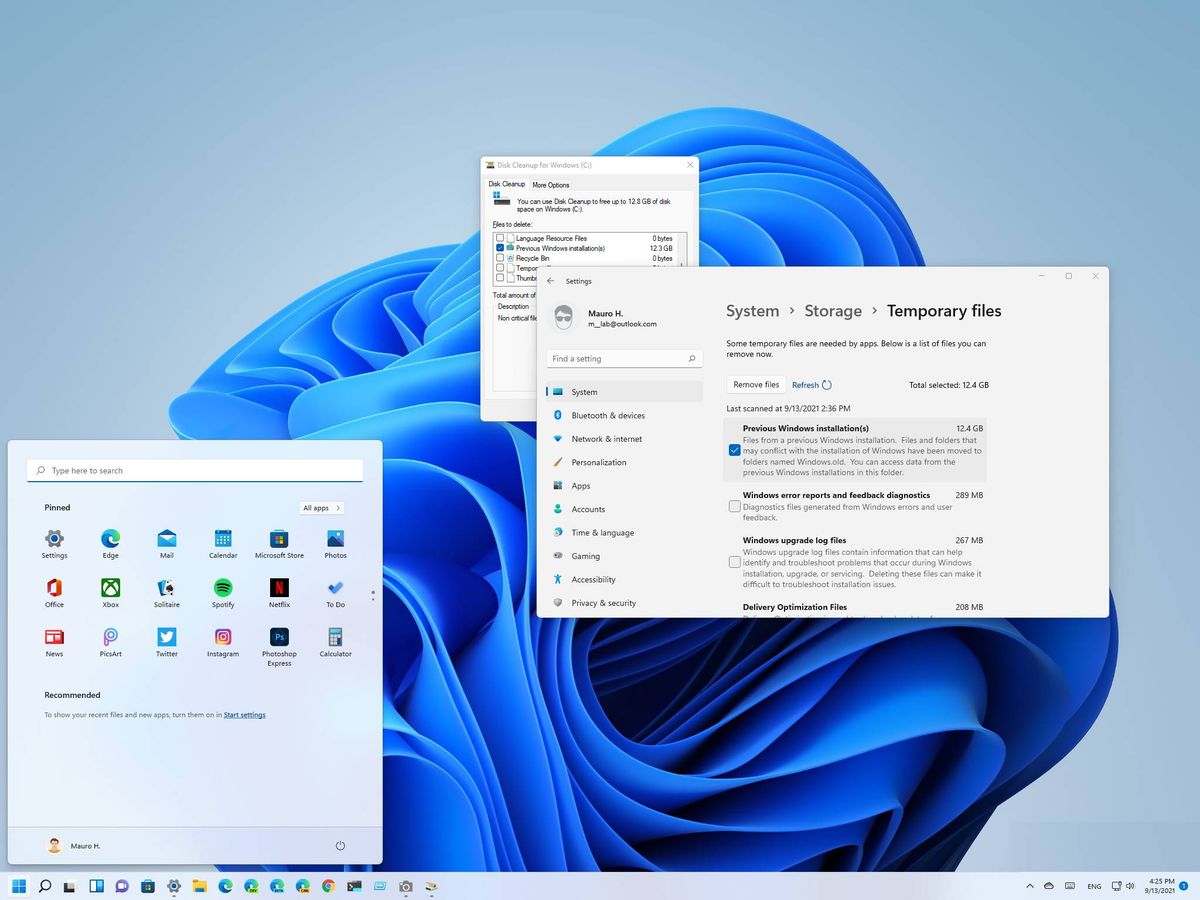
![How to Make Windows 11 Look Like Windows 10 [GUIDE] Beebom](https://beebom.com/wp-content/uploads/2021/10/How-to-Make-Windows-11-Look-Like-Windows-10.jpg?w=750u0026quality=75)
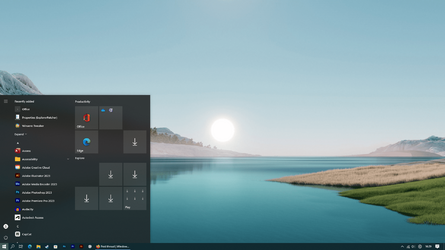


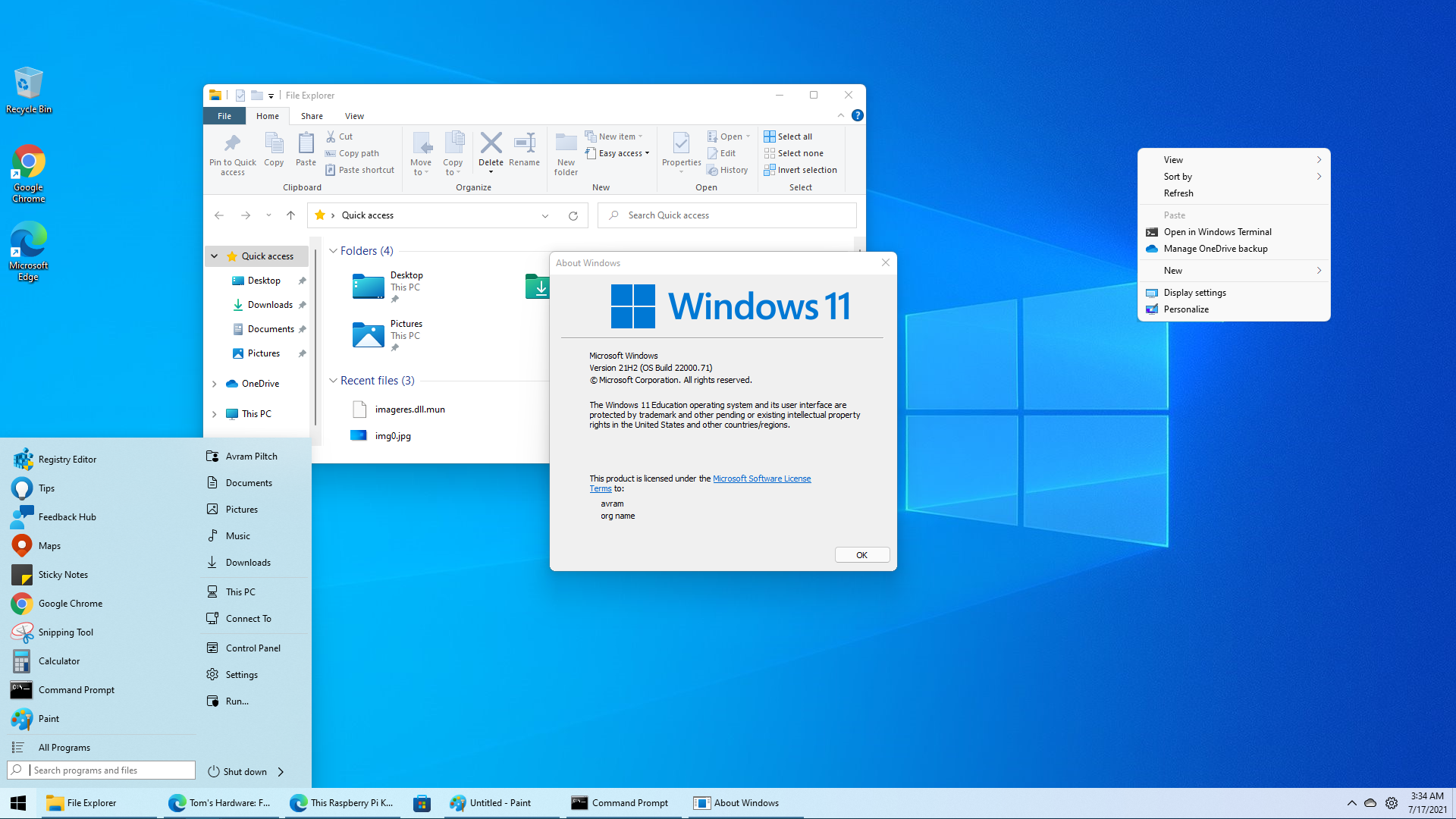
Closure
Thus, we hope this article has provided valuable insights into Reclaiming Familiarity: Achieving a Windows 10-like Experience in Windows 11. We appreciate your attention to our article. See you in our next article!
