Reclaiming Familiarity: Exploring the Windows 11 Start Menu Customization Options
Related Articles: Reclaiming Familiarity: Exploring the Windows 11 Start Menu Customization Options
Introduction
With great pleasure, we will explore the intriguing topic related to Reclaiming Familiarity: Exploring the Windows 11 Start Menu Customization Options. Let’s weave interesting information and offer fresh perspectives to the readers.
Table of Content
Reclaiming Familiarity: Exploring the Windows 11 Start Menu Customization Options
:max_bytes(150000):strip_icc()/004_customize-windows-11-5196410-b438e3605d6940d8ad98a114961d7042.jpg)
The Windows 11 operating system, upon its release, introduced a redesigned Start menu, deviating significantly from its predecessor, Windows 10. While this new design aimed for a modern and streamlined experience, it also generated a wave of user feedback, highlighting a desire for greater customization and a familiar interface. Recognizing this sentiment, Microsoft has steadily introduced options to personalize the Start menu, bringing it closer to the user-friendly layout of Windows 10. This article delves into the current state of Windows 11 Start menu customization, exploring the available options and their implications for user experience.
Understanding the Shift: From Windows 10 to Windows 11
Windows 10’s Start menu, a staple of user experience, featured a familiar layout with pinned applications, a list of recently used programs, and easy access to power options. The Windows 11 Start menu, in contrast, opted for a more minimalist approach, centering around a "Recommended" section showcasing frequently used applications, with pinned applications relegated to the "All Apps" list. This shift, while aiming for a cleaner aesthetic, led to some user frustration, particularly among those accustomed to the Windows 10 layout.
The Evolution of Customization: Embracing User Preferences
Responding to the user feedback, Microsoft has incorporated several features to enhance the Windows 11 Start menu’s customization capabilities, bridging the gap between the new design and user expectations. These features include:
-
The Return of Folders: The Windows 11 Start menu now allows users to create folders within the "All Apps" list, enabling organization and categorization of pinned applications. This feature mirrors the folder functionality in Windows 10, allowing users to group related apps, enhancing discoverability and streamlining navigation.
-
Enhanced Pinning Options: The ability to pin applications directly to the Start menu, similar to Windows 10, has been reintroduced. This functionality allows users to prioritize frequently used applications, ensuring quick and convenient access. Users can pin applications directly from the "All Apps" list, customizing the Start menu to reflect their specific needs and workflow.
-
Customization through Settings: The "Settings" app offers a comprehensive range of options for tailoring the Start menu experience. Users can choose to display the "Recommended" section, adjust the size of the Start menu, and even opt for a "Classic" Start menu layout that resembles the Windows 10 design. These settings allow users to personalize the Start menu according to their preferences, creating an environment that aligns with their individual workflow and aesthetic sensibilities.
Benefits of Enhanced Start Menu Customization
The evolution of Windows 11’s Start menu customization offers several benefits for users, including:
-
Improved Efficiency: The ability to organize applications through folders and pin frequently used programs directly to the Start menu facilitates efficient workflow. Users can quickly access their preferred applications without navigating through extensive lists, minimizing time spent searching and maximizing productivity.
-
Personalized User Experience: The customization options empower users to tailor the Start menu to their specific needs and preferences. This personalized experience enhances user satisfaction, making the operating system feel more intuitive and aligned with individual workflows.
-
Reduced Learning Curve: For users migrating from Windows 10, the option to revert to a familiar Start menu layout reduces the learning curve associated with adapting to a new interface. This familiarity ensures a smoother transition, minimizing user frustration and maximizing productivity.
FAQs: Addressing Common Queries
Q: Can I completely revert to the Windows 10 Start menu layout?
A: While the "Classic" Start menu option provides a layout resembling the Windows 10 design, it does not fully replicate the original Windows 10 Start menu. Some functionalities, such as the "All Apps" list, may differ slightly.
Q: Can I resize the Windows 11 Start menu?
A: Yes, the Start menu can be resized through the "Settings" app. Users can adjust the height and width of the Start menu, tailoring it to their screen size and personal preferences.
Q: Are there any third-party tools available for Start menu customization?
A: While Microsoft provides a range of built-in customization options, third-party tools can further enhance the Start menu experience. Some tools offer additional features, such as custom themes, advanced folder organization, and alternative layouts.
Tips for Optimizing the Windows 11 Start Menu
-
Utilize Folder Organization: Create folders within the "All Apps" list to categorize applications based on their functionality or purpose. This organization ensures easy navigation and reduces clutter.
-
Pin Frequently Used Apps: Pin essential applications directly to the Start menu for quick and convenient access. This prioritizes your most used programs, streamlining workflow.
-
Explore Settings Options: Experiment with the various settings available in the "Settings" app to personalize the Start menu’s appearance and functionality. Customize the "Recommended" section, adjust the Start menu size, and even choose a "Classic" layout.
-
Consider Third-Party Tools: Explore third-party tools that offer additional customization features for the Start menu. These tools can provide unique themes, advanced organization options, and alternative layouts.
Conclusion: Embracing Customization and User Experience
The evolution of the Windows 11 Start menu reflects Microsoft’s commitment to user experience and customization. By incorporating features that address user feedback and provide flexibility, the Start menu has become more user-friendly, bridging the gap between the new design and the familiarity of Windows 10. The ability to organize applications, pin frequently used programs, and personalize the Start menu’s appearance empowers users to create an environment that aligns with their individual workflow and preferences. This evolution underscores the importance of user feedback in shaping software design and ensuring a positive and productive user experience.


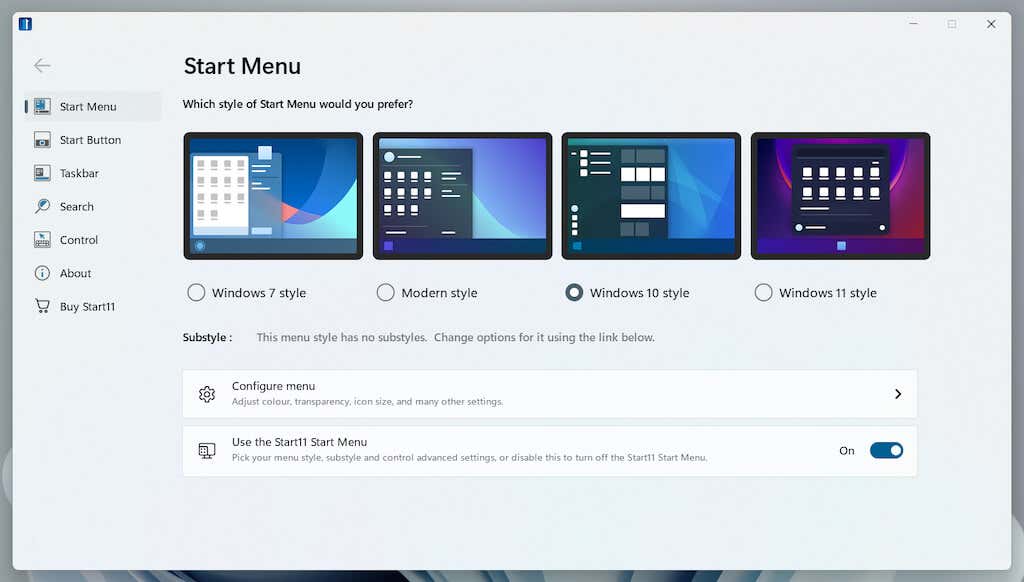

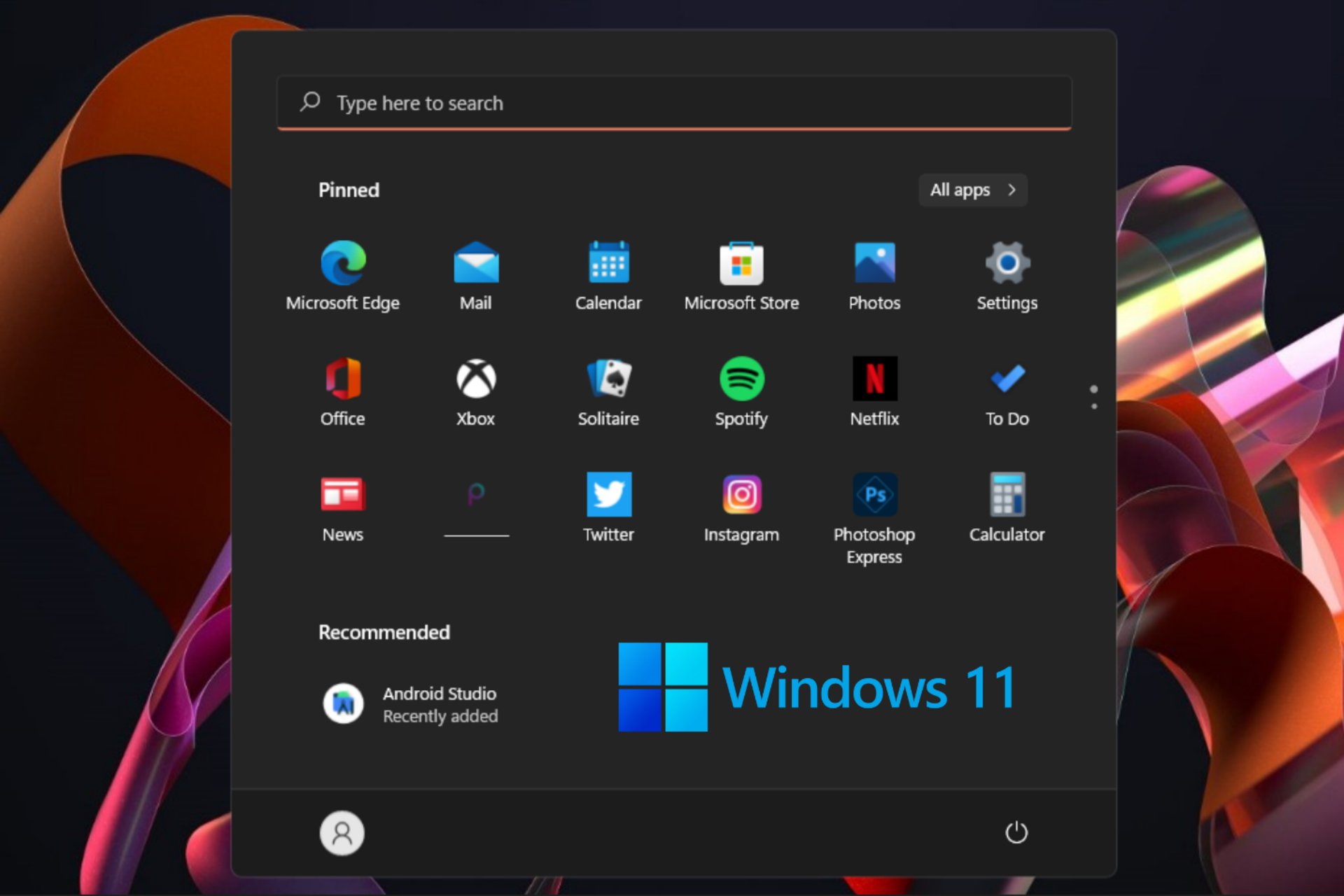
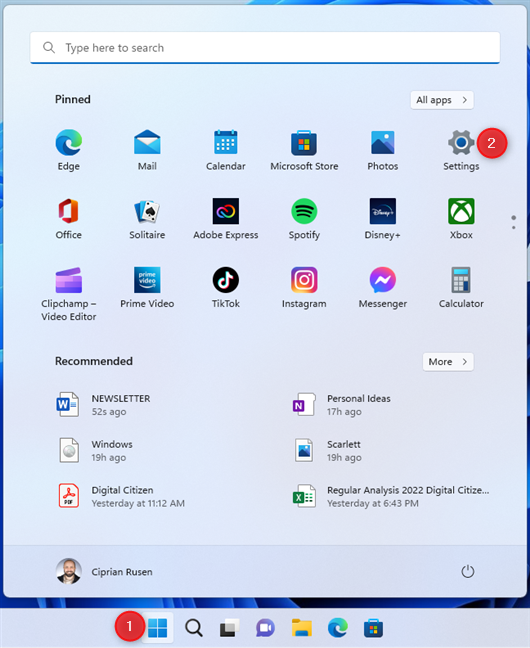
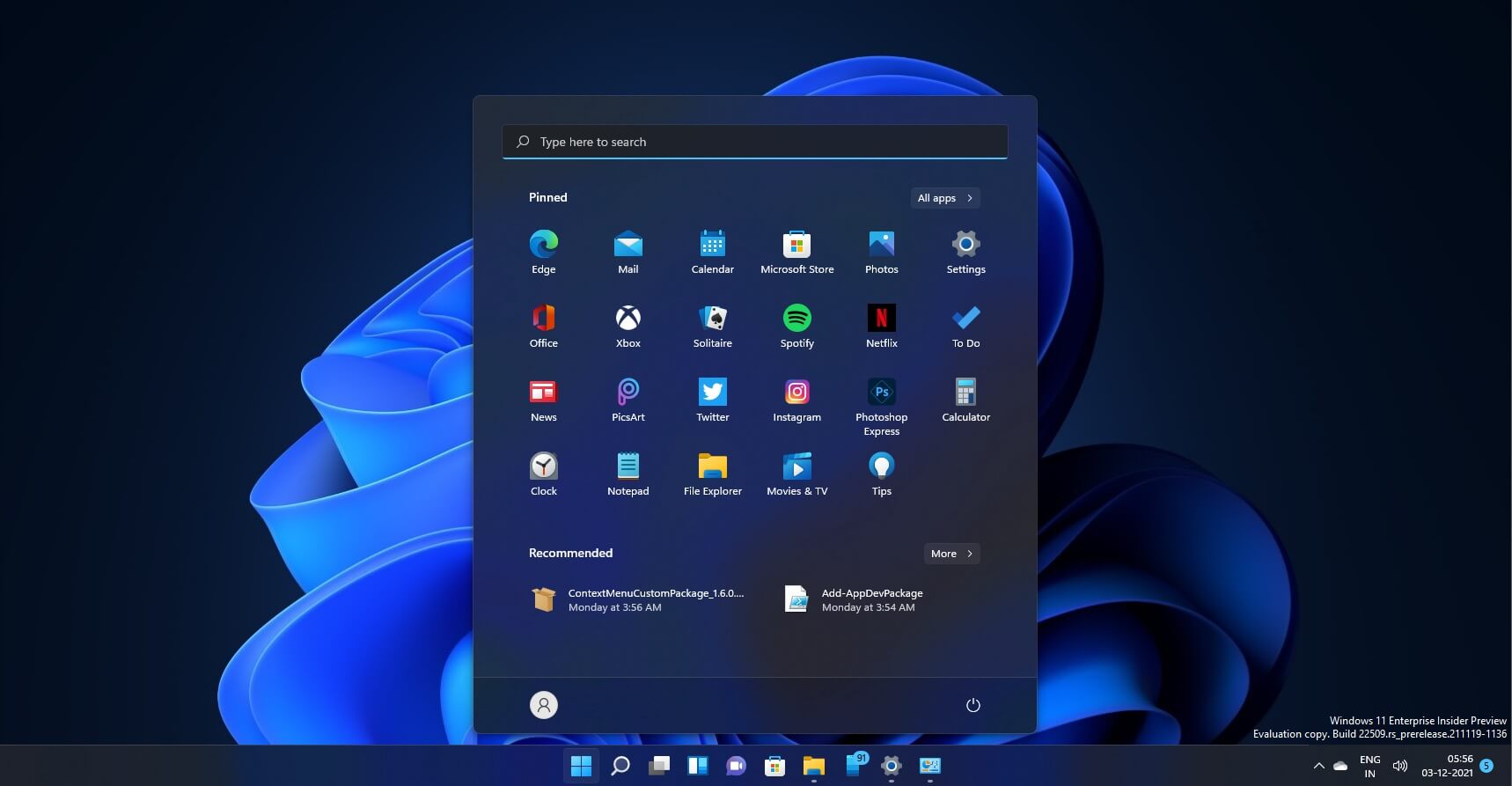
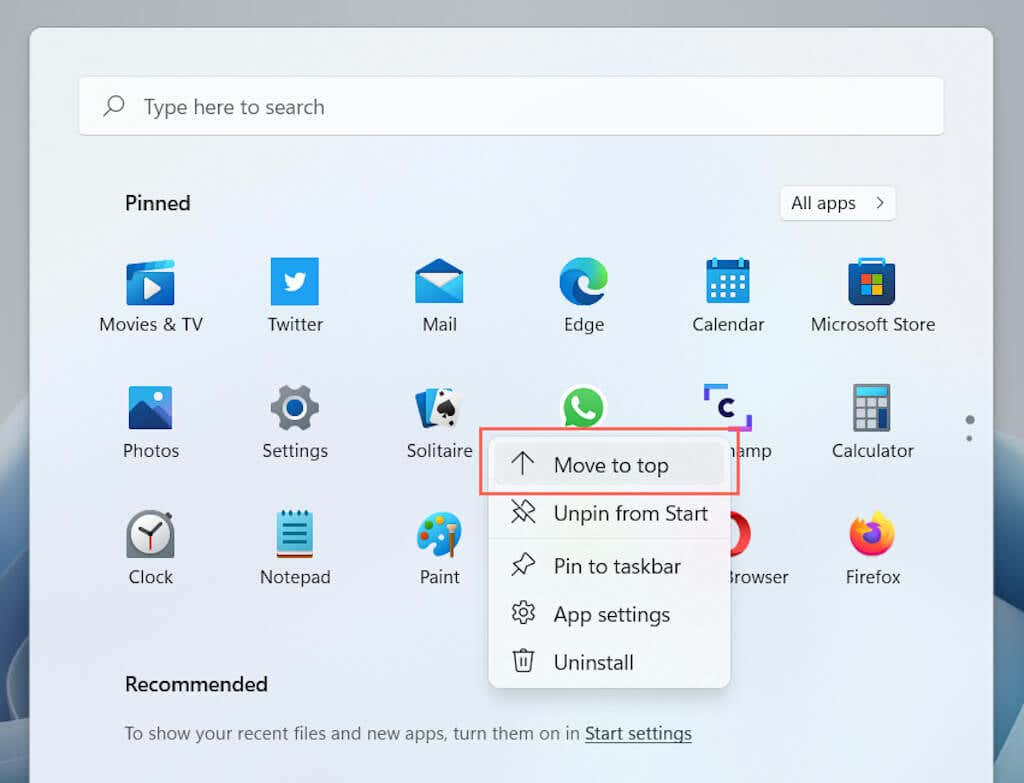
Closure
Thus, we hope this article has provided valuable insights into Reclaiming Familiarity: Exploring the Windows 11 Start Menu Customization Options. We hope you find this article informative and beneficial. See you in our next article!
