Reclaiming Sharp Edges: A Guide to Disabling Rounded Corners in Windows 11
Related Articles: Reclaiming Sharp Edges: A Guide to Disabling Rounded Corners in Windows 11
Introduction
In this auspicious occasion, we are delighted to delve into the intriguing topic related to Reclaiming Sharp Edges: A Guide to Disabling Rounded Corners in Windows 11. Let’s weave interesting information and offer fresh perspectives to the readers.
Table of Content
Reclaiming Sharp Edges: A Guide to Disabling Rounded Corners in Windows 11

Windows 11 introduced a significant design shift, embracing rounded corners across its user interface. While this aesthetic change aimed to enhance visual appeal and modernize the operating system, it has not resonated with all users. Some find the rounded corners distracting, hindering productivity, or clashing with their preferred workflow. For these individuals, the ability to disable this feature is a welcome option, restoring the familiar sharpness of previous Windows versions.
This article explores the methods for disabling rounded corners in Windows 11, providing a comprehensive understanding of the process and its implications. We delve into the potential benefits of reverting to squared corners, examine the limitations and considerations, and offer practical tips for navigating this customization.
Understanding the Rounded Corner Feature
Windows 11’s rounded corners extend to various elements, including:
- Window Frames: The edges of windows and dialog boxes exhibit a gentle curve, replacing the sharp corners of earlier Windows iterations.
- Buttons: Buttons throughout the operating system, from the Start menu to application interfaces, adopt a similar rounded profile.
- Taskbar: The taskbar, positioned at the bottom of the screen, also features rounded edges, contributing to a cohesive visual design.
- Icons: The icons representing applications and system elements often feature rounded corners, aligning with the overall aesthetic.
This design choice aims to create a more visually appealing and contemporary experience, aligning with modern design trends. However, for some users, this change disrupts the familiar visual layout and can negatively impact workflow.
Benefits of Disabling Rounded Corners
While the rounded corners are designed to enhance the user experience, several factors might motivate users to disable them:
- Improved Focus and Productivity: For users who rely on sharp lines and clear visual separation, rounded corners can create visual clutter and hinder concentration. Disabling this feature can improve focus and enhance productivity by creating a more defined and less distracting interface.
- Accessibility: Rounded corners can pose challenges for individuals with visual impairments, making it difficult to differentiate between elements and navigate the interface effectively. By disabling this feature, users can improve accessibility and ensure a more inclusive user experience.
- Aesthetic Preference: Some users simply prefer the cleaner and more traditional look of sharp corners. Disabling rounded corners allows them to personalize the operating system to their aesthetic preferences, enhancing visual comfort and satisfaction.
- Compatibility Issues: Certain applications, particularly older software, might not display correctly with rounded corners, leading to visual glitches and functionality issues. Disabling this feature can resolve such compatibility issues and ensure a smoother user experience.
Methods for Disabling Rounded Corners
While Microsoft does not offer an official method to disable rounded corners directly within the Windows 11 settings, several workarounds allow users to achieve this customization. These methods involve utilizing third-party applications or modifying system files.
1. Using Third-Party Applications
- Windows 11 Rounded Corners Disabler: This free application allows users to easily disable rounded corners with a single click. It provides a simple interface, offering an immediate and effective solution.
- RoundedCorners: This application offers a more comprehensive approach, allowing users to fine-tune the corner radius and apply the changes to specific windows or the entire system. It provides greater control over the customization process.
2. Modifying System Files
Note: Modifying system files can be risky and should only be attempted by users comfortable with advanced system configurations. Incorrect modifications can lead to system instability or data loss.
- Using Registry Editor: This method involves modifying registry keys associated with the rounded corner feature. Users can create a new value or modify existing ones to disable the feature. However, this process requires caution and knowledge of registry editing techniques.
- Using Group Policy Editor: This method, available in Professional and Enterprise editions of Windows 11, allows users to apply system-wide settings through Group Policy. By modifying specific policy settings, users can disable rounded corners for all users on the system.
Limitations and Considerations
While these methods offer solutions for disabling rounded corners, it is crucial to acknowledge their limitations and potential drawbacks:
- Compatibility Issues: Third-party applications might not be compatible with future Windows updates, requiring users to update or find alternative solutions.
- System Stability: Modifying system files can potentially lead to instability or errors if not performed correctly. Users should back up their system before making any changes.
- Visual Inconsistencies: Disabling rounded corners might introduce visual inconsistencies, as some elements might retain rounded corners while others revert to sharp edges.
- Limited Customization: Some methods might not offer fine-grained control over corner radius or specific elements, limiting the customization options.
Tips for Disabling Rounded Corners
- Backup your System: Before attempting any modifications, ensure you have a recent system backup to restore your system if any issues arise.
- Research Thoroughly: Before using any third-party application or modifying system files, research their reputation and potential risks.
- Test Carefully: After implementing any changes, test the system thoroughly to ensure stability and functionality.
- Seek Professional Assistance: If you are not comfortable with system modifications, seek professional assistance from a qualified technician.
Conclusion
Disabling rounded corners in Windows 11 offers a way to personalize the operating system and restore a familiar visual experience. Whether driven by productivity concerns, accessibility needs, or personal aesthetic preferences, users can choose to revert to squared corners using various methods. However, it is essential to approach these methods with caution, understanding the limitations and potential risks associated with system modifications. By weighing the benefits and considerations, users can make an informed decision about whether disabling rounded corners aligns with their individual needs and preferences.


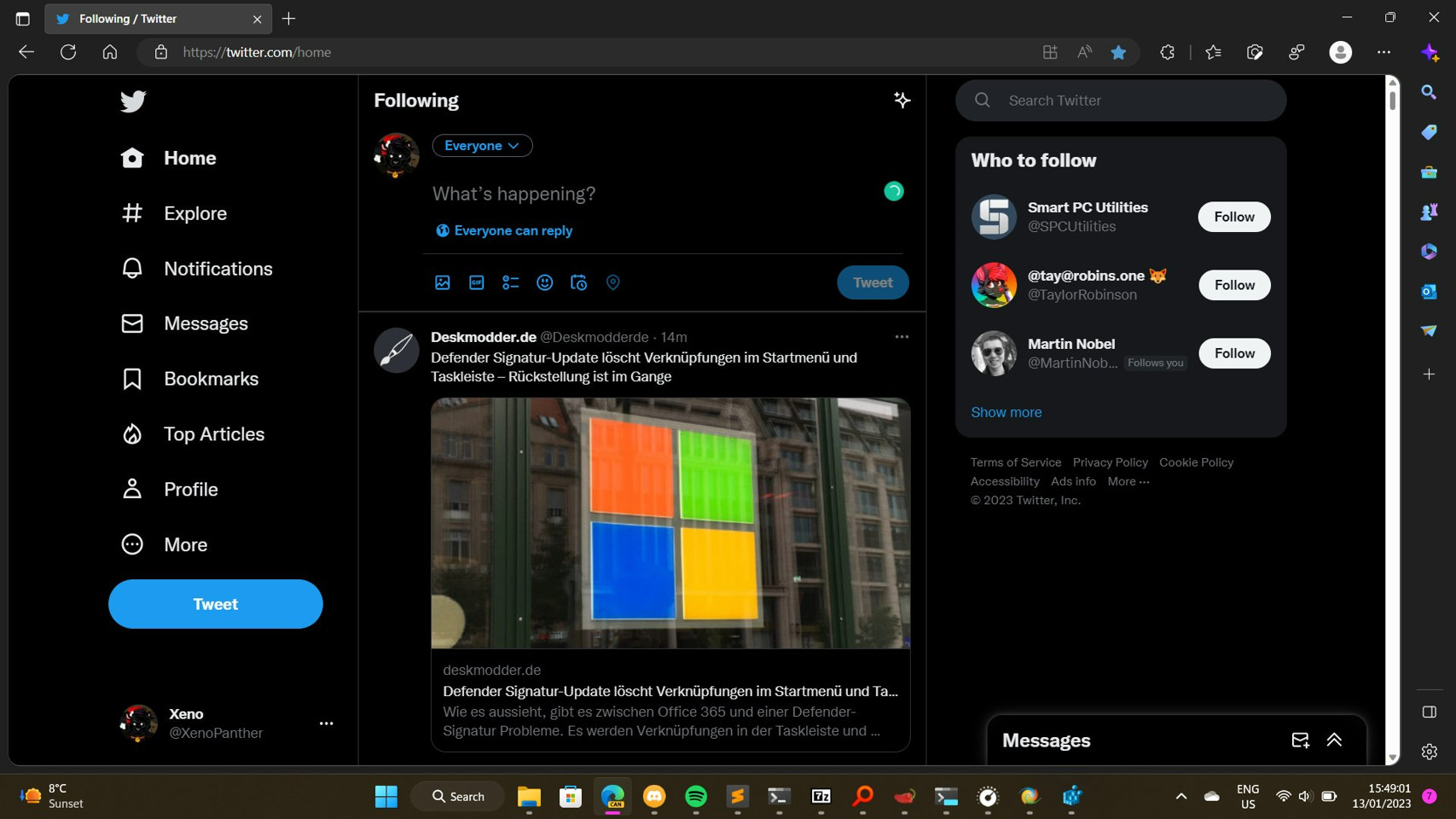

![Disable Rounded Corners in Windows 11 [Tested Methods 2023]](https://10scopes.com/wp-content/uploads/2022/07/disable-rounded-corners-in-windows-11.jpg)
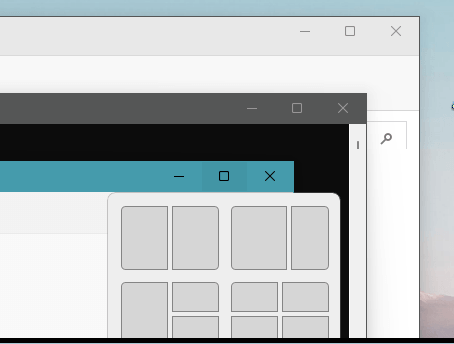


Closure
Thus, we hope this article has provided valuable insights into Reclaiming Sharp Edges: A Guide to Disabling Rounded Corners in Windows 11. We thank you for taking the time to read this article. See you in our next article!
