Reimagining the Familiar: A Deep Dive into the Windows 11 Start Menu’s Evolution
Related Articles: Reimagining the Familiar: A Deep Dive into the Windows 11 Start Menu’s Evolution
Introduction
In this auspicious occasion, we are delighted to delve into the intriguing topic related to Reimagining the Familiar: A Deep Dive into the Windows 11 Start Menu’s Evolution. Let’s weave interesting information and offer fresh perspectives to the readers.
Table of Content
Reimagining the Familiar: A Deep Dive into the Windows 11 Start Menu’s Evolution
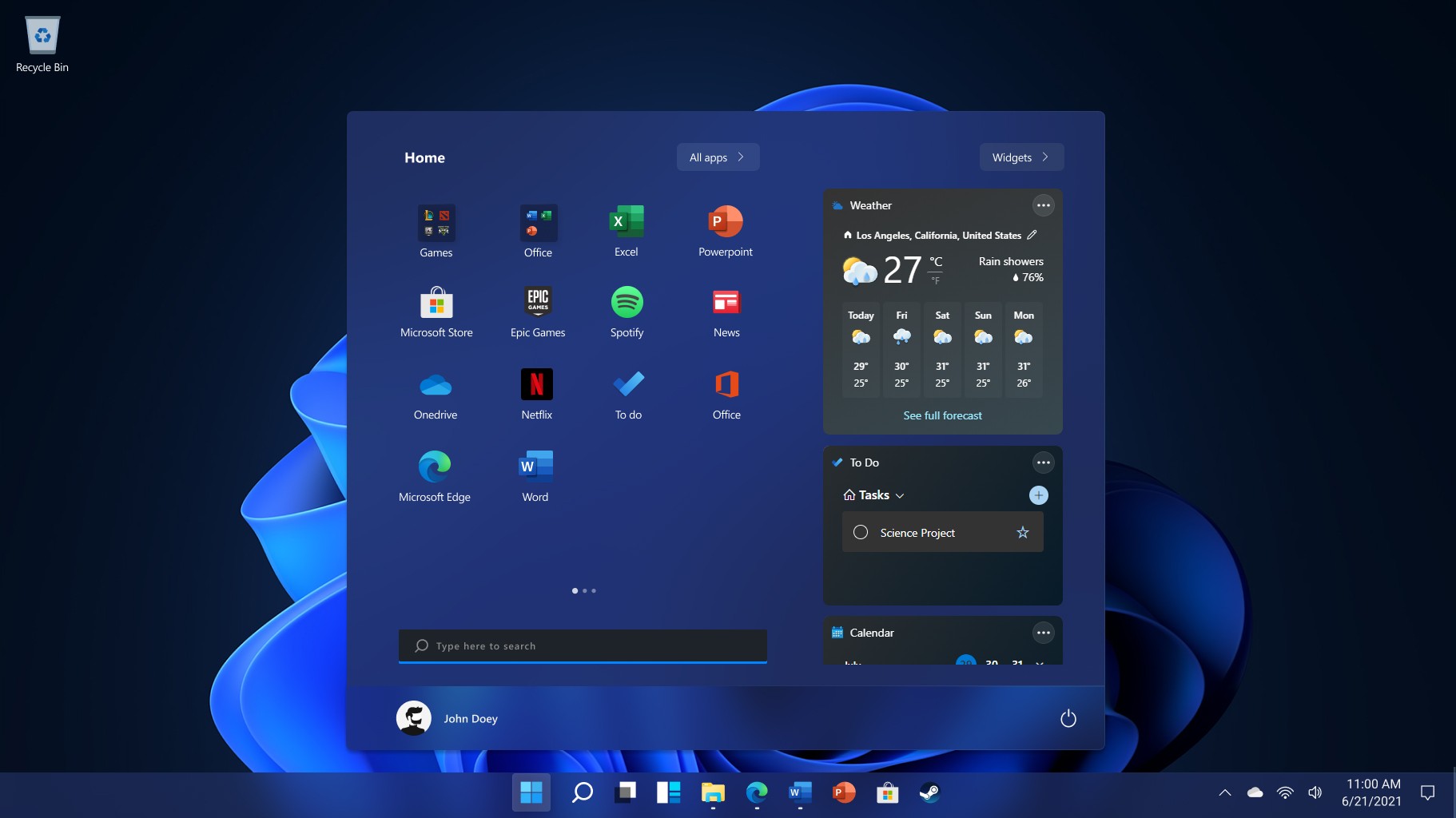
The Windows 11 Start menu, while offering a fresh aesthetic and enhanced functionality, has sparked debate amongst users accustomed to the familiar layout of its predecessor, Windows 10. This article delves into the design choices behind the Windows 11 Start menu, exploring its similarities and differences with its Windows 10 counterpart, and dissecting the reasons behind its evolution.
A Look Back: The Windows 10 Start Menu
The Windows 10 Start menu, introduced in 2015, marked a significant departure from the classic Windows 7 menu. It incorporated the live tile feature, allowing dynamic updates from various applications, and a streamlined interface for quick access to frequently used programs and settings. Its design aimed to balance familiarity with modern aesthetics, catering to both seasoned Windows users and newcomers.
The Windows 11 Start Menu: A New Era
The Windows 11 Start menu, unveiled in 2021, presents a refined approach to the user experience. It abandons the live tile concept, opting for a more minimalist design centered around pinned applications and a centralized search bar. The menu’s layout is simplified, with a focus on visual clarity and ease of navigation.
Similarities and Differences
While the Windows 11 Start menu boasts a distinct appearance, it retains core functionalities of its predecessor:
Similarities:
- Pinned Applications: Both Windows 10 and Windows 11 allow users to pin frequently used applications to the Start menu for quick access.
- All Apps List: Both operating systems provide a comprehensive list of installed applications, accessible through a dedicated section within the Start menu.
- Power Options: Both operating systems offer access to power options such as shutdown, restart, and sleep modes directly from the Start menu.
- Settings Access: Both operating systems allow users to access system settings through a dedicated option within the Start menu.
Differences:
- Live Tiles: The Windows 11 Start menu eliminates live tiles, replacing them with a clean, static list of pinned applications.
- Search Bar: The Windows 11 Start menu features a prominent search bar at the top, offering a central point for searching files, applications, and web content.
- Layout: The Windows 11 Start menu adopts a more streamlined layout, prioritizing visual clarity and ease of navigation.
- Visual Aesthetics: The Windows 11 Start menu embraces a modern, minimalist aesthetic with rounded corners and a clean, white background.
The Rationale Behind the Evolution
The evolution of the Windows 11 Start menu reflects a shift in user behavior and technological advancements:
- Focus on Simplicity: The minimalist design of the Windows 11 Start menu prioritizes simplicity and ease of use. This caters to a growing user base seeking a streamlined experience.
- Search Functionality: The prominent search bar in the Windows 11 Start menu emphasizes the importance of quick and efficient search capabilities. This aligns with the increasing reliance on search as a primary navigation tool.
- Modern Aesthetics: The Windows 11 Start menu embraces modern design principles, featuring rounded corners and a clean, white background. This reflects a broader trend towards minimalist and visually appealing user interfaces.
- User Feedback: Microsoft acknowledged user feedback regarding the complexity and clutter of the Windows 10 Start menu, leading to the design changes in Windows 11.
Navigating the Windows 11 Start Menu
The Windows 11 Start menu is designed for intuitive navigation:
- Pinned Applications: Access frequently used applications by clicking their icons in the Start menu.
- All Apps List: Click the "All apps" button to view a comprehensive list of installed applications.
- Search Bar: Enter keywords into the search bar to find files, applications, or web content.
- Settings Access: Click the gear icon in the Start menu to access system settings.
- Power Options: Click the power button at the bottom of the Start menu to access shutdown, restart, and sleep options.
Frequently Asked Questions
Q: How do I personalize the Windows 11 Start menu?
A: The Windows 11 Start menu allows for limited personalization. You can pin and unpin applications, customize the order of pinned apps, and adjust the size of the Start menu.
Q: Can I restore the Windows 10 Start menu in Windows 11?
A: While there are third-party tools that claim to restore the Windows 10 Start menu, these are not officially supported by Microsoft and may not be compatible with future Windows 11 updates.
Q: Why did Microsoft remove live tiles from the Windows 11 Start menu?
A: Microsoft stated that live tiles were not widely used and contributed to the complexity of the Start menu. The decision to remove them aimed to simplify the user experience.
Tips for Using the Windows 11 Start Menu
- Pin frequently used applications: This ensures quick access to essential programs.
- Use the search bar effectively: Search for files, applications, and web content directly from the Start menu.
- Explore the settings: Customize the Start menu’s appearance and behavior to suit your preferences.
- Keep your Start menu organized: Regularly review and remove unnecessary pinned applications to maintain a clean and efficient interface.
Conclusion
The Windows 11 Start menu represents a significant evolution in the user experience, aiming to simplify and modernize the way users interact with their operating system. While it departs from the familiar layout of the Windows 10 Start menu, it retains core functionalities and introduces new features that enhance usability and efficiency. The transition may initially require some adjustment, but the streamlined design and enhanced search capabilities of the Windows 11 Start menu offer a more intuitive and engaging experience for users.
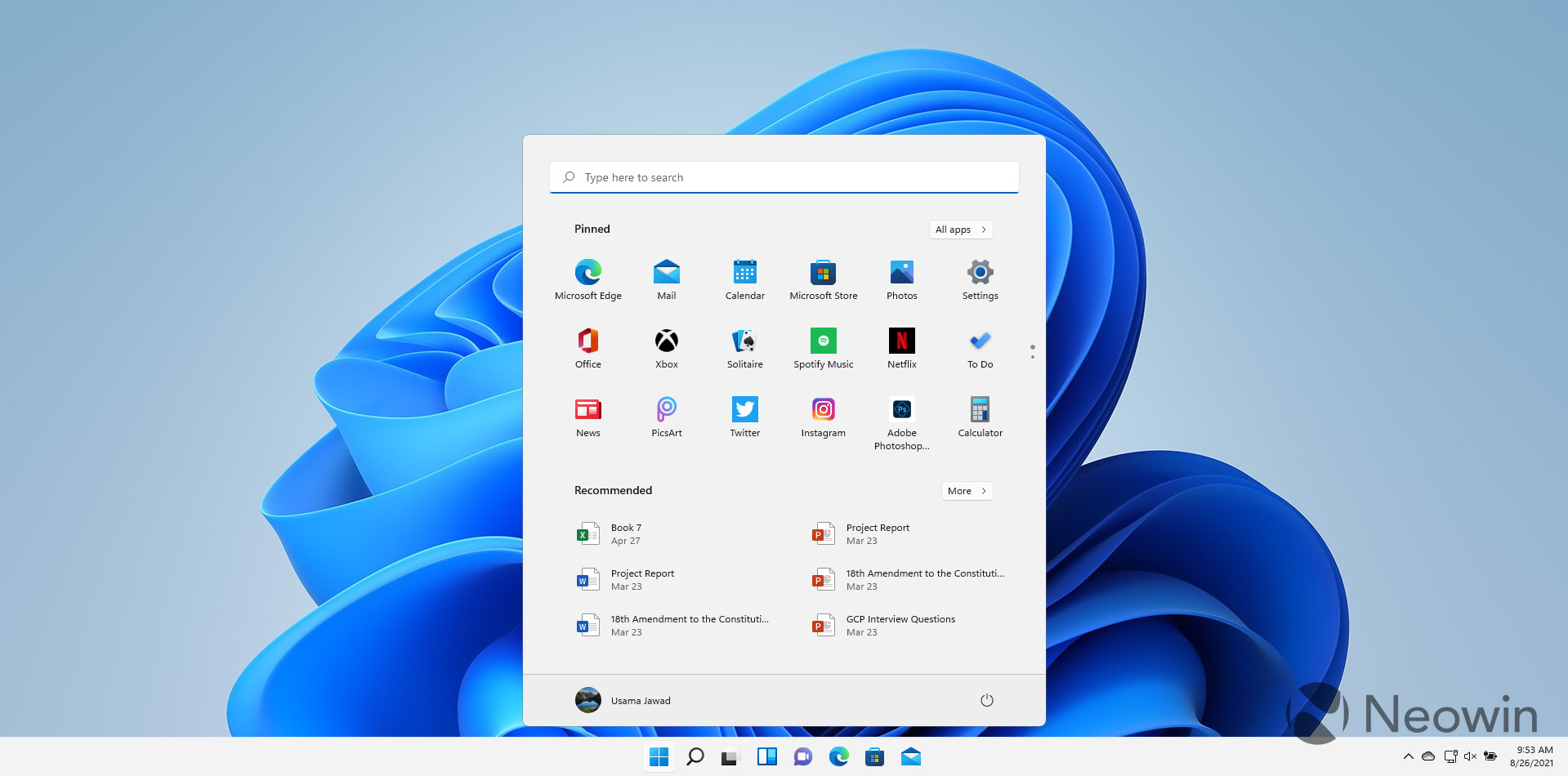



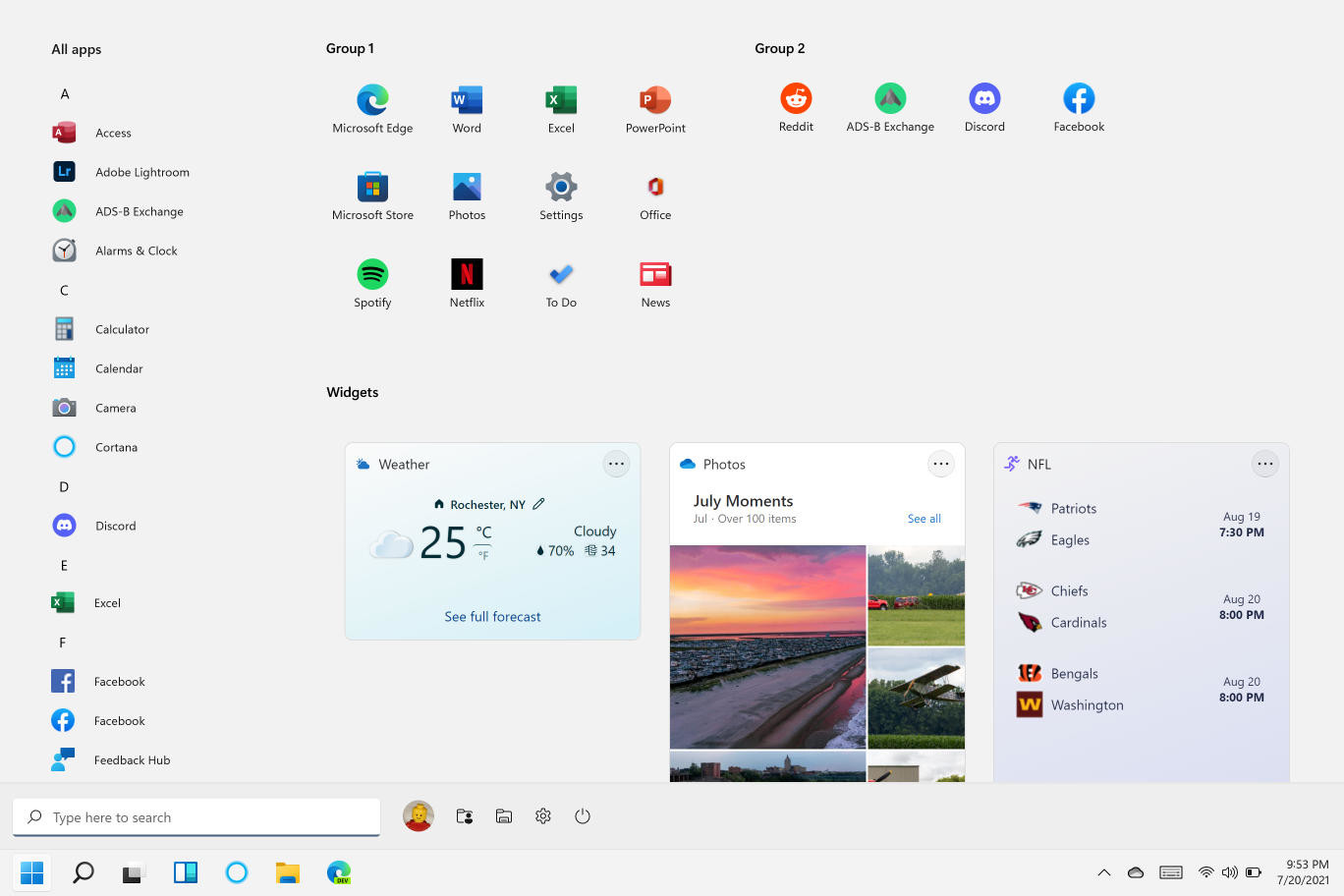

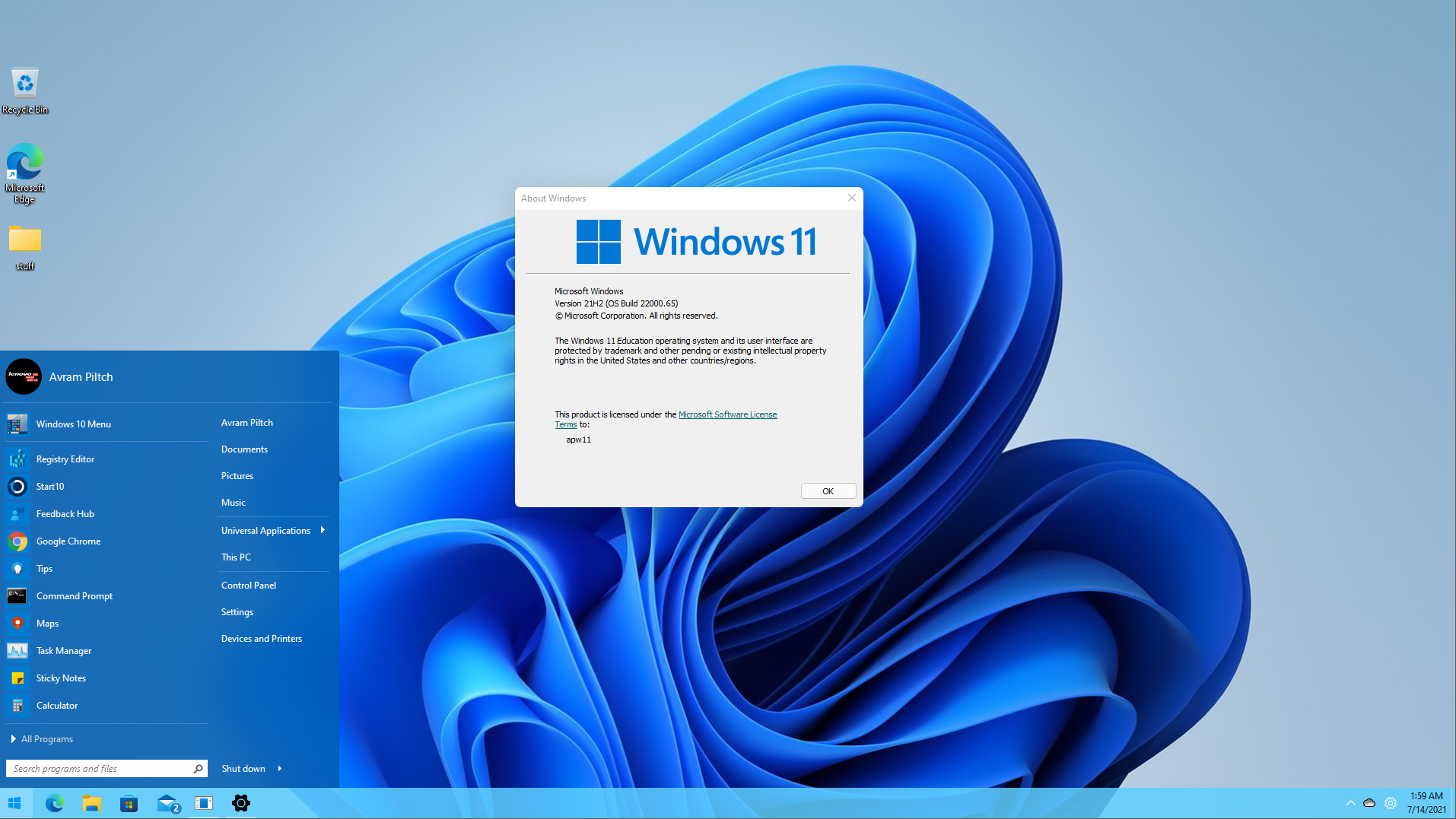
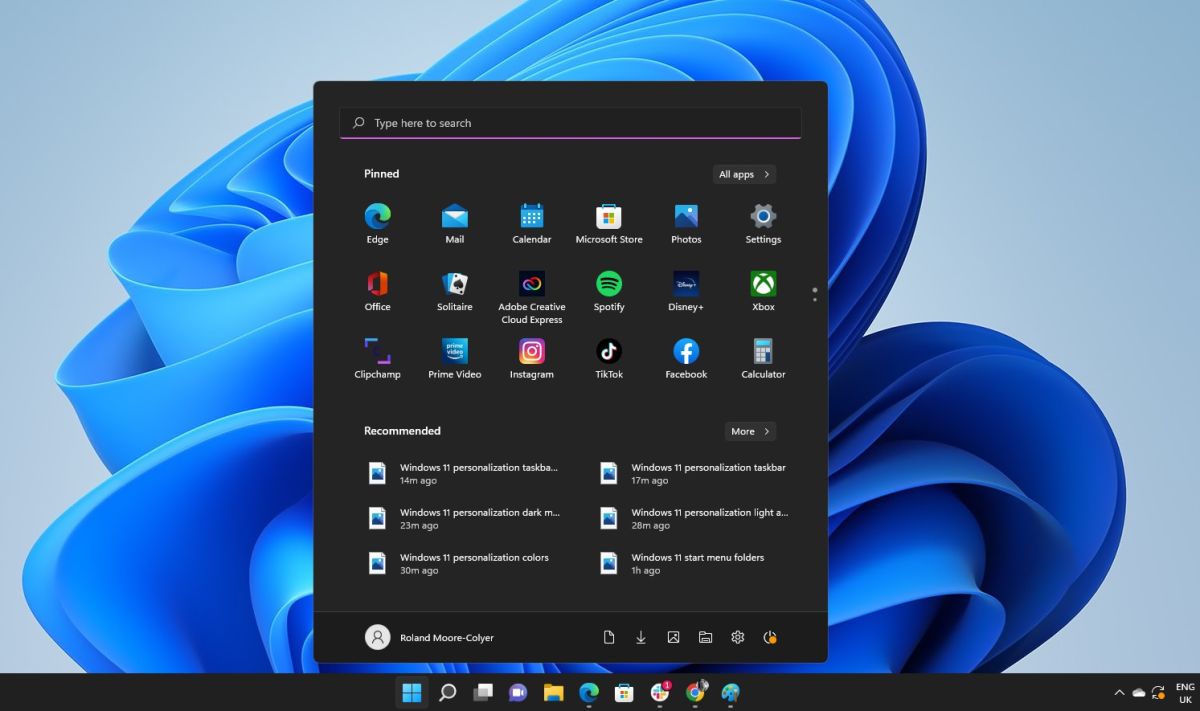
Closure
Thus, we hope this article has provided valuable insights into Reimagining the Familiar: A Deep Dive into the Windows 11 Start Menu’s Evolution. We hope you find this article informative and beneficial. See you in our next article!
