Reversing the Upgrade: A Comprehensive Guide to Returning from Windows 11 to Windows 10
Related Articles: Reversing the Upgrade: A Comprehensive Guide to Returning from Windows 11 to Windows 10
Introduction
In this auspicious occasion, we are delighted to delve into the intriguing topic related to Reversing the Upgrade: A Comprehensive Guide to Returning from Windows 11 to Windows 10. Let’s weave interesting information and offer fresh perspectives to the readers.
Table of Content
Reversing the Upgrade: A Comprehensive Guide to Returning from Windows 11 to Windows 10
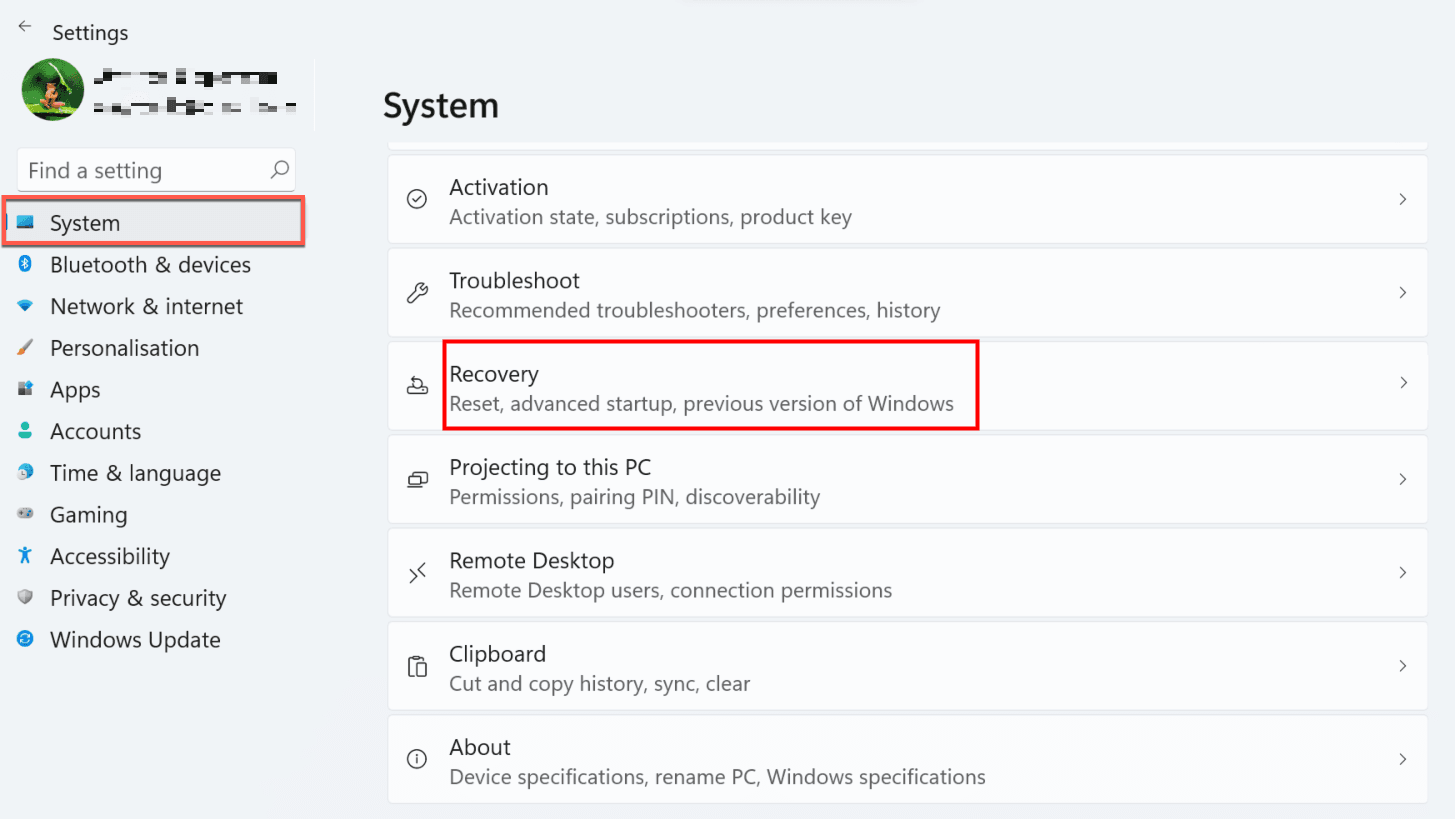
Windows 11, Microsoft’s latest operating system, boasts an array of new features and a redesigned user interface. However, the transition to this new platform can present challenges for some users. In certain scenarios, reverting to Windows 10 may be the most suitable course of action. This article provides a comprehensive guide to understanding the process of returning to Windows 10, highlighting the benefits and considerations involved.
Understanding the Need for a Rollback
The decision to return to Windows 10 is often driven by a range of factors. Common reasons include:
- Hardware incompatibility: Windows 11 has specific hardware requirements, and systems that do not meet these criteria may experience performance issues or instability.
- Software conflicts: Certain applications or programs may not be compatible with Windows 11, leading to malfunctions or errors.
- User preference: The redesigned interface and new features in Windows 11 might not resonate with all users, leading them to prefer the familiarity of Windows 10.
- Performance issues: Some users experience slower performance or increased resource consumption after upgrading to Windows 11.
- Driver problems: Newly installed drivers for Windows 11 may not function correctly, resulting in hardware malfunctions.
Rollback Options: Exploring the Available Paths
There are two primary methods for returning to Windows 10:
-
Using the built-in recovery option: Windows 11 includes a built-in "Go back to Windows 10" feature that allows users to revert to their previous operating system. This method is generally the simplest and most straightforward option.
-
Performing a clean installation of Windows 10: If the built-in recovery option is unavailable or fails, a clean installation of Windows 10 can be performed. This involves formatting the hard drive and reinstalling the operating system from scratch.
Navigating the Built-in Recovery Option:
The built-in recovery option is accessible through the Windows 11 settings menu. To access it:
- Open Settings: Click the Start button and select "Settings."
- Navigate to System: Click "System" from the left-hand menu.
- Select Recovery: Click "Recovery" from the right-hand menu.
- Locate "Go back to Windows 10": Under the "Recovery Options" section, locate the "Go back to Windows 10" option.
- Initiate the rollback process: Click "Go back to Windows 10" and follow the on-screen prompts.
Performing a Clean Installation of Windows 10:
A clean installation of Windows 10 requires a bootable USB drive or DVD containing the Windows 10 installation media. The process involves:
- Creating a bootable USB drive: Download the Windows 10 installation media from the Microsoft website and use the Media Creation Tool to create a bootable USB drive.
- Booting from the USB drive: Restart the computer and press the appropriate key (usually F12 or ESC) to access the boot menu. Select the USB drive as the boot device.
- Starting the installation: Follow the on-screen prompts to initiate the Windows 10 installation. Choose the "Custom" installation option and format the hard drive before proceeding.
- Completing the installation: Wait for the installation process to complete and configure Windows 10 as desired.
Important Considerations for Rolling Back to Windows 10:
- Data loss: The "Go back to Windows 10" feature generally preserves user data, but a clean installation of Windows 10 will require a backup of all essential files and settings.
- Time commitment: The rollback process, particularly a clean installation, can take a significant amount of time.
- Driver compatibility: Drivers installed for Windows 11 may not be compatible with Windows 10, requiring manual installation or updates.
- Software compatibility: Some applications may have been designed specifically for Windows 11 and may not function correctly on Windows 10.
Frequently Asked Questions (FAQs)
Q: How long does it take to roll back to Windows 10?
A: The rollback time varies depending on the chosen method and system specifications. The "Go back to Windows 10" feature generally takes less time than a clean installation.
Q: Will I lose my data if I roll back to Windows 10?
A: Using the "Go back to Windows 10" feature generally preserves user data. However, a clean installation will require a backup of all essential files and settings.
Q: Can I roll back to Windows 10 after a clean installation of Windows 11?
A: Once a clean installation of Windows 11 is performed, the "Go back to Windows 10" option becomes unavailable. A clean installation of Windows 10 is required to return to the previous operating system.
Q: What happens to my Windows 11 license after rolling back?
A: Your Windows 11 license will remain valid, but it will not be active after rolling back to Windows 10.
Tips for a Smooth Rollback
- Backup your data: Before initiating any rollback process, create a backup of all essential files, settings, and applications.
- Check for compatibility: Ensure that your hardware and software are compatible with Windows 10 before proceeding.
- Download necessary drivers: Gather the necessary drivers for your hardware components that may not be automatically installed by Windows 10.
- Create a bootable USB drive: If you choose a clean installation, prepare a bootable USB drive containing the Windows 10 installation media.
- Consult Microsoft support: If you encounter any difficulties or have specific questions, contact Microsoft support for assistance.
Conclusion:
Reverting from Windows 11 to Windows 10 can be a necessary step for users experiencing incompatibility issues, performance problems, or simply preferring the familiar environment of Windows 10. By understanding the available options, considering the potential consequences, and following the outlined procedures, users can successfully return to Windows 10 and continue using their devices seamlessly. Remember to prioritize data backup and consult Microsoft support for any specific challenges encountered during the rollback process.



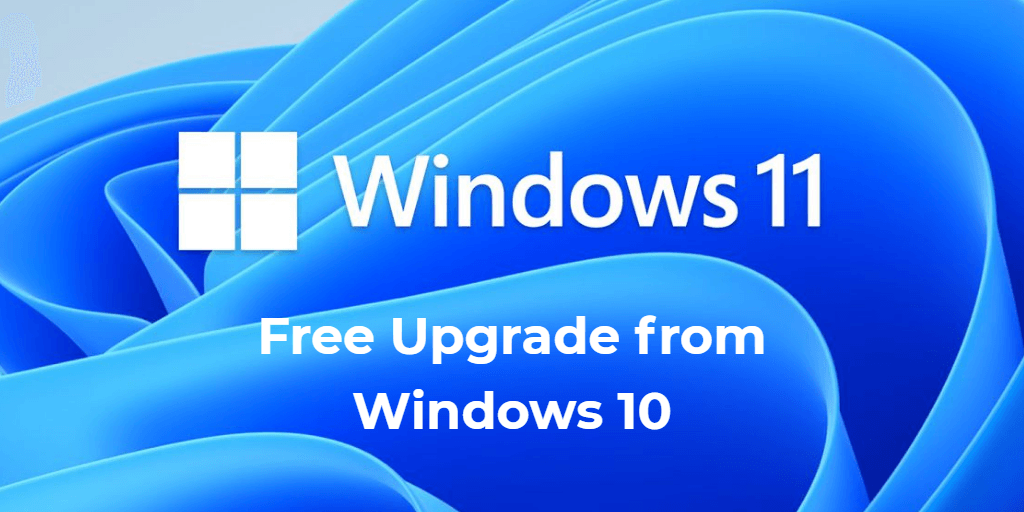
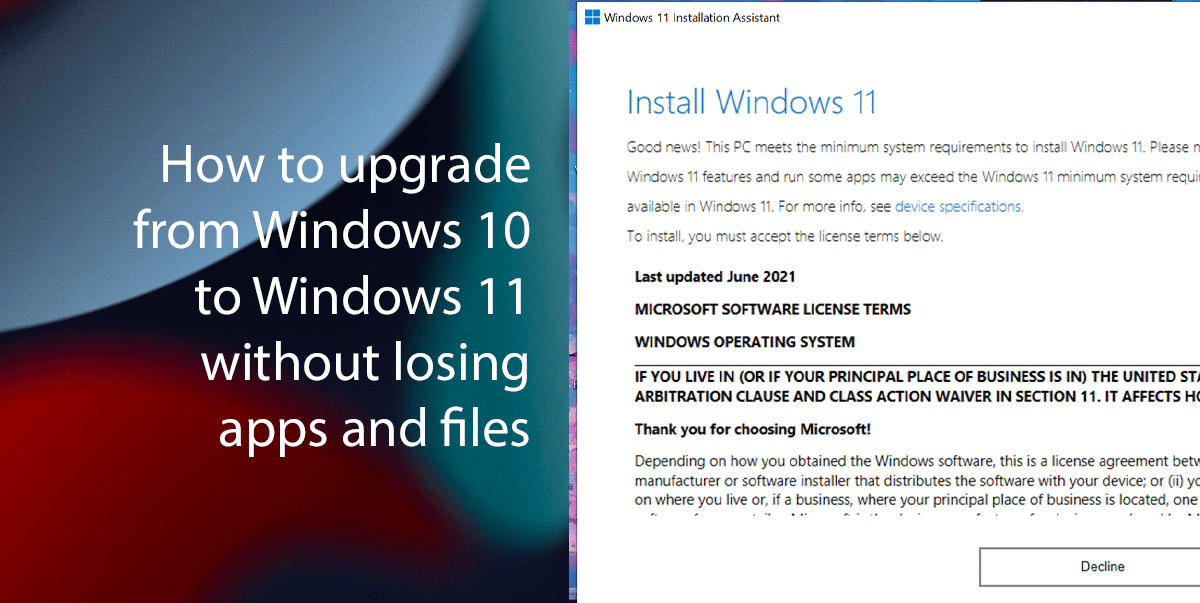
![Windows 10 Upgrade to Windows 11 for FREE [Ultimate Guide]](https://www.cashlootera.com/wp-content/uploads/2021/06/upgrade-to-windows-11-scaled.jpg)

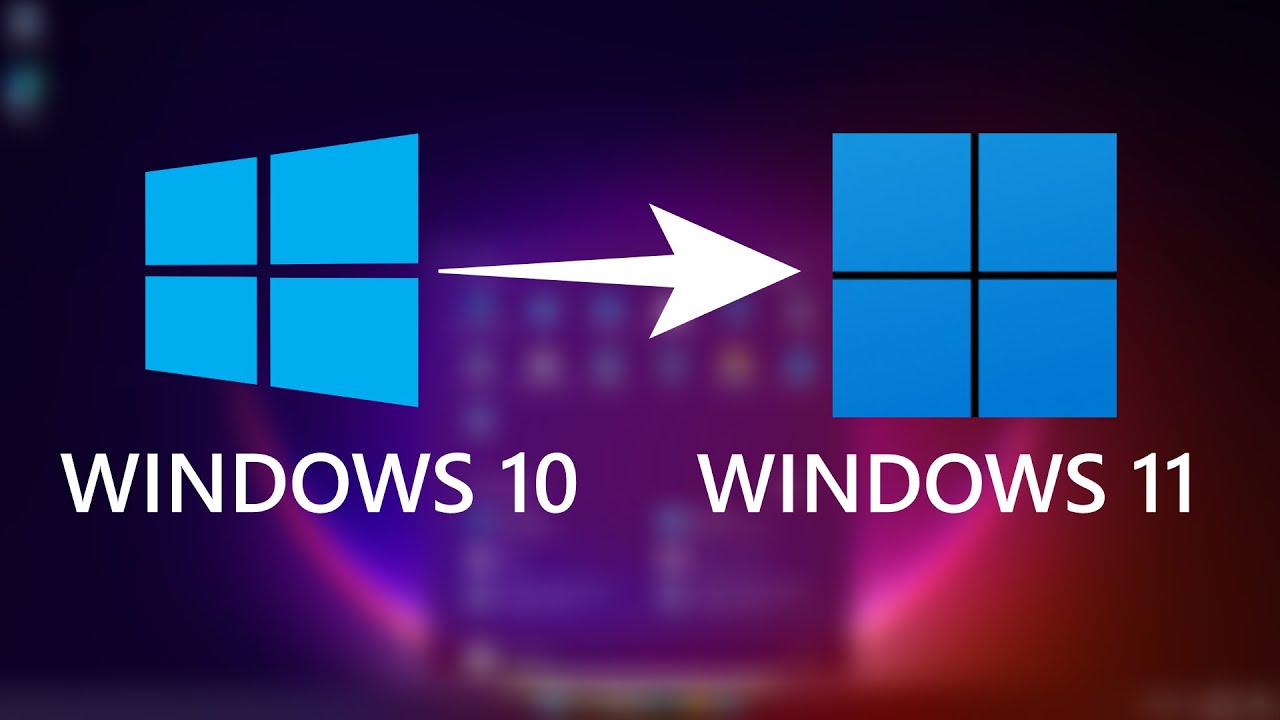
Closure
Thus, we hope this article has provided valuable insights into Reversing the Upgrade: A Comprehensive Guide to Returning from Windows 11 to Windows 10. We appreciate your attention to our article. See you in our next article!
