Safeguarding Your Digital Life: A Comprehensive Guide to Windows 11 Whole System Backups
Related Articles: Safeguarding Your Digital Life: A Comprehensive Guide to Windows 11 Whole System Backups
Introduction
With great pleasure, we will explore the intriguing topic related to Safeguarding Your Digital Life: A Comprehensive Guide to Windows 11 Whole System Backups. Let’s weave interesting information and offer fresh perspectives to the readers.
Table of Content
Safeguarding Your Digital Life: A Comprehensive Guide to Windows 11 Whole System Backups
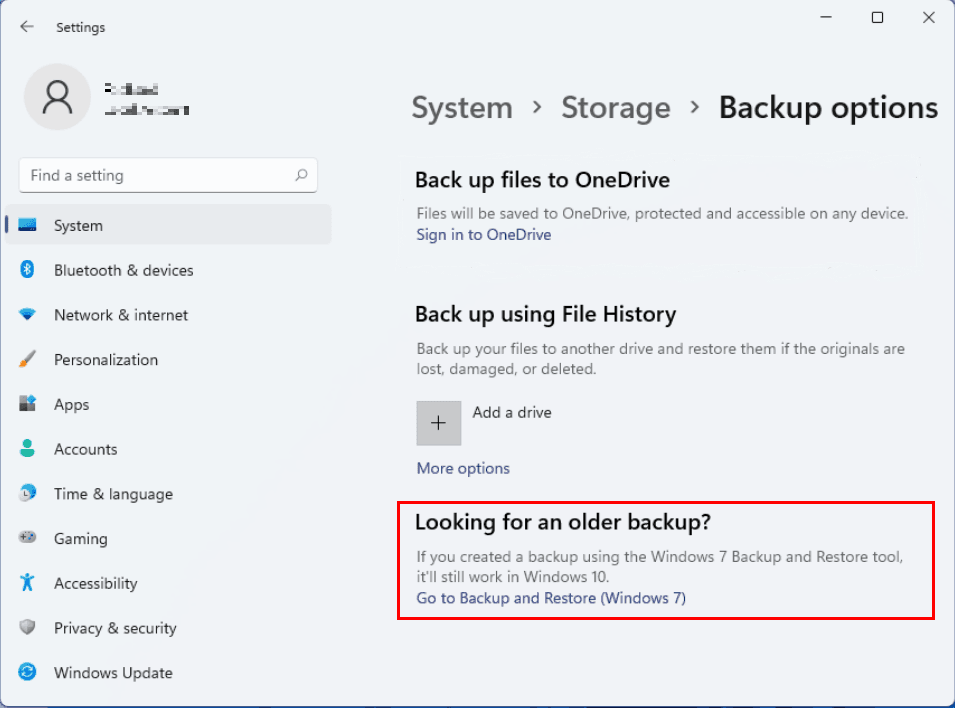
In the digital age, our computers are more than just machines; they are repositories of our lives. From personal documents and photos to critical work files and irreplaceable memories, our data holds immense value. The unfortunate reality is that data loss can occur due to various unforeseen circumstances – hardware failures, accidental deletions, malware attacks, or even natural disasters. This is where the importance of a comprehensive backup strategy comes into play, and Windows 11 offers robust tools to ensure your digital assets are protected.
Understanding the Essence of Whole System Backups
A whole system backup, also known as an image backup, creates an exact replica of your entire computer’s hard drive, including the operating system, applications, settings, and all your data. This backup is a snapshot of your computer at a specific point in time, enabling a complete restoration to the exact state it was in when the backup was created.
Benefits of Implementing a Whole System Backup
Implementing a whole system backup strategy offers numerous advantages, significantly reducing the risk of data loss and ensuring peace of mind:
- Disaster Recovery: In the event of a catastrophic hardware failure, a complete system backup allows for a seamless recovery of your entire computer’s configuration. This eliminates the need to reinstall the operating system, applications, and manually restore data, saving time and effort.
- Data Protection from Malware: A whole system backup acts as a safety net against malicious software attacks. If your computer becomes infected, you can restore the system to a pre-infection state, effectively eliminating the threat and recovering your data.
- Accidental Deletion Prevention: Human error can lead to accidental deletion of important files or even entire partitions. A whole system backup serves as a safety net, allowing you to restore the deleted data and revert to a previous, functional state.
- System Upgrade Safety: Before upgrading to a new version of Windows or installing significant software updates, creating a whole system backup provides a secure fallback point. Should any issues arise, you can restore your computer to the previous stable state.
- System Configuration Preservation: If you have meticulously configured your computer to meet your specific needs, a whole system backup allows you to replicate this configuration on a new computer or after a system reinstall.
Windows 11 Backup Options: A Detailed Exploration
Windows 11 provides two primary methods for creating whole system backups:
1. File History:
- Functionality: File History automatically backs up files stored in your user folders, such as Documents, Pictures, Music, and Desktop.
- Scope: It focuses on backing up individual files and folders, not the entire system image.
- Limitations: It does not include the operating system, installed applications, or system settings.
- Best Use Cases: Ideal for backing up frequently changing files and folders, providing a quick way to recover individual files or folders.
2. Backup and Restore (Windows 7 Backup):
- Functionality: This option, inherited from Windows 7, creates a complete image backup of your system drive, including the operating system, applications, and all user data.
- Scope: Provides a comprehensive backup of your entire computer, allowing for a complete system restoration.
- Limitations: Requires a significant amount of storage space and can take a considerable amount of time to complete.
- Best Use Cases: Recommended for creating regular, full system backups for disaster recovery and data protection.
3. Third-Party Backup Software:
- Functionality: Various third-party backup software solutions offer advanced features and flexibility, often exceeding the capabilities of built-in Windows tools.
- Scope: Can provide customizable backup options, including whole system backups, incremental backups, cloud storage, and advanced scheduling features.
- Limitations: May require a paid subscription or license.
- Best Use Cases: Suitable for users seeking more control over their backups, advanced scheduling options, and cloud storage capabilities.
Choosing the Right Backup Strategy: A Practical Approach
The optimal backup strategy depends on your individual needs and preferences. Here’s a practical approach to determine the best option for you:
- Frequency: How often do you need to create backups? Daily backups are ideal for critical data and frequent changes, while weekly or monthly backups may suffice for less frequently modified files.
- Storage Space: How much storage space are you willing to allocate for backups? Whole system backups require significant storage space, so consider external hard drives, network drives, or cloud storage services.
- Backup Speed: How quickly do you need to complete backups? Whole system backups can take a considerable amount of time, especially on large hard drives.
- Restore Speed: How quickly do you need to restore your system? A full system image backup allows for faster restoration compared to restoring individual files.
- Ease of Use: How comfortable are you with technical aspects of backups? Windows 11’s built-in tools are user-friendly, while third-party software may offer more advanced features but require a steeper learning curve.
Setting Up Windows 11 Whole System Backups: A Step-by-Step Guide
1. Using Backup and Restore (Windows 7 Backup):
- Step 1: Open the Control Panel and select System and Security.
- Step 2: Click on Backup and Restore (Windows 7).
- Step 3: Select Create a system image.
- Step 4: Choose the destination for the backup. This can be an external hard drive, network drive, or a DVD/Blu-ray disc.
- Step 5: Select the drives you want to include in the backup.
- Step 6: Confirm the backup settings and click Start backup.
2. Using Third-Party Backup Software:
- Step 1: Install the chosen third-party backup software.
- Step 2: Follow the software’s instructions to create a backup profile.
- Step 3: Select the drives or partitions you want to back up.
- Step 4: Choose the backup destination, such as an external hard drive, network drive, or cloud storage.
- Step 5: Configure backup scheduling and other settings according to your preferences.
Restoring Your System from a Backup: A Guided Process
1. Using Backup and Restore (Windows 7 Backup):
- Step 1: Open the Control Panel and select System and Security.
- Step 2: Click on Backup and Restore (Windows 7).
- Step 3: Select Recover system settings or your computer.
- Step 4: Choose the backup image you want to restore from.
- Step 5: Follow the on-screen instructions to complete the restoration process.
2. Using Third-Party Backup Software:
- Step 1: Launch the third-party backup software.
- Step 2: Select the "Restore" option.
- Step 3: Choose the backup image you want to restore from.
- Step 4: Follow the software’s instructions to complete the restoration process.
FAQs about Windows 11 Whole System Backups
1. How often should I create a whole system backup?
The frequency of backups depends on your individual needs and the rate of data changes. For critical data and frequent changes, daily backups are recommended. For less frequently modified files, weekly or monthly backups may suffice.
2. How much storage space do I need for a whole system backup?
The storage space required for a whole system backup depends on the size of your system drive and the amount of data it contains. It is advisable to allocate at least double the size of your system drive for the backup.
3. What if I lose the backup media?
If you lose the backup media, you will not be able to restore your system from the backup. It is crucial to maintain multiple copies of your backups on different storage media or in cloud storage.
4. Can I restore my system to a different computer?
Restoring a whole system backup to a different computer may not always be successful, especially if the hardware configurations are significantly different. It is generally recommended to restore backups to the same computer or a computer with very similar hardware.
5. Can I use a cloud storage service for backups?
Yes, you can use cloud storage services like OneDrive, Google Drive, or Dropbox to store your backups. However, it is important to note that cloud storage services may have bandwidth limitations and data transfer fees.
Tips for Optimizing Windows 11 Whole System Backups
- Schedule regular backups: Set up automatic backups to ensure that your system is regularly backed up.
- Use a reliable backup destination: Choose a reliable and secure storage location for your backups, such as an external hard drive, network drive, or cloud storage service.
- Test your backups: Periodically restore a small portion of your backup to ensure that it is working correctly and that you can successfully restore your data.
- Consider incremental backups: Incremental backups only back up changes made since the last full backup, saving time and storage space.
- Use a password-protected backup: Protect your backups with a strong password to prevent unauthorized access.
Conclusion
In a world where data is paramount, a comprehensive backup strategy is essential for protecting your digital life. Windows 11 provides robust tools to create whole system backups, safeguarding your operating system, applications, and valuable data. By implementing a regular backup routine, you can minimize the risk of data loss and ensure peace of mind, knowing that your digital assets are protected from unforeseen events. Remember, a proactive approach to data protection is the key to safeguarding your digital life.


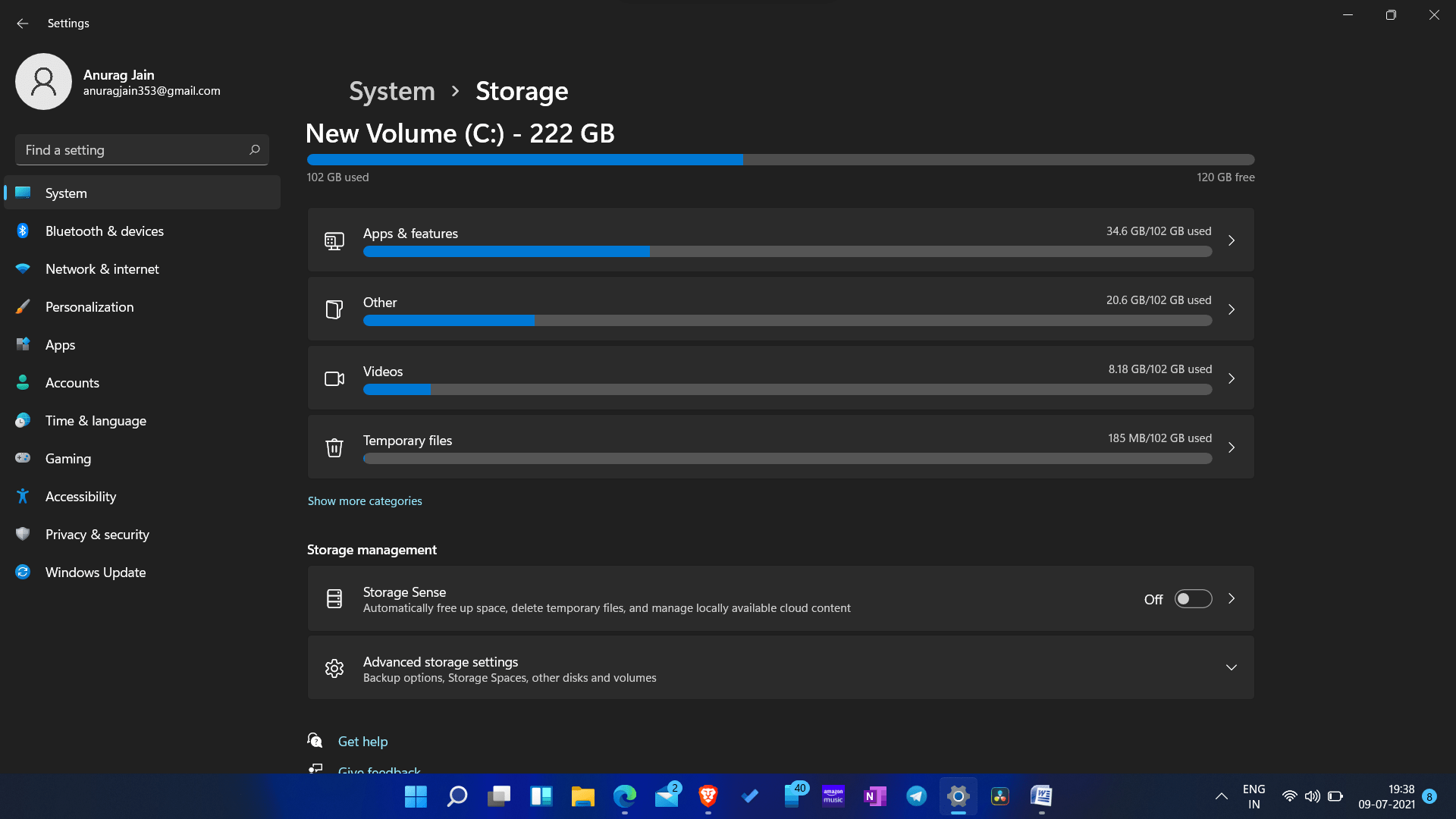




Closure
Thus, we hope this article has provided valuable insights into Safeguarding Your Digital Life: A Comprehensive Guide to Windows 11 Whole System Backups. We appreciate your attention to our article. See you in our next article!

