Sharing Printers Between Windows 11 and Windows 10: A Comprehensive Guide
Related Articles: Sharing Printers Between Windows 11 and Windows 10: A Comprehensive Guide
Introduction
With enthusiasm, let’s navigate through the intriguing topic related to Sharing Printers Between Windows 11 and Windows 10: A Comprehensive Guide. Let’s weave interesting information and offer fresh perspectives to the readers.
Table of Content
- 1 Related Articles: Sharing Printers Between Windows 11 and Windows 10: A Comprehensive Guide
- 2 Introduction
- 3 Sharing Printers Between Windows 11 and Windows 10: A Comprehensive Guide
- 3.1 Understanding Printer Sharing: A Foundation
- 3.2 Methods for Establishing Printer Sharing
- 3.3 Sharing a Printer from Windows 11 to Windows 10
- 3.4 Sharing a Printer from Windows 10 to Windows 11
- 3.5 Troubleshooting Common Issues
- 3.6 Tips for Optimal Printer Sharing
- 3.7 FAQs
- 3.8 Conclusion
- 4 Closure
Sharing Printers Between Windows 11 and Windows 10: A Comprehensive Guide
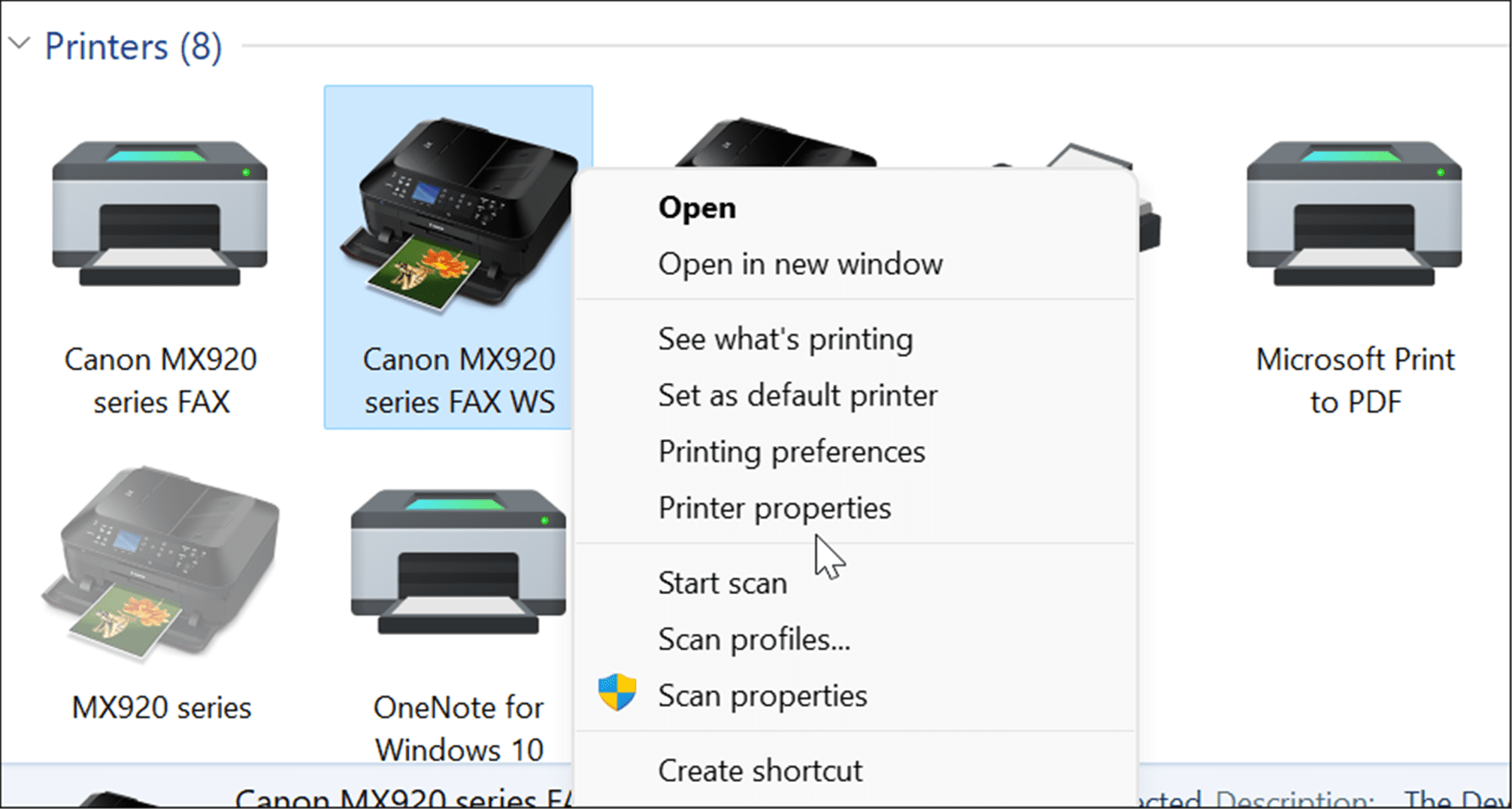
In today’s interconnected world, sharing resources like printers across different operating systems is a common necessity. While Windows 11 and Windows 10 are distinct platforms, sharing printers between them remains a straightforward process. This guide will outline the various methods for establishing printer sharing, addressing potential issues, and ensuring seamless printing across both operating systems.
Understanding Printer Sharing: A Foundation
Printer sharing is the ability to access and utilize a printer connected to one computer from other devices on the same network. This eliminates the need for each device to have its own dedicated printer, promoting resource efficiency and cost-effectiveness.
Methods for Establishing Printer Sharing
Two primary methods facilitate printer sharing between Windows 11 and Windows 10:
1. Wired Network Connection: This involves connecting both computers to the same network router via Ethernet cables. This method provides a stable and reliable connection, ideal for high-volume printing or environments requiring consistent performance.
2. Wireless Network Connection: This method utilizes a Wi-Fi network to connect both computers. It offers flexibility and convenience, allowing for printer sharing without physical cables.
Sharing a Printer from Windows 11 to Windows 10
Step 1: Enable Printer Sharing on Windows 11:
- Open the Settings app by pressing Windows key + I.
- Navigate to Bluetooth & Devices > Printers & Scanners.
- Click on the printer you wish to share and select "Manage disk space".
- Ensure "Share this printer" is toggled on.
Step 2: Connect to the Shared Printer from Windows 10:
- Open the Settings app on the Windows 10 computer.
- Navigate to Devices > Printers & Scanners.
- Click on "Add a printer or scanner".
- Windows will automatically scan for available printers. Select the shared printer from the list.
- Follow the on-screen instructions to complete the installation.
Sharing a Printer from Windows 10 to Windows 11
Step 1: Enable Printer Sharing on Windows 10:
- Open the Settings app on the Windows 10 computer.
- Navigate to Devices > Printers & Scanners.
- Click on the printer you wish to share and select "Manage disk space".
- Ensure "Share this printer" is toggled on.
Step 2: Connect to the Shared Printer from Windows 11:
- Open the Settings app on the Windows 11 computer.
- Navigate to Bluetooth & Devices > Printers & Scanners.
- Click on "Add a printer or scanner".
- Windows will automatically scan for available printers. Select the shared printer from the list.
- Follow the on-screen instructions to complete the installation.
Troubleshooting Common Issues
1. Printer Not Showing Up:
- Check network connectivity: Ensure both computers are connected to the same network.
- Verify printer sharing: Confirm that printer sharing is enabled on both computers.
- Restart devices: Restart both computers and the printer.
- Firewall settings: Ensure the firewall is not blocking the printer sharing connection.
2. Printing Errors:
- Driver compatibility: Ensure that the correct printer drivers are installed on both computers.
- Spooler service: Verify that the Print Spooler service is running on both computers.
- Check printer status: Ensure the printer is online and not experiencing any errors.
Tips for Optimal Printer Sharing
- Use a strong network password: Secure the network to prevent unauthorized access.
- Keep drivers updated: Regularly update printer drivers for optimal performance.
- Assign a static IP address: This can improve network stability and simplify printer sharing.
- Check for updates: Ensure both operating systems are up-to-date for the latest security and performance enhancements.
FAQs
Q: Can I share a printer between Windows 11 and Windows 10 across different networks?
A: No, printer sharing is typically limited to devices on the same network.
Q: What if I encounter a driver compatibility issue?
A: Download and install the latest drivers from the printer manufacturer’s website.
Q: Can I share a printer with a Mac computer?
A: Yes, but it may require additional steps and software depending on the printer model and Mac operating system.
Q: Is there a limit on the number of devices that can share a printer?
A: The number of devices that can share a printer depends on the printer’s specifications and network capabilities.
Q: Can I share a printer over a VPN connection?
A: Yes, but VPN connections can introduce latency, affecting printing speed.
Conclusion
Sharing printers between Windows 11 and Windows 10 is a straightforward process that offers numerous benefits, from resource optimization to enhanced productivity. By understanding the methods, troubleshooting potential issues, and following best practices, users can seamlessly share printers across their network, ensuring a smooth and efficient printing experience.


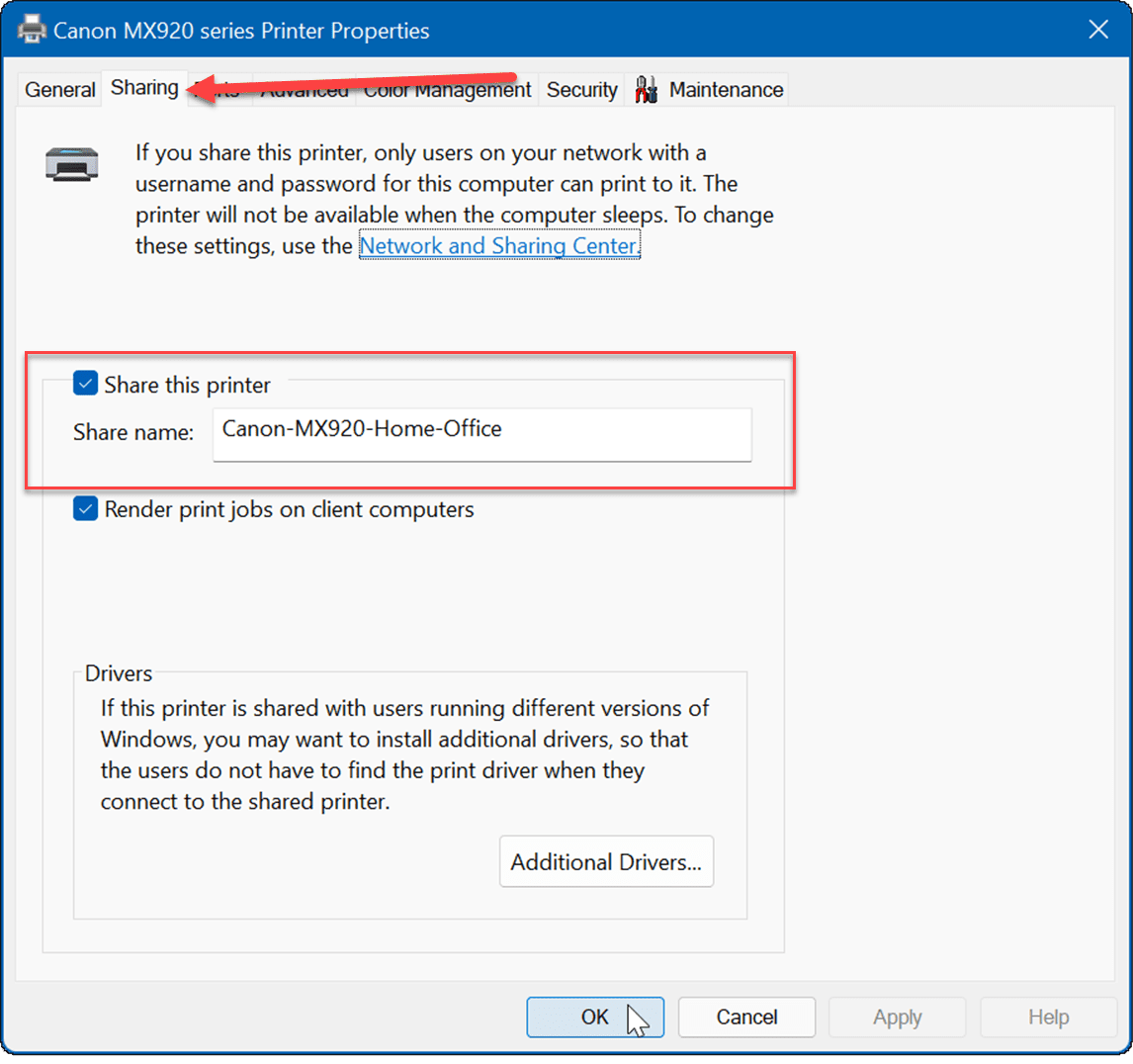

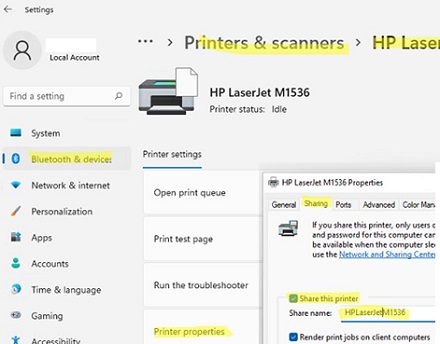


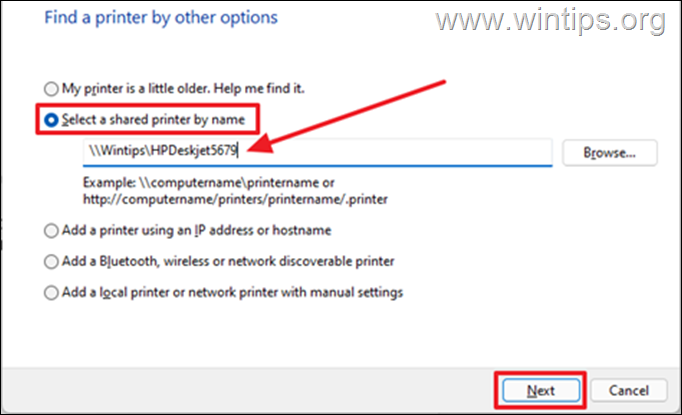
Closure
Thus, we hope this article has provided valuable insights into Sharing Printers Between Windows 11 and Windows 10: A Comprehensive Guide. We thank you for taking the time to read this article. See you in our next article!
