Streamlining Access: Exploring Secure Sign-In Options Beyond Passwords and PINs in Windows 11
Related Articles: Streamlining Access: Exploring Secure Sign-In Options Beyond Passwords and PINs in Windows 11
Introduction
In this auspicious occasion, we are delighted to delve into the intriguing topic related to Streamlining Access: Exploring Secure Sign-In Options Beyond Passwords and PINs in Windows 11. Let’s weave interesting information and offer fresh perspectives to the readers.
Table of Content
- 1 Related Articles: Streamlining Access: Exploring Secure Sign-In Options Beyond Passwords and PINs in Windows 11
- 2 Introduction
- 3 Streamlining Access: Exploring Secure Sign-In Options Beyond Passwords and PINs in Windows 11
- 3.1 Beyond Passwords and PINs: Exploring Secure Alternatives
- 3.2 Choosing the Right Sign-In Method: A Balancing Act of Security and Convenience
- 3.3 Frequently Asked Questions about Alternative Sign-In Methods
- 3.4 Tips for Secure Sign-In in Windows 11
- 3.5 Conclusion: Embracing a Secure and Convenient Sign-In Experience
- 4 Closure
Streamlining Access: Exploring Secure Sign-In Options Beyond Passwords and PINs in Windows 11

Windows 11, like its predecessors, prioritizes user security, offering robust authentication methods to safeguard sensitive data. While passwords and PINs have long been the standard, Windows 11 introduces a diverse range of sign-in options that enhance both security and user convenience. This exploration delves into these alternative methods, highlighting their features and suitability for various user scenarios.
Beyond Passwords and PINs: Exploring Secure Alternatives
1. Windows Hello: The Biometric Revolution
Windows Hello leverages biometric authentication, using unique biological characteristics to verify identity. This technology encompasses two primary methods:
- Facial Recognition: Using a compatible webcam, Windows Hello scans and analyzes facial features to authenticate users. This method is highly convenient, requiring only a glance at the screen for quick and secure access.
- Fingerprint Recognition: Supported by compatible devices with fingerprint readers, Windows Hello scans and compares fingerprints to confirm identity. This method offers a secure and intuitive way to unlock devices.
Windows Hello significantly enhances security by eliminating the need for easily compromised passwords or PINs. It also fosters a seamless user experience, allowing for rapid and effortless sign-in.
2. Security Keys: Hardware-Based Authentication
Security keys are small, physical devices that plug into a computer’s USB port or connect wirelessly via Bluetooth. They act as a second factor of authentication, adding an extra layer of security to the sign-in process.
When using a security key, users must physically possess the device and insert it into their computer during the sign-in process. This prevents unauthorized access, even if someone knows the user’s password or PIN.
Security keys are particularly valuable for individuals who handle sensitive data or require heightened security. They offer a highly secure and tamper-resistant method of authentication.
3. Mobile Devices: Seamless Integration for Enhanced Security
Windows 11 seamlessly integrates with mobile devices, enabling secure sign-in options through established mobile authentication methods. This approach leverages existing mobile security features, enhancing the overall security posture.
- Phone Sign-In: Users can use their smartphone or tablet to receive a notification or a one-time code to authenticate their computer. This method is particularly useful when a user is away from their device or forgets their password.
- Mobile App Authentication: Windows 11 supports authentication through mobile apps, such as the Microsoft Authenticator app. These apps provide a secure and convenient way to verify identity, often utilizing biometric authentication on the mobile device.
These mobile-based authentication methods offer an added layer of security, relying on the inherent security features of mobile devices, such as fingerprint sensors or face recognition.
4. Dynamic Locks: Automatic Security Based on Proximity
Windows 11 incorporates a feature called Dynamic Lock, which automatically locks the device when the user steps away. This functionality leverages Bluetooth technology, utilizing the proximity of a paired mobile device to determine user presence.
When the user moves away from their computer, the Bluetooth connection weakens, triggering the automatic lock. Upon returning, the Bluetooth connection re-establishes, unlocking the device seamlessly. Dynamic Lock provides an effortless and secure way to safeguard devices when unattended.
Choosing the Right Sign-In Method: A Balancing Act of Security and Convenience
Selecting the most appropriate sign-in method involves carefully considering individual needs and security priorities.
- For Enhanced Security: Security keys and Windows Hello with biometric authentication offer the highest levels of security, particularly for individuals handling sensitive data or working in high-risk environments.
- For Convenience: Windows Hello with facial recognition or fingerprint authentication provides a seamless and quick sign-in experience, ideal for everyday users.
- For Flexibility: Mobile device authentication offers versatility, allowing users to sign in from different locations and devices.
- For Automated Security: Dynamic Lock provides an effortless and secure way to protect devices when unattended.
Ultimately, the choice of sign-in method should strike a balance between security and convenience, ensuring that the chosen method effectively protects the user’s data without hindering their productivity.
Frequently Asked Questions about Alternative Sign-In Methods
Q: Are biometric authentication methods secure?
A: Windows Hello utilizes advanced biometric algorithms and hardware to ensure secure and reliable authentication. While spoofing attempts are possible, they are extremely difficult to execute, making biometric authentication a highly secure option.
Q: How do I set up Windows Hello?
A: Windows Hello setup is straightforward. Navigate to Settings > Accounts > Sign-in options and select Windows Hello. Follow the on-screen instructions to set up facial recognition or fingerprint scanning.
Q: Can I use multiple sign-in methods?
A: Yes, Windows 11 allows users to configure multiple sign-in methods. You can set up a password or PIN as a fallback option, alongside Windows Hello or a security key.
Q: What devices support security keys?
A: Many modern computers and mobile devices support security keys. Check the device specifications or manufacturer’s website for compatibility information.
Q: How do I use Dynamic Lock?
A: To enable Dynamic Lock, navigate to Settings > Accounts > Sign-in options. Ensure Bluetooth is enabled and pair a mobile device with your computer. Then, toggle the Dynamic Lock option.
Q: Is it safe to use mobile device authentication?
A: Mobile device authentication is secure when using trusted and reliable apps, such as the Microsoft Authenticator app. Ensure your mobile device is protected with a strong password or PIN and enable biometric authentication on the device.
Tips for Secure Sign-In in Windows 11
- Enable multi-factor authentication: Use a combination of authentication methods, such as a password and a security key, for enhanced security.
- Use strong passwords: Create complex passwords that include a mix of uppercase and lowercase letters, numbers, and symbols.
- Avoid using the same password for multiple accounts: Use unique passwords for each online account to prevent unauthorized access.
- Keep your devices updated: Regularly install software updates to patch security vulnerabilities.
- Be cautious of phishing attempts: Never provide personal information or login credentials on suspicious websites or in unsolicited emails.
- Enable two-factor authentication for critical accounts: Consider using two-factor authentication for accounts containing sensitive data, such as banking or email.
- Back up your data regularly: Create regular backups of important data to protect against data loss.
Conclusion: Embracing a Secure and Convenient Sign-In Experience
Windows 11 empowers users to choose from a range of secure sign-in methods, offering a balance of security and convenience. By embracing these alternative options, users can significantly enhance the security of their devices and data.
Whether opting for the ease of biometric authentication, the strength of hardware-based security keys, the flexibility of mobile device integration, or the automatic protection of Dynamic Lock, Windows 11 provides a robust and adaptable security framework. By making informed choices about sign-in methods, users can enjoy a seamless and secure computing experience.
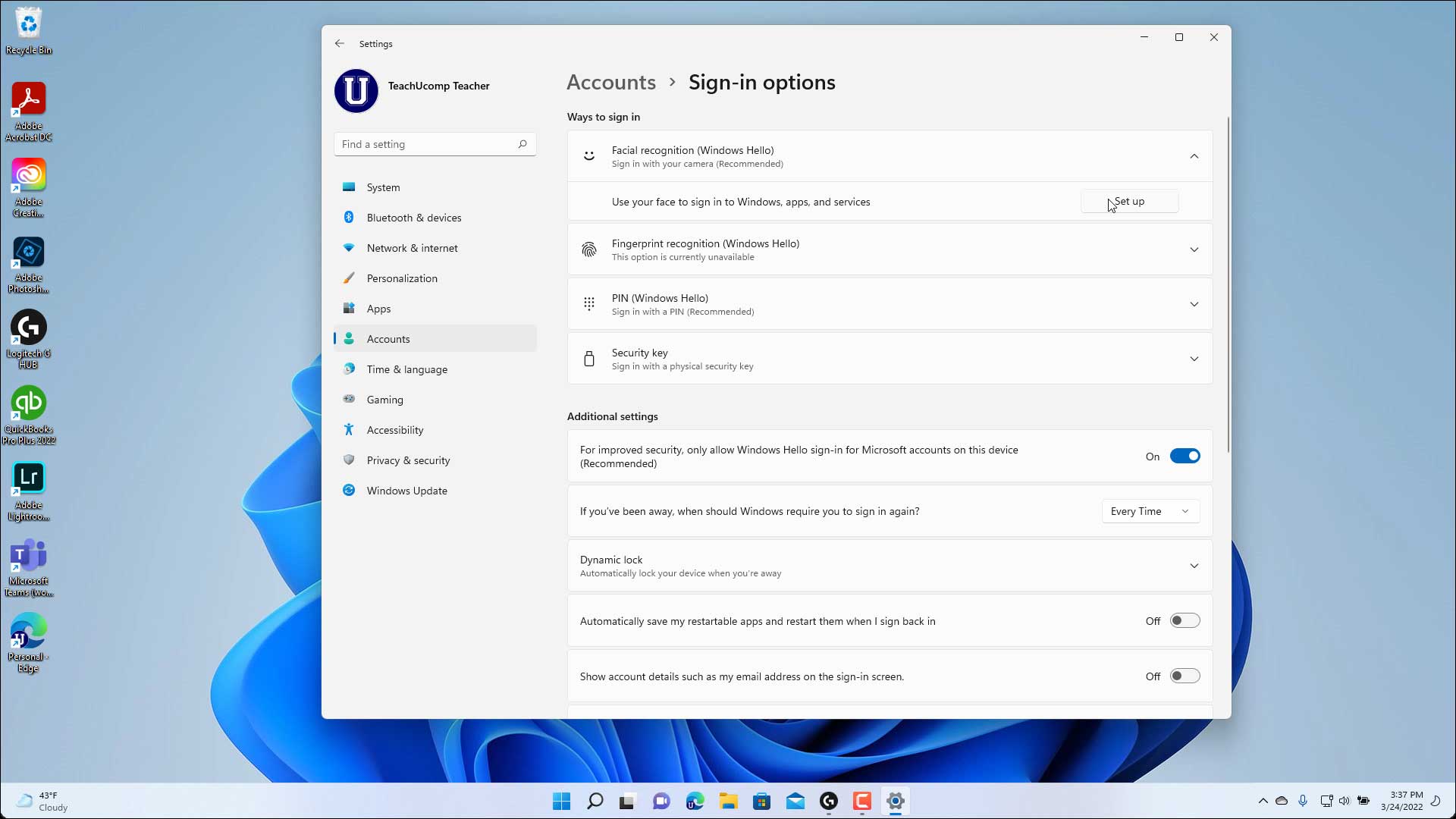
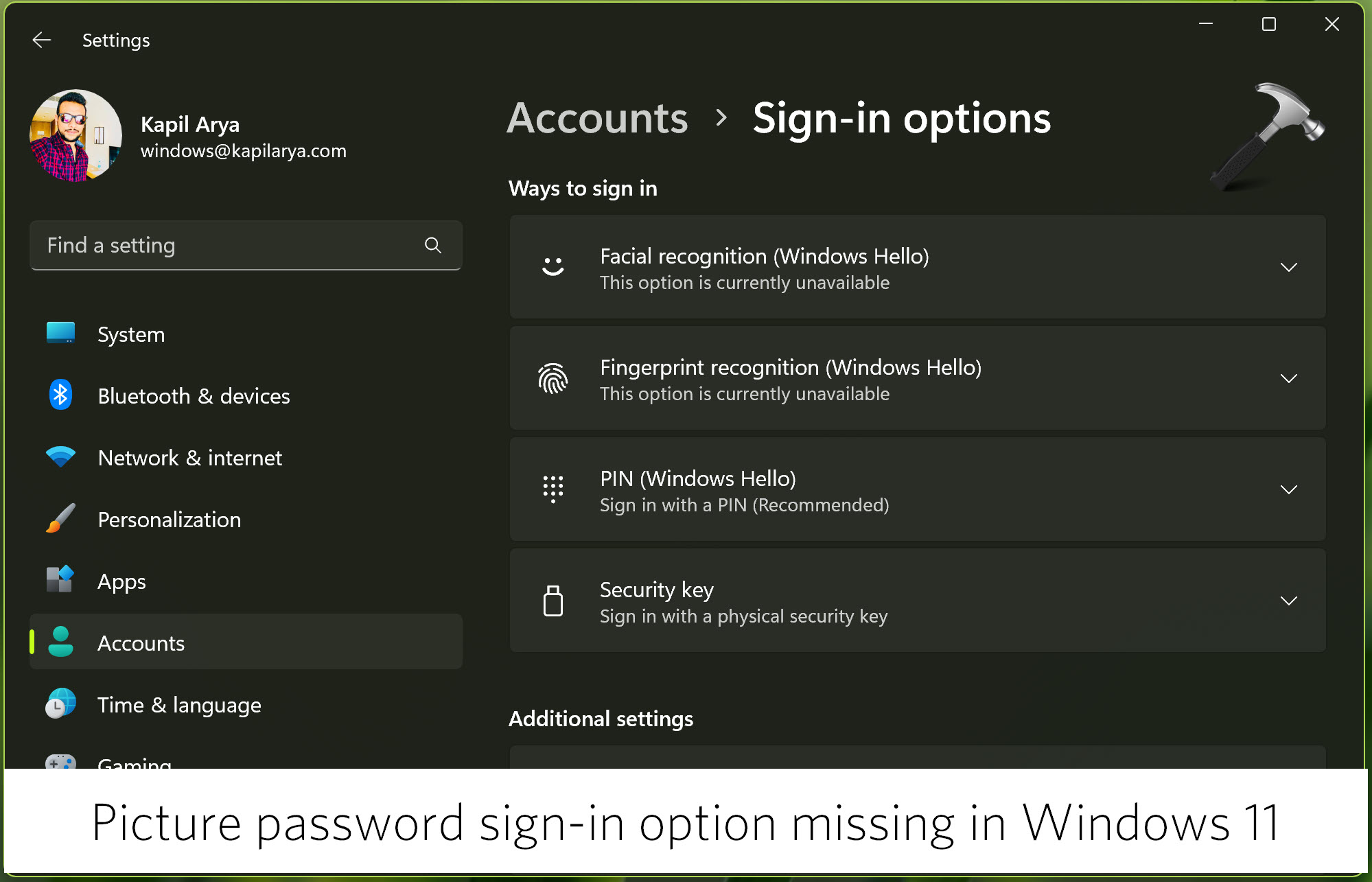
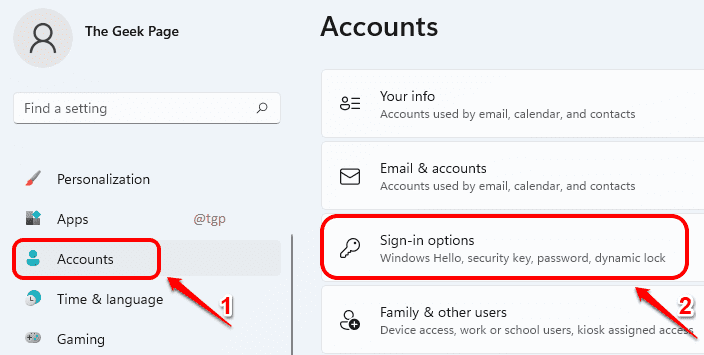
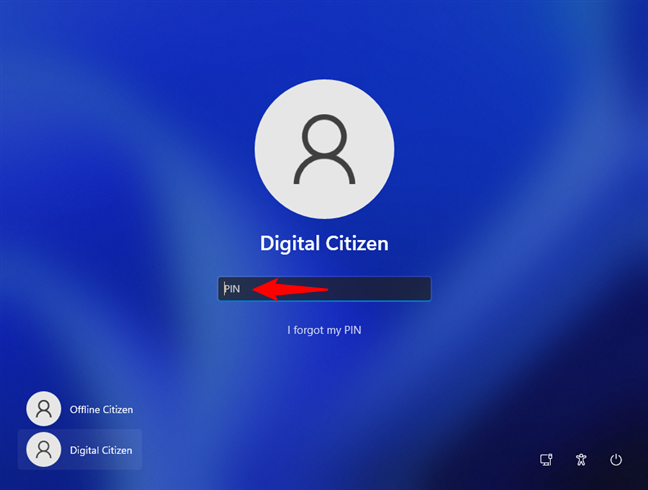
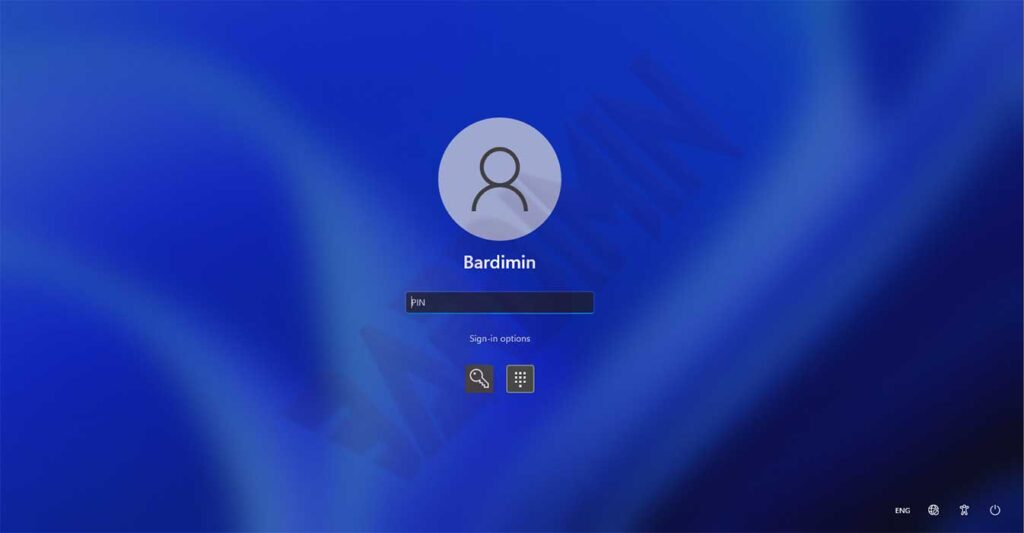

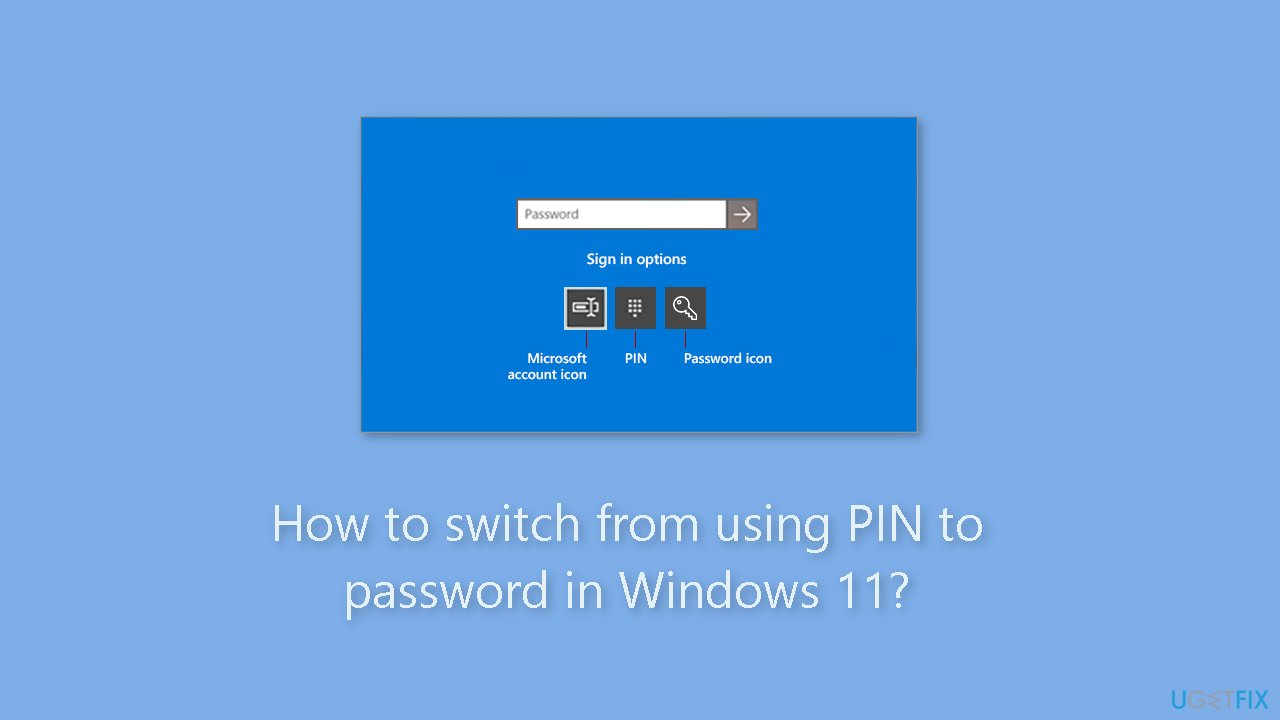
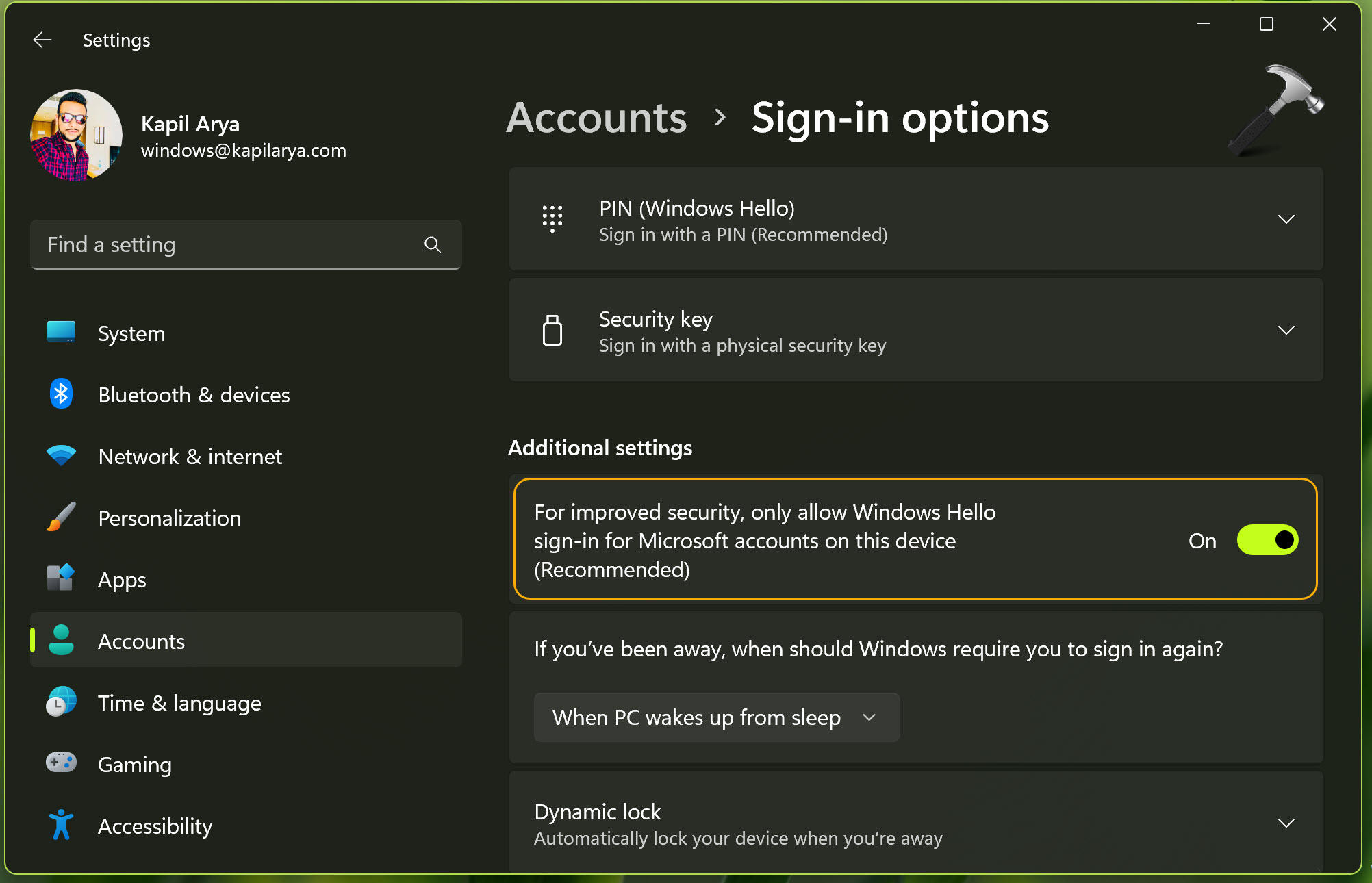
Closure
Thus, we hope this article has provided valuable insights into Streamlining Access: Exploring Secure Sign-In Options Beyond Passwords and PINs in Windows 11. We thank you for taking the time to read this article. See you in our next article!
