Streamlining Your Workflow: A Comprehensive Guide to Windows 11 Desktop Shutdown Shortcuts
Related Articles: Streamlining Your Workflow: A Comprehensive Guide to Windows 11 Desktop Shutdown Shortcuts
Introduction
With great pleasure, we will explore the intriguing topic related to Streamlining Your Workflow: A Comprehensive Guide to Windows 11 Desktop Shutdown Shortcuts. Let’s weave interesting information and offer fresh perspectives to the readers.
Table of Content
Streamlining Your Workflow: A Comprehensive Guide to Windows 11 Desktop Shutdown Shortcuts
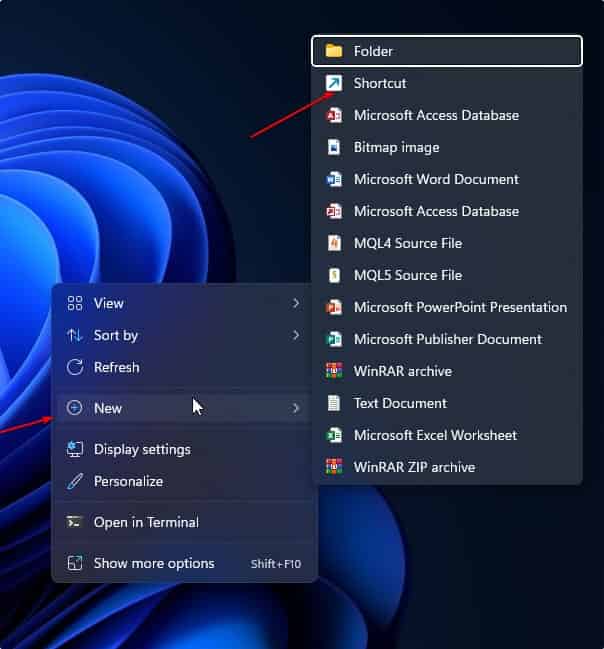
The modern computing landscape demands efficiency and seamless user experiences. Windows 11, with its user-centric design, offers a range of tools to enhance productivity, including the ability to swiftly shut down your computer directly from the desktop. This feature, though seemingly simple, significantly streamlines workflows, reducing the number of steps required to power down your system and facilitating a smooth transition between tasks.
Understanding the Power of Desktop Shortcuts:
Desktop shortcuts are the gateway to rapid access to frequently used applications, files, and system functions. They eliminate the need for navigating through menus and folders, saving valuable time and effort. In the context of system shutdown, a desktop shortcut provides a direct route to initiate the process, eliminating the need to open the Start menu or rely on keyboard combinations.
Implementing the Shutdown Shortcut:
Creating a shutdown shortcut on your Windows 11 desktop is a straightforward process:
- Right-click on an empty area of your desktop.
- Select New from the context menu and then click on Shortcut.
- In the "Create Shortcut" window, type the following command in the "Type the location of the item" field: shutdown /s /t 0
- Click Next.
- Give your shortcut a descriptive name, such as "Shutdown."
- Click Finish.
You will now have a shortcut on your desktop that, when clicked, will immediately shut down your computer.
Customization and Flexibility:
While the default command provides an instant shutdown, you can customize the shortcut to suit your specific needs. For example, you can add a delay before shutdown by modifying the command. Replace "0" in the original command with a number representing the desired delay in seconds. For instance, shutdown /s /t 30 will shut down your computer after a 30-second delay.
Beyond Shutdown:
The shutdown command offers additional options for managing your system:
- Restart: Use shutdown /r /t 0 to initiate a restart.
- Log Off: Use shutdown /l /t 0 to log off your current user account.
- Hibernate: Use shutdown /h /t 0 to put your computer into hibernation mode, preserving your current session for later resumption.
Benefits of Desktop Shutdown Shortcuts:
- Increased Efficiency: Desktop shortcuts eliminate unnecessary steps, saving time and effort.
- Improved Workflow: Seamless transition between tasks with a single click.
- Accessibility: Provides a convenient and accessible way to shut down your computer for users with mobility limitations.
- Enhanced Control: Offers flexibility and customization options to suit individual preferences.
FAQs: Addressing Common Questions
Q: What happens to unsaved work when I use the shutdown shortcut?
A: The shutdown shortcut behaves the same as the traditional shutdown process. Unsaved work will be lost. It is advisable to save all your work before initiating a shutdown.
Q: Can I create multiple shutdown shortcuts with different delays?
A: Yes, you can create multiple shortcuts with different delay values. This allows you to choose the appropriate shortcut depending on your immediate needs.
Q: What if I accidentally click the shutdown shortcut?
A: The shutdown process is immediate. If you click the shortcut accidentally, your computer will shut down without warning. Ensure you have saved your work before using the shortcut.
Tips for Effective Usage:
- Strategic Placement: Place the shutdown shortcut in a prominent location on your desktop for easy access.
- Clear Naming: Use a descriptive name for the shortcut to avoid confusion.
- Regular Updates: Ensure the shortcut remains functional by updating it regularly if you change your system configuration.
- Backup Plan: Regularly back up your data to prevent loss in case of unexpected shutdowns.
Conclusion:
Implementing a shutdown shortcut on your Windows 11 desktop is a simple yet powerful step towards enhancing your computing experience. It streamlines your workflow, saves time, and offers a convenient and accessible way to manage your system. By understanding the customization options and utilizing best practices, you can leverage this feature to its full potential, optimizing your productivity and simplifying your daily interactions with your computer.
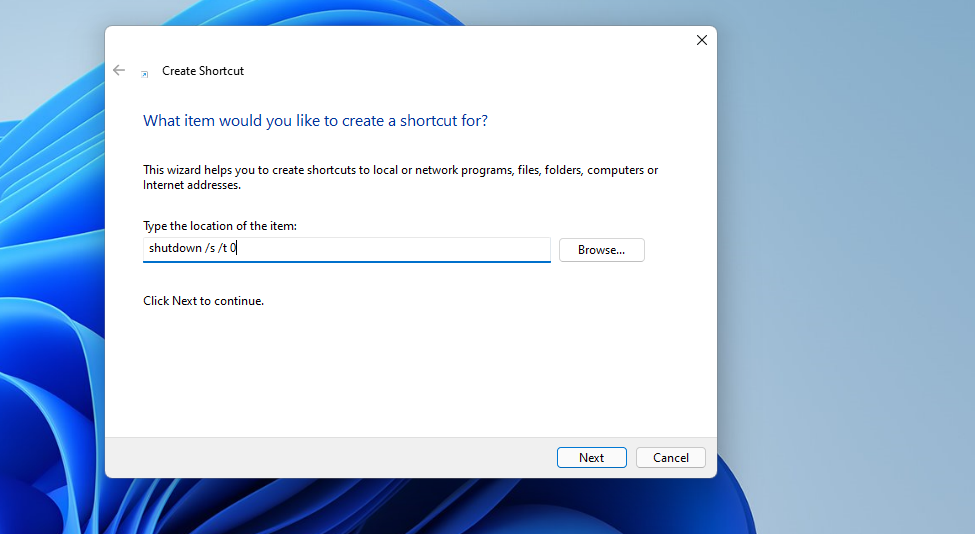


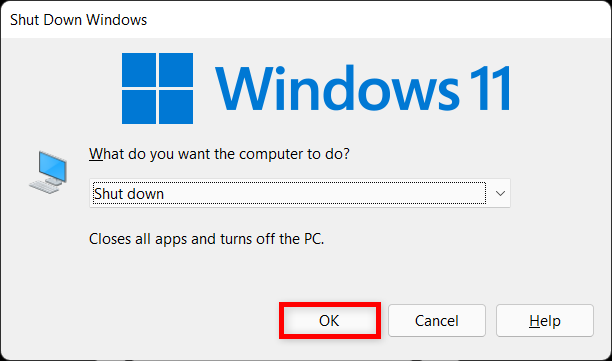
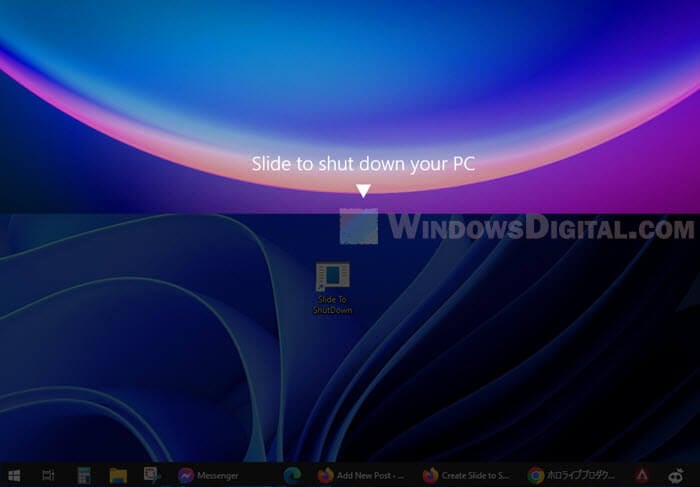
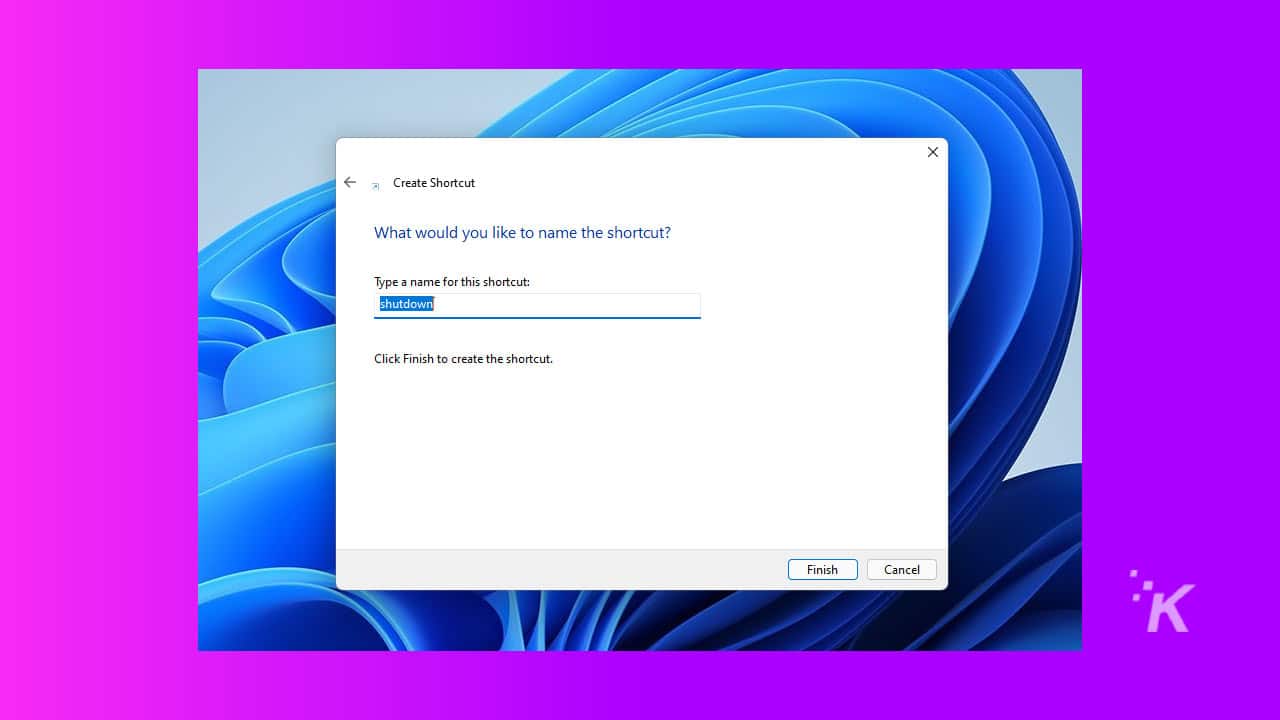
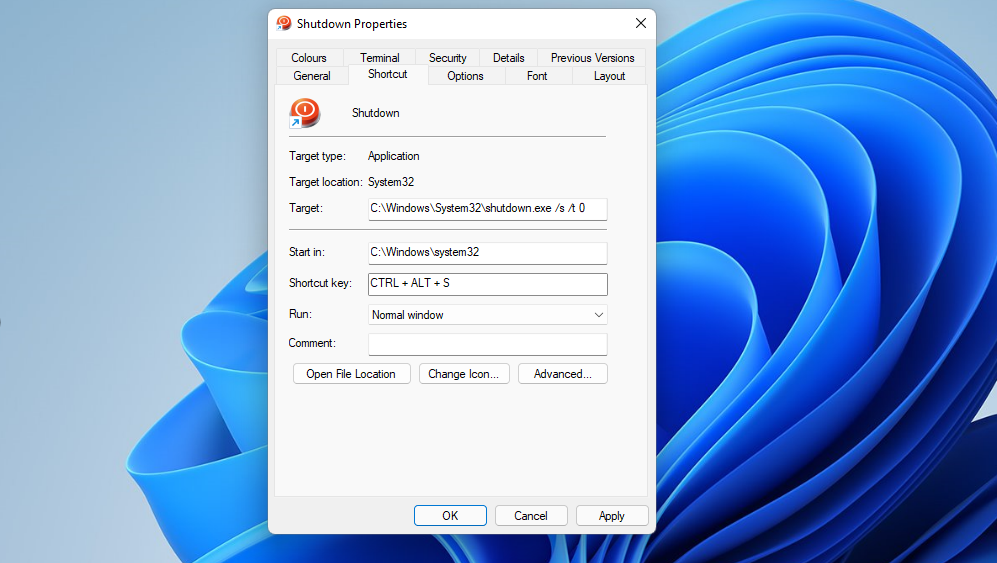

Closure
Thus, we hope this article has provided valuable insights into Streamlining Your Workflow: A Comprehensive Guide to Windows 11 Desktop Shutdown Shortcuts. We thank you for taking the time to read this article. See you in our next article!
