The Art of Clarity: Understanding Text Smoothing in Windows 11
Related Articles: The Art of Clarity: Understanding Text Smoothing in Windows 11
Introduction
In this auspicious occasion, we are delighted to delve into the intriguing topic related to The Art of Clarity: Understanding Text Smoothing in Windows 11. Let’s weave interesting information and offer fresh perspectives to the readers.
Table of Content
- 1 Related Articles: The Art of Clarity: Understanding Text Smoothing in Windows 11
- 2 Introduction
- 3 The Art of Clarity: Understanding Text Smoothing in Windows 11
- 3.1 Unveiling the Essence of Text Smoothing
- 3.2 How Text Smoothing Works: A Technical Perspective
- 3.3 The Advantages of Text Smoothing: A User-Centric Perspective
- 3.4 Navigating Text Smoothing in Windows 11: A Practical Guide
- 3.5 Understanding the Impact of Text Smoothing on System Performance
- 3.6 Addressing Common Concerns: A Q&A Approach
- 3.7 Tips for Optimizing Text Smoothing:
- 3.8 Conclusion: Embracing the Clarity of Text Smoothing
- 4 Closure
The Art of Clarity: Understanding Text Smoothing in Windows 11

In the digital realm, where information flows effortlessly, the clarity and legibility of text become paramount. Windows 11, in its pursuit of an optimal user experience, introduces a powerful feature known as "text smoothing," a subtle yet impactful enhancement that elevates the visual appeal and readability of text across the operating system. This article delves into the intricacies of text smoothing, exploring its underlying mechanisms, benefits, and implications for a more visually pleasing and comfortable computing experience.
Unveiling the Essence of Text Smoothing
Text smoothing, in essence, is a sophisticated process that refines the appearance of text on digital displays. It achieves this by employing sophisticated algorithms to manipulate the pixel arrangement within each character, smoothing out jagged edges and enhancing the overall visual quality. This subtle manipulation creates a more harmonious and visually pleasing rendering of text, particularly noticeable at smaller font sizes.
How Text Smoothing Works: A Technical Perspective
The core of text smoothing lies in the application of advanced algorithms that analyze the shape of each character and identify areas where pixelation is evident. These algorithms then strategically adjust the pixel arrangement, introducing subtle transitions and gradients that create a smoother, more continuous appearance.
Several techniques contribute to the effectiveness of text smoothing:
- Anti-aliasing: This technique, a fundamental element of text smoothing, involves blurring the edges of characters to mitigate the harshness of pixelated edges. Anti-aliasing effectively reduces the "stair-step" effect commonly observed in low-resolution displays, resulting in a more refined and visually appealing rendering.
- Subpixel Rendering: This technique exploits the subpixel structure of modern displays, where each pixel is composed of three subpixels (typically red, green, and blue). Subpixel rendering leverages these subpixels to create more nuanced color transitions, enhancing the smoothness and clarity of text.
- ClearType: A proprietary technology developed by Microsoft, ClearType further refines text rendering by analyzing the color characteristics of the display and optimizing the subpixel arrangement for optimal contrast and legibility. ClearType, when enabled, significantly enhances the perceived sharpness and readability of text, particularly at smaller font sizes.
The Advantages of Text Smoothing: A User-Centric Perspective
The benefits of text smoothing extend beyond mere aesthetics, contributing significantly to user comfort and productivity:
- Enhanced Readability: Smoother text edges and reduced pixelation contribute to a more comfortable reading experience, particularly for extended periods. This is especially beneficial for users who spend significant time reading digital content.
- Reduced Eye Strain: The smoother rendering of text minimizes the strain on the eyes, leading to a more comfortable and fatigue-resistant computing experience.
- Improved Visual Appeal: Text smoothing enhances the overall visual appeal of the user interface, creating a more polished and refined aesthetic that contributes to a more enjoyable and engaging user experience.
Navigating Text Smoothing in Windows 11: A Practical Guide
Windows 11 offers a user-friendly interface for managing text smoothing settings:
- Access Settings: Open the "Settings" app by pressing the Windows key + I.
- Navigate to Accessibility: In the left-hand menu, select "Accessibility."
- Adjust Text Smoothing: Under the "Display" section, locate the "Text smoothing" option.
- Enable or Disable: Toggle the switch to enable or disable text smoothing.
- Adjust ClearType: If text smoothing is enabled, you can further customize the ClearType settings by clicking the "Adjust ClearType text" link.
Understanding the Impact of Text Smoothing on System Performance
While text smoothing enhances the visual experience, it does require additional processing power. This means that systems with limited resources might experience a slight performance impact when text smoothing is enabled. However, modern hardware generally handles text smoothing efficiently, and the performance impact is usually negligible.
Addressing Common Concerns: A Q&A Approach
Q: Is text smoothing necessary for all users?
A: While text smoothing enhances the visual experience, it is not essential for all users. Users with excellent eyesight or who primarily interact with large font sizes might not notice a significant difference. However, users who spend significant time reading digital content, especially at smaller font sizes, will likely benefit from the improved readability and reduced eye strain provided by text smoothing.
Q: Can text smoothing be customized?
A: Yes, Windows 11 offers a degree of customization for text smoothing settings. Users can enable or disable text smoothing entirely, and if enabled, they can adjust the ClearType settings to optimize the rendering for their specific display.
Q: Does text smoothing affect the performance of games or other demanding applications?
A: Text smoothing is primarily a system-level feature and does not directly impact the performance of individual applications. However, the additional processing required for text smoothing might slightly impact overall system performance, especially on older or less powerful systems.
Q: How can I determine the optimal text smoothing settings for my system?
A: The optimal text smoothing settings depend on individual preferences, display characteristics, and system resources. Experimenting with different settings and observing the visual impact can help determine the most suitable configuration.
Tips for Optimizing Text Smoothing:
- Calibrate your display: A properly calibrated display will ensure accurate color representation, enhancing the effectiveness of text smoothing.
- Choose a high-resolution display: Higher resolution displays offer more pixels to work with, resulting in smoother text rendering.
- Adjust font sizes: For optimal readability, experiment with different font sizes and choose the size that provides the most comfortable reading experience.
- Consider the font family: Certain font families are inherently more legible than others, especially at smaller sizes. Choose fonts designed for optimal readability.
Conclusion: Embracing the Clarity of Text Smoothing
Text smoothing in Windows 11 is a testament to the ongoing pursuit of a more refined and user-friendly digital experience. By subtly enhancing the appearance of text, text smoothing contributes to a more visually pleasing, comfortable, and productive computing experience. It empowers users to engage with digital content with greater ease and clarity, fostering a more enjoyable and engaging interaction with the digital world.
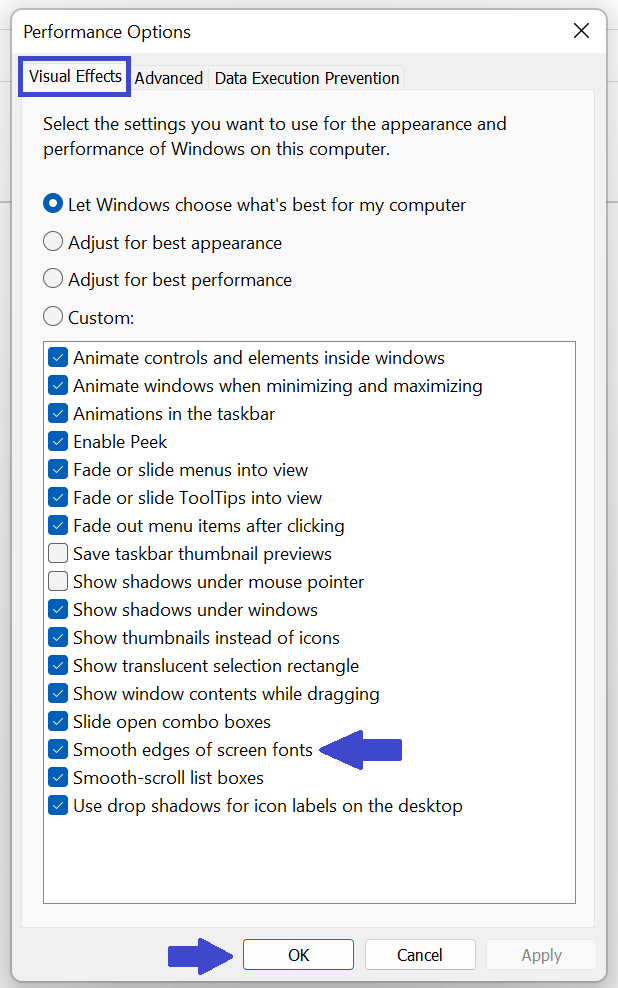


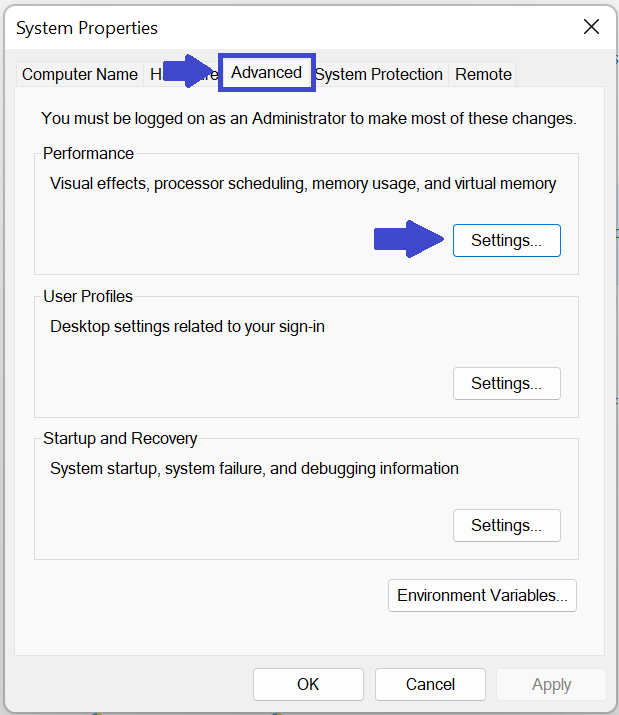
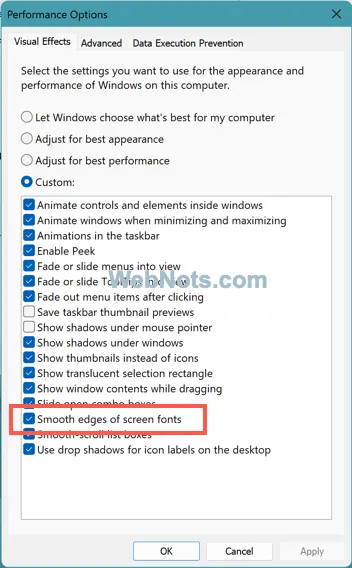
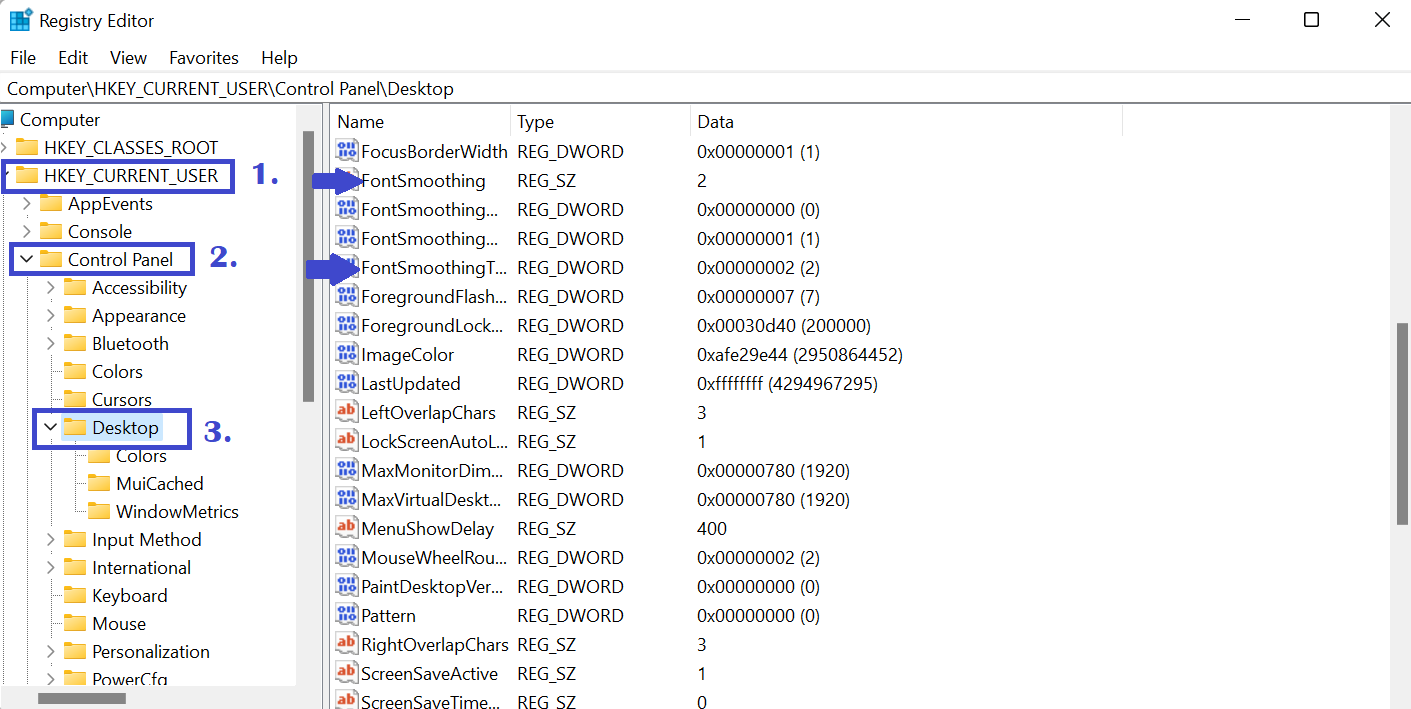
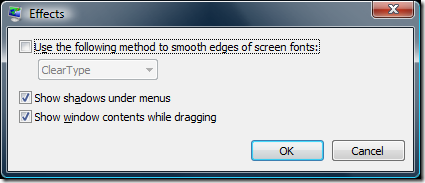
Closure
Thus, we hope this article has provided valuable insights into The Art of Clarity: Understanding Text Smoothing in Windows 11. We appreciate your attention to our article. See you in our next article!
