The Colorful Canvas of Windows 11: Exploring the Taskbar’s Aesthetic and Functionality
Related Articles: The Colorful Canvas of Windows 11: Exploring the Taskbar’s Aesthetic and Functionality
Introduction
In this auspicious occasion, we are delighted to delve into the intriguing topic related to The Colorful Canvas of Windows 11: Exploring the Taskbar’s Aesthetic and Functionality. Let’s weave interesting information and offer fresh perspectives to the readers.
Table of Content
The Colorful Canvas of Windows 11: Exploring the Taskbar’s Aesthetic and Functionality
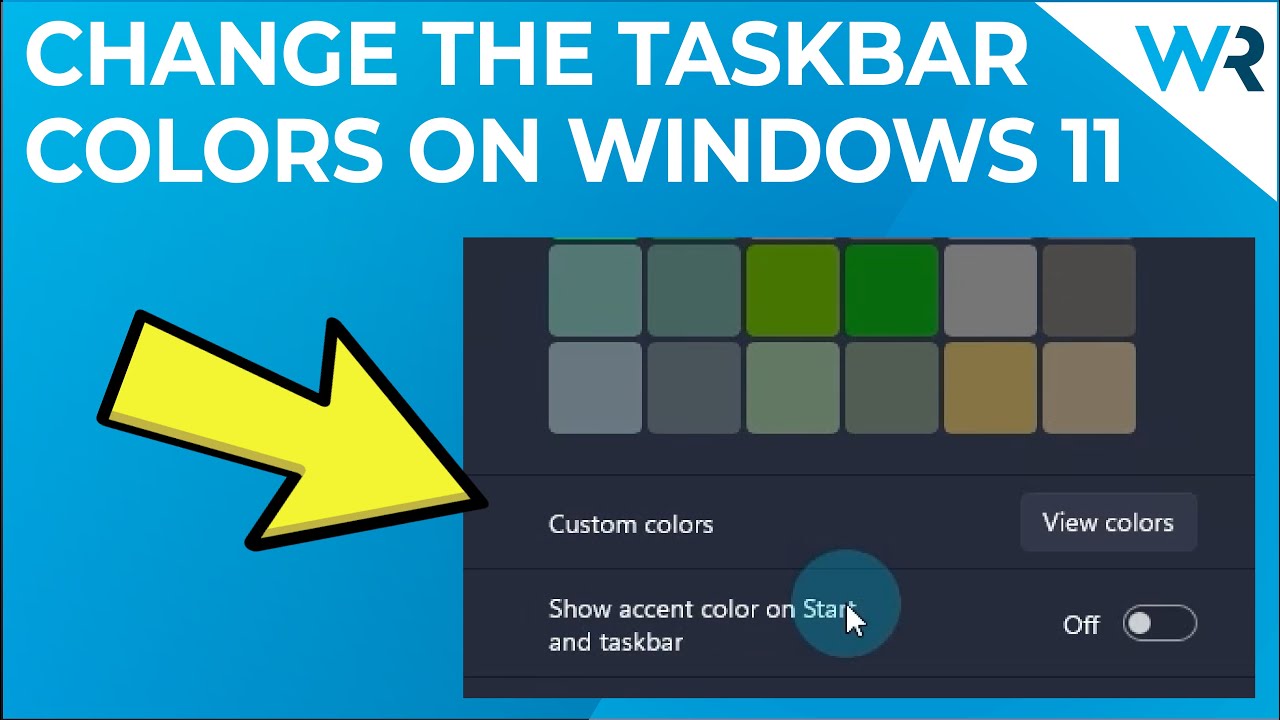
The Windows taskbar, a familiar fixture in the operating system’s landscape, has undergone a significant transformation in Windows 11. While its core functionality remains unchanged, the introduction of customizable colors has added a layer of personalization and visual appeal to the user experience. This article delves into the intricacies of Windows 11’s taskbar color, exploring its aesthetic significance, technical aspects, and the benefits it brings to the user interface.
The Evolution of Aesthetics: From Monochromatic to Multicolored
Prior to Windows 11, the taskbar’s color was largely dictated by the operating system’s theme, often presenting a uniform, albeit sometimes bland, appearance. With Windows 11, Microsoft has embraced the power of color, enabling users to tailor the taskbar’s hue to their individual preferences. This shift reflects a broader trend in modern user interfaces, where visual customization is increasingly valued.
Understanding the Mechanics: How Taskbar Colors Work
The taskbar’s color in Windows 11 is determined by the system’s "Accent Color." This color, chosen by the user, serves as the foundation for a range of visual elements, including the taskbar, the Start menu, and various system windows.
Users have the freedom to select their preferred accent color from a predefined palette or by manually inputting a hex code. This level of control allows for a high degree of personalization, enabling users to match their taskbar color to their desktop background, favorite color scheme, or even a specific theme.
Beyond Aesthetics: The Functionality of Color Customization
While the aesthetic appeal of a colorful taskbar is undeniable, the ability to customize its color serves a deeper purpose: enhancing user experience and accessibility.
1. Improved Visual Clarity: A contrasting taskbar color against the desktop background can significantly enhance visual clarity, making it easier for users to locate and interact with the taskbar. This is particularly beneficial for users with visual impairments or those working in environments with high levels of ambient light.
2. Enhanced Focus and Organization: A distinct taskbar color can act as a visual anchor, guiding the user’s attention to the primary interface elements. This can be especially helpful in complex workflows where multiple applications are running simultaneously.
3. Enhanced Personalization: The ability to tailor the taskbar’s color to individual preferences adds a layer of personalization to the user experience, making the operating system feel more familiar and inviting.
4. System-Wide Coherence: The accent color, which dictates the taskbar’s hue, extends to other elements of the user interface, creating a cohesive visual experience across the system. This consistency can improve user comprehension and reduce cognitive load.
Navigating the Options: A Comprehensive Guide to Taskbar Color Customization
Windows 11 offers a range of options for customizing the taskbar’s color, providing users with the flexibility to achieve their desired aesthetic.
1. Using the Settings App:
- Navigate to "Settings" > "Personalization" > "Colors."
- In the "Choose your default Windows mode" section, select "Light" or "Dark."
- Under "Choose your accent color," select your preferred color from the palette or enter a custom hex code.
- Toggle the "Show accent color on title bars and window borders" switch to apply the accent color to the taskbar and other system elements.
2. Using the Theme Settings:
- Right-click on an empty area of the desktop and select "Personalize."
- Navigate to "Themes" and select a pre-defined theme.
- The chosen theme will typically include a specific accent color that will affect the taskbar.
3. Using Third-Party Tools:
- Several third-party tools offer advanced customization options for the taskbar, including the ability to set different colors for individual elements.
- These tools may provide more granular control over the taskbar’s appearance, allowing for a highly personalized aesthetic.
FAQs: Addressing Common Questions about Taskbar Color
1. Can I customize the color of individual taskbar icons?
While Windows 11 allows for customization of the taskbar’s background color, it does not currently offer the ability to change the color of individual icons.
2. How do I revert the taskbar color to the default setting?
To revert the taskbar color to the default setting, simply follow the steps outlined in the Settings app and choose the default accent color or theme.
3. Can I use a gradient for the taskbar color?
Windows 11 does not currently support gradient colors for the taskbar. The color will remain uniform across the entire taskbar.
4. What happens if I change the system theme?
Changing the system theme may affect the taskbar’s color, as themes often come with pre-defined accent colors. If you wish to maintain a specific taskbar color, ensure that the selected theme aligns with your color preference.
5. Does the taskbar color affect system performance?
The taskbar color is purely an aesthetic setting and does not impact system performance.
Tips for Effective Taskbar Color Customization:
- Consider contrast: Choose a taskbar color that provides sufficient contrast against the desktop background for optimal visibility.
- Match your theme: If you prefer a cohesive visual experience, select a taskbar color that complements your chosen system theme.
- Experiment with different colors: Don’t be afraid to experiment with different color combinations to find what works best for you.
- Use a color picker tool: If you want to achieve a specific color, use a color picker tool to determine the corresponding hex code.
- Seek inspiration: Browse online for examples of creative taskbar color combinations to spark your own ideas.
Conclusion: The Taskbar’s Colorful Transformation
The introduction of customizable taskbar colors in Windows 11 marks a significant shift in the operating system’s aesthetic and functionality. Beyond simply adding a touch of personality to the user interface, the ability to tailor the taskbar’s color enhances visual clarity, improves focus, and fosters a more personalized user experience. As users continue to explore the possibilities of color customization, the Windows 11 taskbar promises to become a vibrant and dynamic element of the desktop landscape.
.jpg)
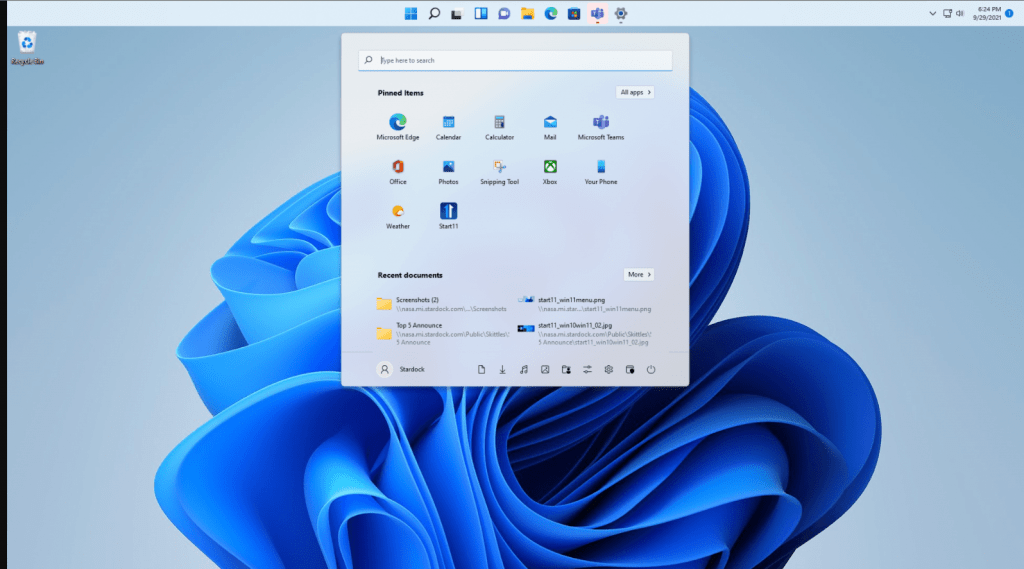
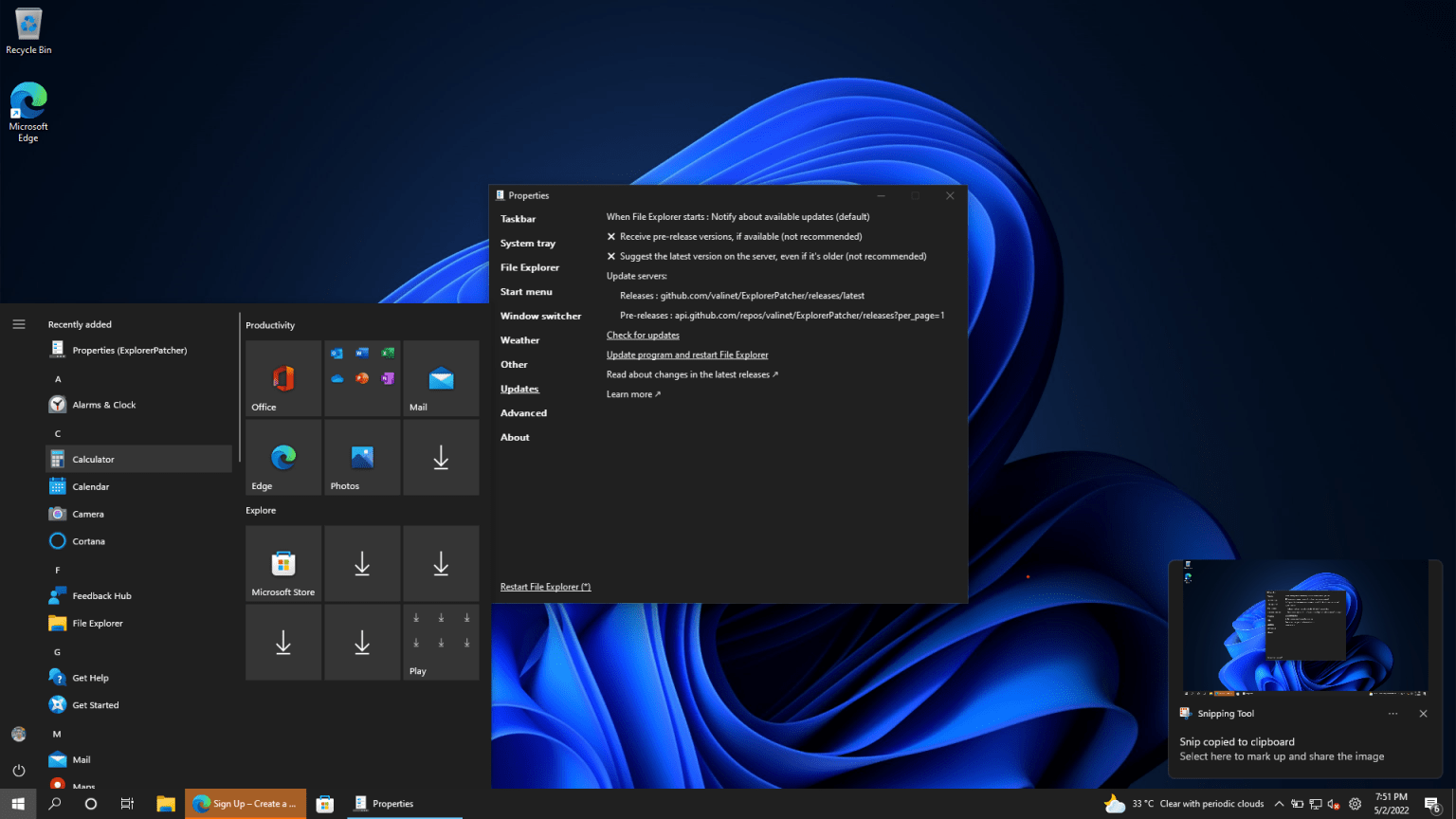
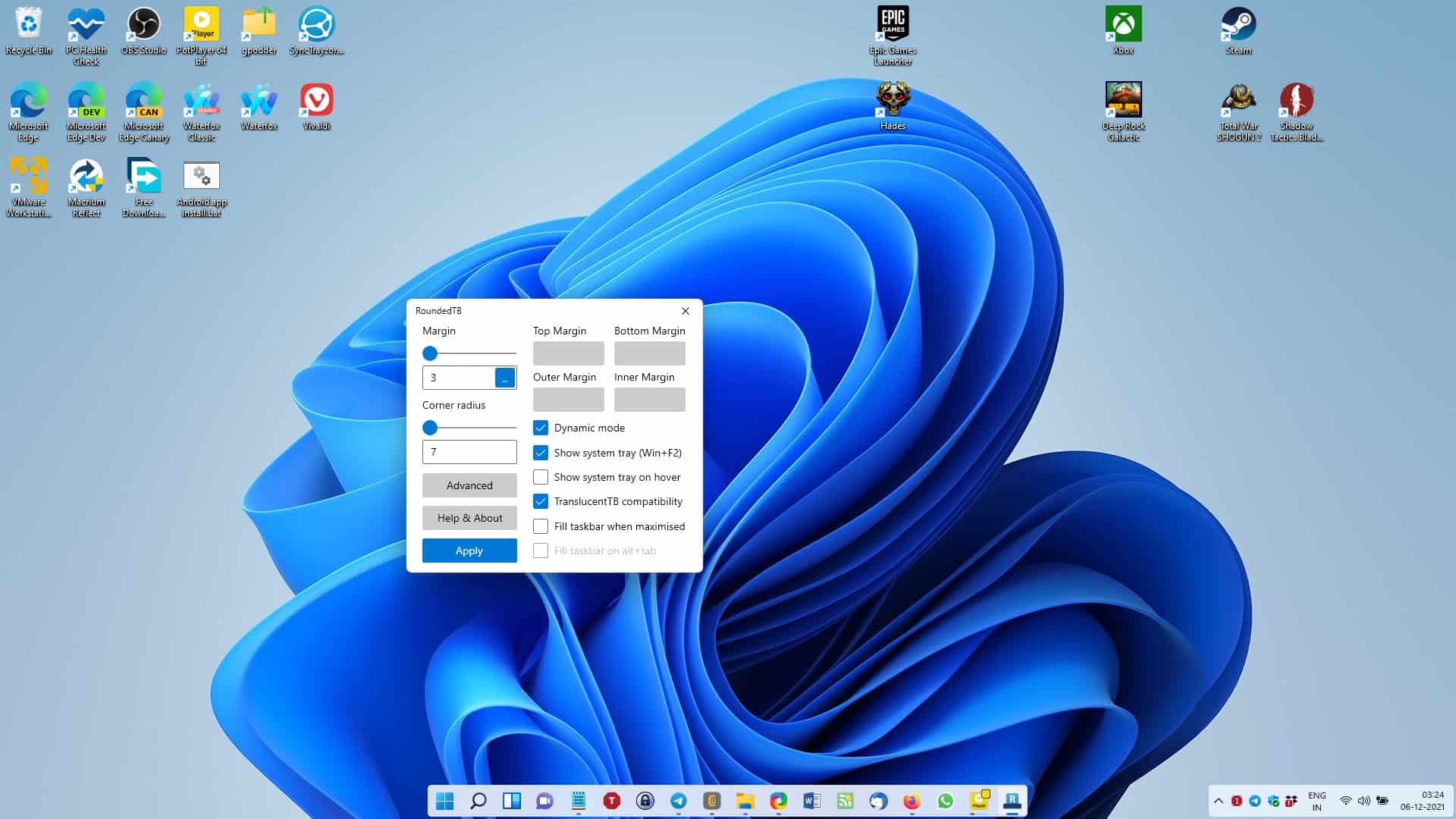
![]()

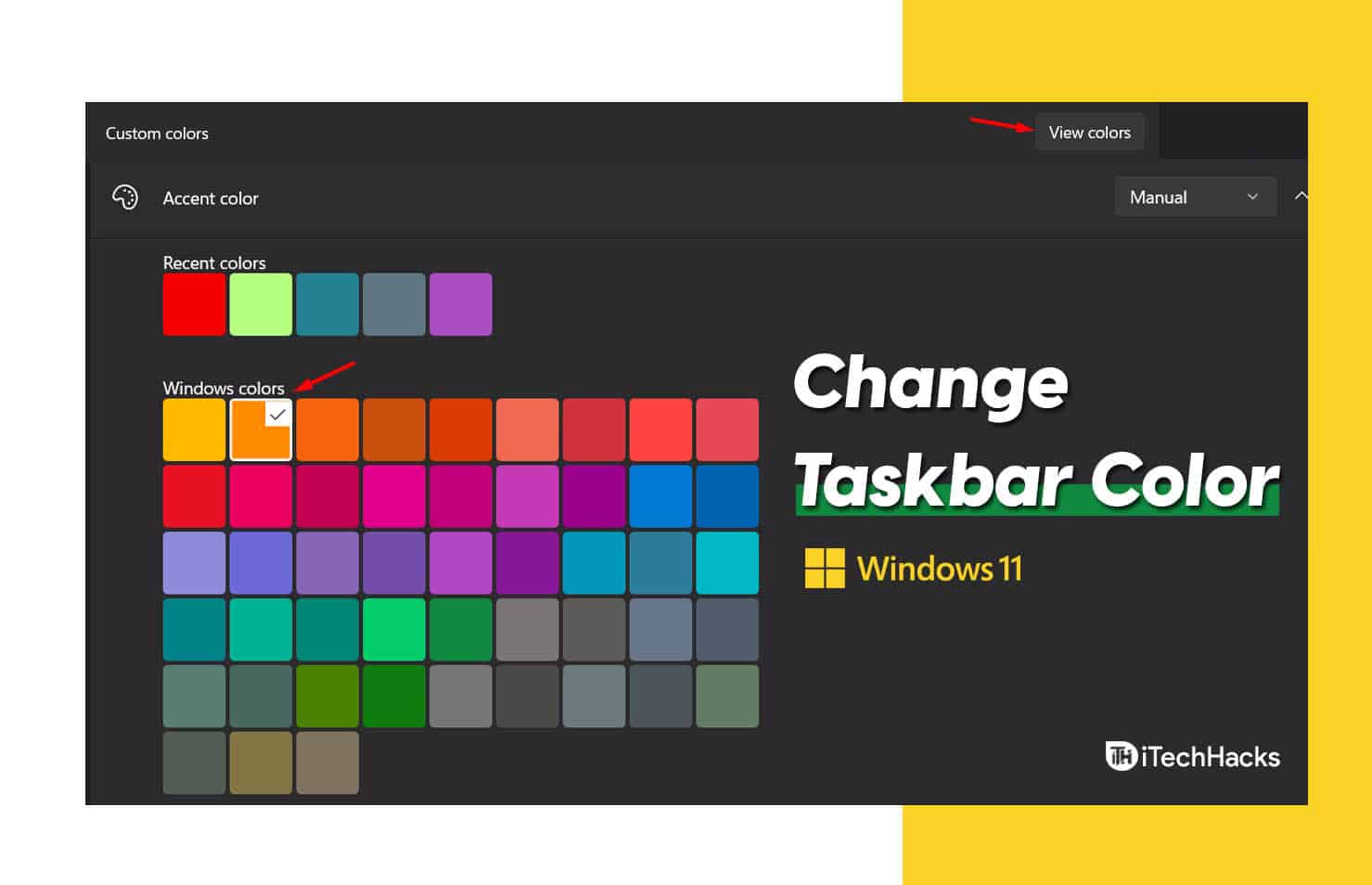
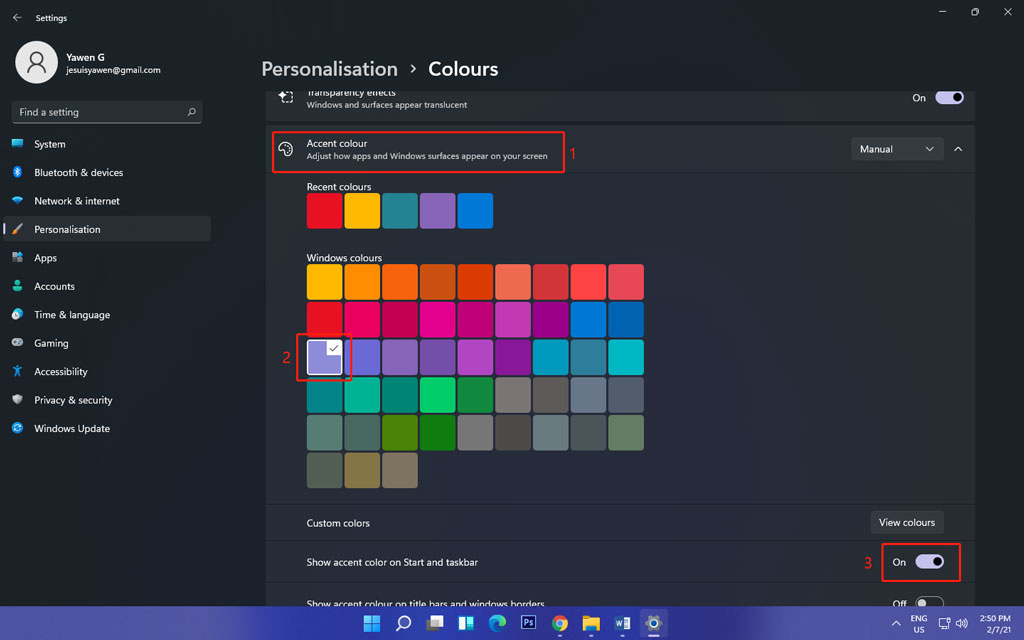
Closure
Thus, we hope this article has provided valuable insights into The Colorful Canvas of Windows 11: Exploring the Taskbar’s Aesthetic and Functionality. We appreciate your attention to our article. See you in our next article!
