The Crucial Role of Wi-Fi Drivers in Windows 11: A Comprehensive Guide
Related Articles: The Crucial Role of Wi-Fi Drivers in Windows 11: A Comprehensive Guide
Introduction
In this auspicious occasion, we are delighted to delve into the intriguing topic related to The Crucial Role of Wi-Fi Drivers in Windows 11: A Comprehensive Guide. Let’s weave interesting information and offer fresh perspectives to the readers.
Table of Content
The Crucial Role of Wi-Fi Drivers in Windows 11: A Comprehensive Guide

In the modern digital landscape, wireless connectivity is paramount. From seamless web browsing to high-definition video streaming, our daily lives are intricately intertwined with the convenience of Wi-Fi. Windows 11, Microsoft’s latest operating system, relies heavily on the proper functioning of Wi-Fi drivers to facilitate this crucial connection. This article delves into the intricacies of Wi-Fi drivers in Windows 11, highlighting their significance, explaining their functionalities, and providing insights into troubleshooting common issues.
Understanding the Essence of Wi-Fi Drivers
A Wi-Fi driver is a specialized software program that acts as a bridge between your computer’s operating system and the Wi-Fi hardware. It translates the complex communication protocols used by your Wi-Fi adapter into a language that Windows 11 can understand. Without a compatible and up-to-date driver, your computer would be unable to recognize or connect to a wireless network.
The Crucial Role of Wi-Fi Drivers in Windows 11
The importance of Wi-Fi drivers in Windows 11 cannot be overstated. These drivers are essential for:
- Network Connectivity: Drivers enable your computer to detect and connect to available Wi-Fi networks, facilitating seamless access to the internet and other wireless devices.
- Signal Strength and Stability: Drivers optimize signal strength and stability, ensuring a consistent and reliable connection. They can also manage power consumption, preventing unnecessary battery drain.
- Data Transfer Rates: Drivers play a critical role in determining the speed of data transfer over Wi-Fi. Up-to-date drivers can maximize bandwidth and enhance performance for activities like streaming and online gaming.
- Security and Compatibility: Wi-Fi drivers are responsible for implementing security protocols and ensuring compatibility with various network standards, protecting your data and ensuring secure connections.
Types of Wi-Fi Drivers in Windows 11
Windows 11 primarily utilizes two types of Wi-Fi drivers:
- Generic Drivers: These are pre-installed drivers provided by Microsoft and offer basic functionality for connecting to Wi-Fi networks. They are designed to work with a wide range of Wi-Fi adapters.
- Manufacturer-Specific Drivers: These drivers are developed by the manufacturer of your Wi-Fi adapter and offer tailored functionality and performance optimizations. They provide the most comprehensive support for your specific hardware.
Troubleshooting Wi-Fi Driver Issues in Windows 11
While Wi-Fi drivers are generally reliable, issues can arise, leading to connectivity problems. Here are some common Wi-Fi driver problems and their troubleshooting solutions:
-
Driver Incompatibility: If your current driver is incompatible with your Wi-Fi adapter or Windows 11, you may encounter connection issues.
- Solution: Update your Wi-Fi driver to the latest version compatible with your adapter and Windows 11.
-
Outdated Drivers: Outdated drivers can lead to poor performance, instability, and security vulnerabilities.
- Solution: Regularly update your Wi-Fi driver to ensure you have the latest features and bug fixes.
-
Driver Corruption: Damaged or corrupted drivers can result in connectivity errors and other issues.
- Solution: Reinstall the Wi-Fi driver by downloading a fresh copy from the manufacturer’s website or using the Device Manager in Windows 11.
-
Network Conflicts: Other network devices or software might interfere with your Wi-Fi connection.
- Solution: Disable or uninstall any conflicting software or hardware, or temporarily disable other network adapters.
-
Hardware Malfunction: A faulty Wi-Fi adapter could be the root cause of connectivity problems.
- Solution: Check if the Wi-Fi adapter is properly connected and functioning correctly. If necessary, consider replacing the adapter.
Finding and Updating Wi-Fi Drivers in Windows 11
Windows 11 automatically searches for and installs compatible drivers during the initial setup. However, it’s crucial to stay proactive and manually update your Wi-Fi drivers for optimal performance and security. Here are several ways to find and update Wi-Fi drivers in Windows 11:
- Windows Update: This is the most straightforward method. Windows Update automatically checks for and installs available driver updates.
- Device Manager: Navigate to Device Manager (right-click the Start menu and select "Device Manager"). Expand the "Network adapters" category, right-click on your Wi-Fi adapter, and select "Update driver."
- Manufacturer’s Website: Visit the website of your Wi-Fi adapter manufacturer and download the latest driver specifically designed for your adapter and Windows 11.
- Third-Party Driver Update Software: Various third-party tools can scan your system for outdated drivers, including Wi-Fi drivers, and provide updates.
FAQs on Wi-Fi Drivers in Windows 11
Q: How do I know if my Wi-Fi driver is outdated?
A: You can check the driver version in the Device Manager or use a driver update tool. Outdated drivers often lead to performance issues, connectivity problems, or security vulnerabilities.
Q: Can I use a driver from an older version of Windows 11 on a newer version?
A: Using drivers designed for older Windows 11 versions on a newer version is generally not recommended. It might lead to compatibility issues or lack of support for new features.
Q: What should I do if I can’t find a compatible driver for my Wi-Fi adapter?
A: Contact the manufacturer of your Wi-Fi adapter for assistance. They might provide specific drivers or guidance on troubleshooting compatibility issues.
Q: What are the potential risks of using a generic Wi-Fi driver?
A: Generic drivers might lack specific optimizations and features offered by manufacturer-specific drivers. They might also result in reduced performance or compatibility issues.
Tips for Managing Wi-Fi Drivers in Windows 11
- Keep your drivers updated: Regularly check for and install updates to ensure optimal performance and security.
- Use manufacturer-specific drivers: Whenever possible, use drivers provided by the manufacturer of your Wi-Fi adapter for the best compatibility and performance.
- Backup your drivers: Before updating or reinstalling drivers, create a backup of your current driver files to restore them if needed.
- Use a reputable driver update tool: If you choose to use a third-party tool, select a reputable and trusted one.
- Monitor your network performance: Pay attention to your network speed and stability after updating drivers. If you notice any issues, consider reverting to the previous driver version.
Conclusion
Wi-Fi drivers are an integral part of Windows 11, enabling seamless wireless connectivity and enhancing overall user experience. Understanding the importance of drivers, maintaining their updates, and troubleshooting potential issues are essential for ensuring a stable and efficient Wi-Fi connection. By following the tips and guidelines outlined in this article, users can optimize their Wi-Fi performance in Windows 11 and enjoy a seamless digital experience.

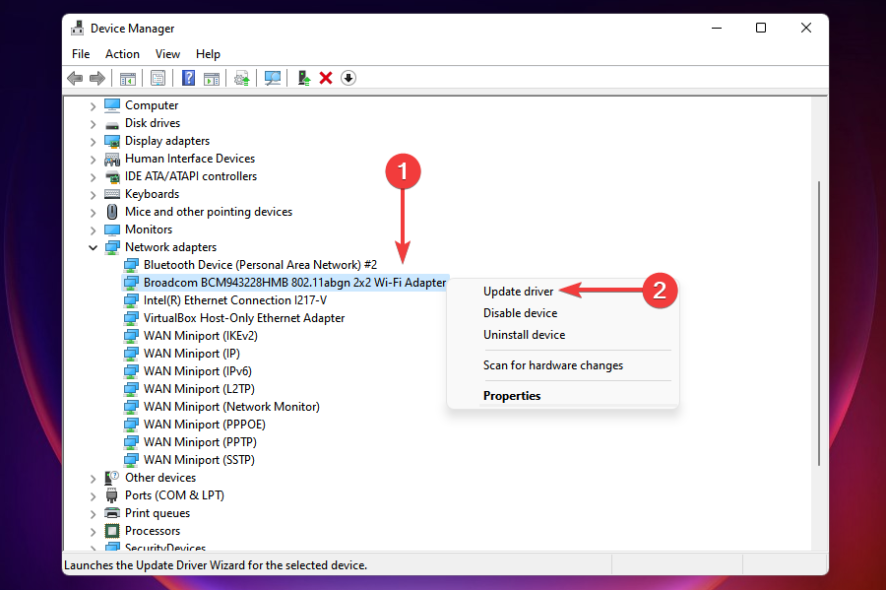

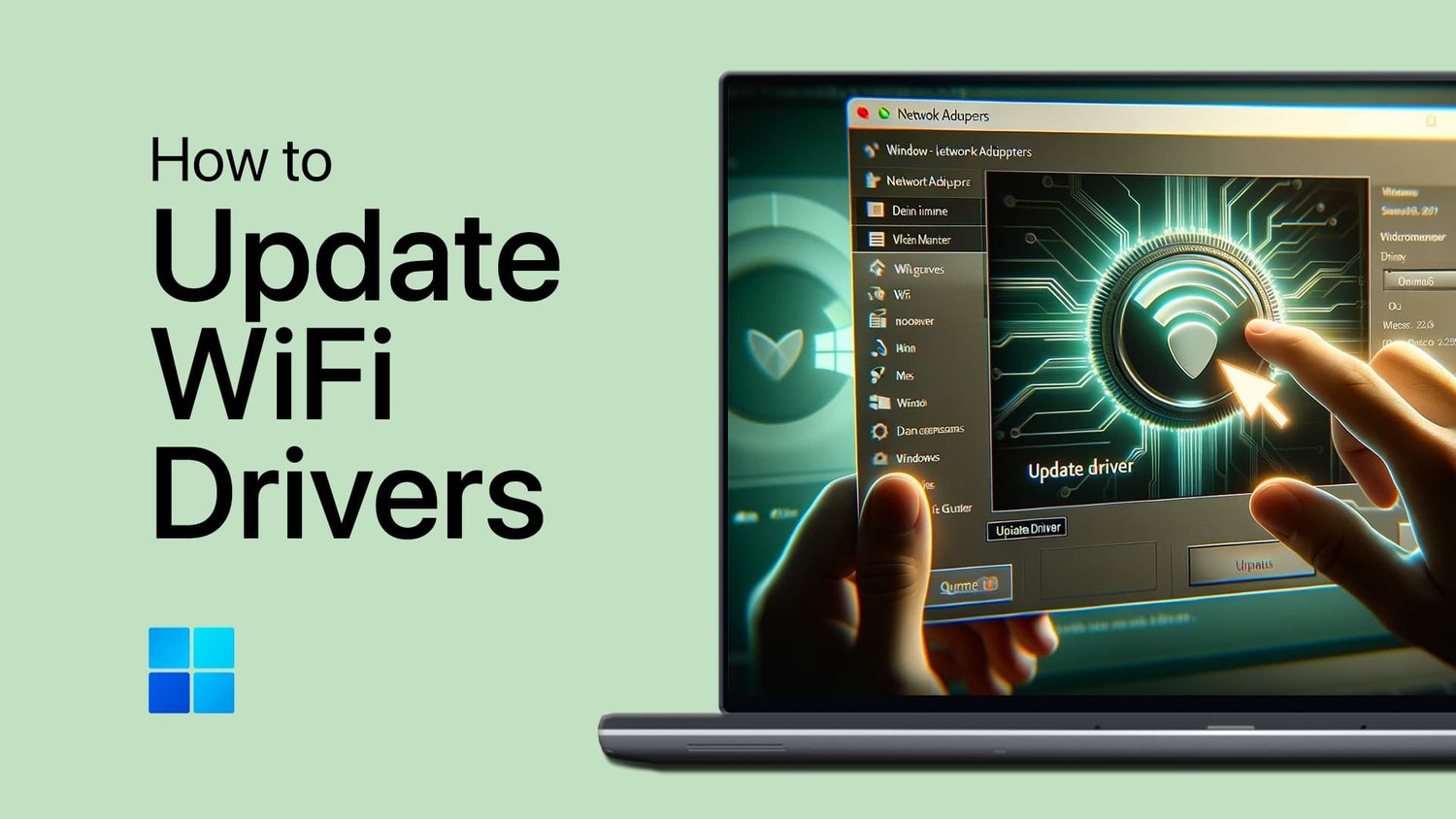
![How To Install WiFi Drivers On Windows 11? BEST WAYS [2021]](https://www.thecpuguide.com/wp-content/uploads/2021/08/Windows-11-Thumbnails-2-1-e1629867205392.jpg)



Closure
Thus, we hope this article has provided valuable insights into The Crucial Role of Wi-Fi Drivers in Windows 11: A Comprehensive Guide. We hope you find this article informative and beneficial. See you in our next article!
