The Crucial Role of WiFi Drivers in Windows 11: Ensuring Seamless Connectivity
Related Articles: The Crucial Role of WiFi Drivers in Windows 11: Ensuring Seamless Connectivity
Introduction
In this auspicious occasion, we are delighted to delve into the intriguing topic related to The Crucial Role of WiFi Drivers in Windows 11: Ensuring Seamless Connectivity. Let’s weave interesting information and offer fresh perspectives to the readers.
Table of Content
The Crucial Role of WiFi Drivers in Windows 11: Ensuring Seamless Connectivity

In the modern digital landscape, reliable internet access is paramount. For Windows 11 users, the ability to connect to a wireless network seamlessly hinges on the presence of correctly installed and functioning WiFi drivers. These drivers act as the bridge between your computer’s hardware and the software that manages your wireless connection, enabling your device to communicate effectively with your router and access the internet.
Understanding WiFi Drivers: The Foundation of Wireless Communication
WiFi drivers are specialized software programs designed to control the operation of your computer’s wireless network adapter. They translate the instructions from your operating system into commands that the adapter can understand, facilitating the transmission and reception of wireless data. Without these drivers, your computer would be unable to recognize and connect to a wireless network, leaving you disconnected from the online world.
The Importance of Compatible Drivers: A Key to Optimal Performance
Installing the correct WiFi drivers is crucial for optimal wireless performance. Outdated or incompatible drivers can lead to a range of issues, including:
- Slow internet speeds: Drivers that are not optimized for your specific adapter and operating system can hinder data transfer rates, resulting in sluggish browsing, streaming, and downloading experiences.
- Intermittent connectivity: Incompatible drivers may cause frequent disconnections, dropped signals, and unstable connections, interrupting your workflow and online activities.
- Network instability: Erroneous drivers can lead to network conflicts, causing instability and affecting the performance of other devices on your network.
- Security vulnerabilities: Outdated drivers may contain security loopholes that can be exploited by malicious actors, compromising your computer’s security and exposing your sensitive information to risk.
Identifying the Need for Driver Updates: Signs of Trouble
Several indicators can point to the need for updated or compatible WiFi drivers:
- No network connections: If your computer fails to recognize any available wireless networks, it’s a clear indication that the drivers are missing or incompatible.
- Slow or intermittent internet connection: Persistent slow speeds or frequent disconnections suggest that the current drivers might not be functioning optimally.
- Error messages related to the network adapter: Windows may display error messages related to the wireless adapter, indicating a driver issue.
- Outdated driver notifications: Windows Update often notifies users about available driver updates, indicating that newer versions with improved functionality and security enhancements are available.
Navigating the Driver Download Process: A Step-by-Step Guide
Finding and installing the correct WiFi drivers for your Windows 11 computer can be achieved through several methods:
1. Windows Update: This is the most convenient and often the recommended approach. Windows Update automatically checks for and installs the latest drivers for your device, including WiFi drivers, ensuring compatibility and security.
2. Manufacturer’s Website: Visiting the website of your computer manufacturer or the manufacturer of your wireless adapter is another reliable source for drivers. Locate the support section for your specific model and download the appropriate drivers for Windows 11.
3. Device Manager: Accessing Device Manager through the Windows search bar allows you to view and update drivers for all your connected devices, including the network adapter. Right-click on the adapter, select "Update driver," and follow the on-screen instructions.
4. Third-party Driver Update Software: Various third-party software applications specialize in identifying and updating outdated drivers, including WiFi drivers. While convenient, exercise caution when using these tools, as they may contain bundled software or potentially harmful elements.
5. Driver Identification Tools: Several online tools can help you identify the exact model of your wireless adapter, making it easier to search for the correct drivers on the manufacturer’s website or other reputable driver repositories.
FAQs: Addressing Common Questions about WiFi Driver Downloads
Q: What happens if I install the wrong WiFi driver?
Installing an incompatible driver can lead to various problems, including slow or intermittent internet connection, network instability, and even system crashes. It’s crucial to ensure that the driver you download is specifically designed for your wireless adapter and Windows 11.
Q: How often should I update my WiFi drivers?
While Windows Update automatically installs driver updates, it’s advisable to check for newer versions periodically, especially if you encounter connectivity issues or experience performance degradation. Manufacturers regularly release driver updates to address bugs, improve performance, and enhance security.
Q: Can I use drivers from an older version of Windows?
Using drivers from an older version of Windows is not recommended, as they may not be compatible with the latest features and security protocols of Windows 11. This could lead to instability, performance issues, and security vulnerabilities.
Q: What if I don’t have an internet connection to download drivers?
If you lack internet access, you can download the drivers on another computer and transfer them to your offline device via a USB drive or other storage media. Alternatively, you can contact your computer manufacturer’s support for assistance.
Tips for Successful WiFi Driver Downloads and Installation
- Back up your system: Before installing any new drivers, create a system restore point to ensure you can easily revert to a previous state if any problems arise.
- Read the manufacturer’s instructions: Carefully follow the installation instructions provided by the driver manufacturer to ensure a smooth and successful installation.
- Restart your computer: After installing new drivers, restart your computer to ensure that the changes take effect properly.
- Test your connection: After restarting, check your internet connection to confirm that the new drivers have resolved any connectivity issues.
Conclusion: The Importance of Keeping Drivers Up-to-Date
Ensuring that your Windows 11 computer has the correct and up-to-date WiFi drivers is essential for seamless internet access and optimal performance. By staying vigilant about driver updates and following the recommended procedures for downloading and installing drivers, you can maintain a stable and reliable wireless connection, enabling you to fully enjoy the benefits of the digital world. Remember, a well-functioning wireless network is the foundation for a smooth and productive computing experience.

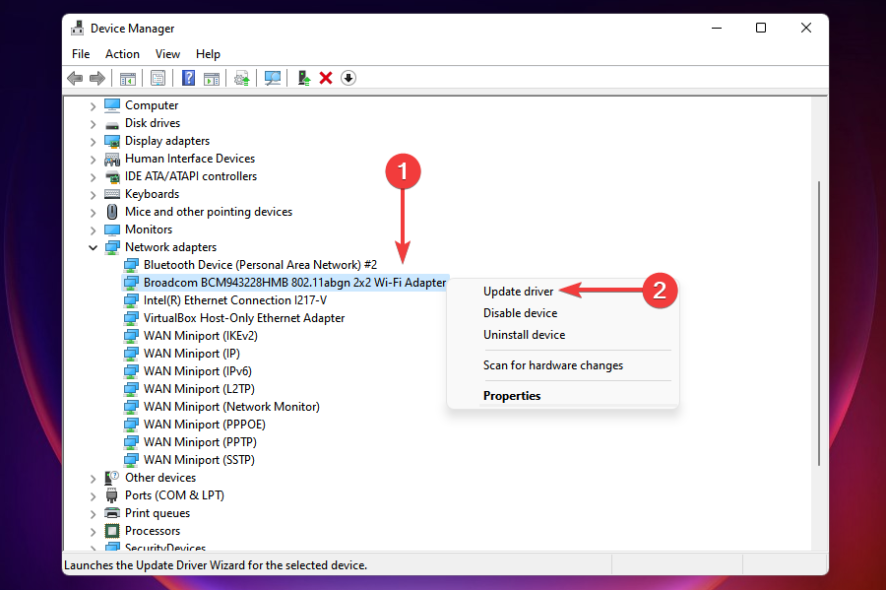
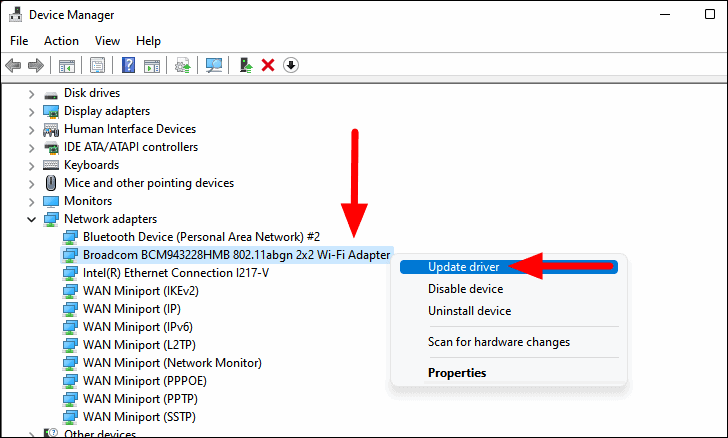
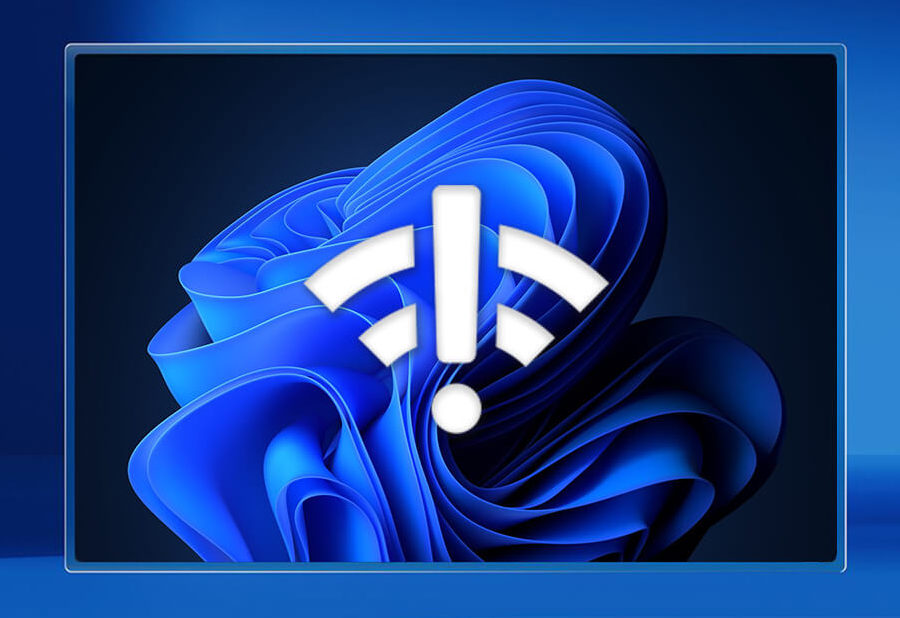
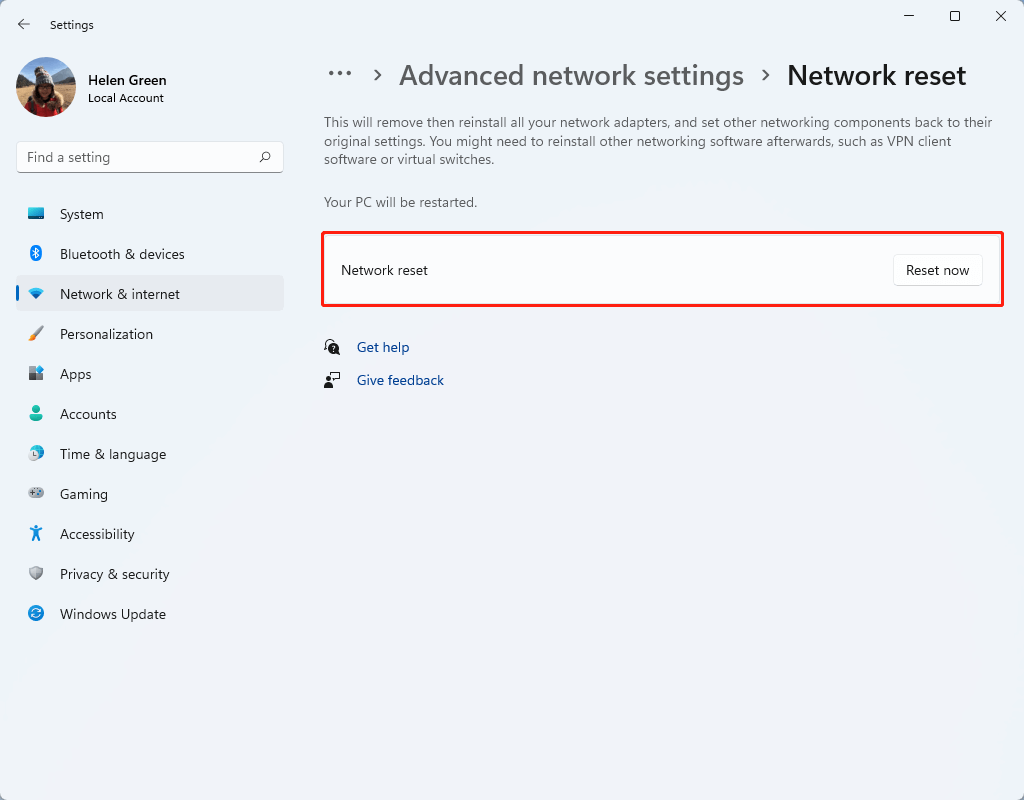
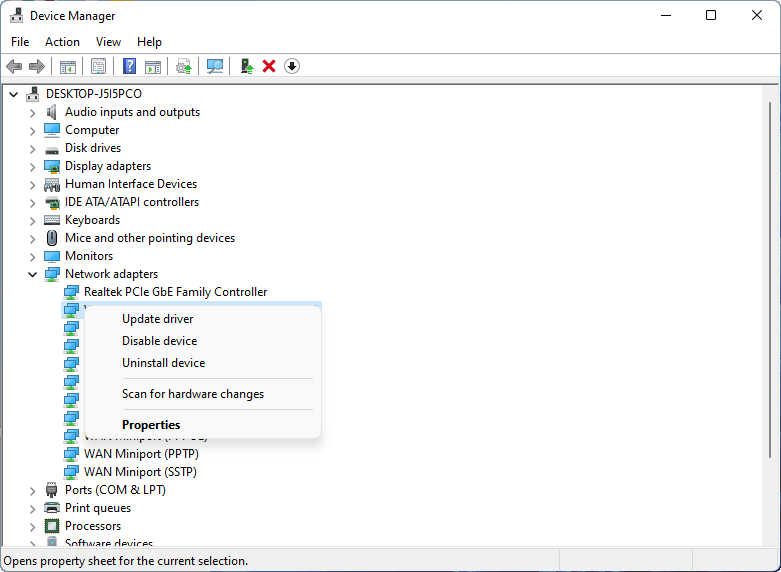


Closure
Thus, we hope this article has provided valuable insights into The Crucial Role of WiFi Drivers in Windows 11: Ensuring Seamless Connectivity. We appreciate your attention to our article. See you in our next article!
