The Disappearing Taskbar: Troubleshooting Windows 11 Update Issues
Related Articles: The Disappearing Taskbar: Troubleshooting Windows 11 Update Issues
Introduction
In this auspicious occasion, we are delighted to delve into the intriguing topic related to The Disappearing Taskbar: Troubleshooting Windows 11 Update Issues. Let’s weave interesting information and offer fresh perspectives to the readers.
Table of Content
The Disappearing Taskbar: Troubleshooting Windows 11 Update Issues
![]()
The Windows taskbar serves as a crucial interface element, providing quick access to essential system functions, open applications, and system notifications. A missing taskbar after a Windows 11 update can be a frustrating and disruptive experience, hindering productivity and user experience. This article aims to provide a comprehensive guide to understanding the reasons behind this issue and offer effective troubleshooting solutions.
Understanding the Taskbar’s Role
The Windows taskbar is a fundamental component of the user interface, offering a centralized hub for:
- Application Management: Quickly switching between open applications, minimizing and maximizing windows, and closing programs.
- System Access: Launching the Start menu, accessing the system tray with notifications and system settings, and managing connected devices.
- Search Functionality: Quickly searching for files, applications, and settings within the operating system.
- Task View: Accessing and managing multiple virtual desktops for improved organization and multitasking.
A missing or malfunctioning taskbar disrupts this seamless flow, making basic system navigation and application management challenging.
Causes of a Missing Taskbar After a Windows 11 Update
Several factors can contribute to the disappearance of the taskbar after a Windows 11 update:
- Software Conflicts: Newly installed or updated software might interfere with the taskbar’s functionality, causing it to vanish.
- Corrupted System Files: Updates can sometimes lead to corrupted system files, affecting essential components like the taskbar.
- Driver Issues: Outdated or incompatible drivers, especially for graphics cards or display adapters, can cause display anomalies, including a missing taskbar.
- Display Settings: Accidental changes to display settings, such as resolution or scaling, can result in the taskbar becoming hidden or improperly positioned.
- Third-Party Software Interference: Certain third-party software, particularly those designed to customize or enhance the user interface, might interfere with the taskbar’s functionality.
- Hardware Issues: In rare cases, faulty hardware, such as a malfunctioning display adapter or monitor, can lead to display issues, including a missing taskbar.
Troubleshooting Strategies for a Missing Taskbar
The following steps can help diagnose and resolve the issue of a missing taskbar after a Windows 11 update:
1. Restart Your Computer:
A simple restart can often resolve minor software glitches, including those affecting the taskbar.
2. Check Display Settings:
- Resolution: Ensure the screen resolution is set to the correct value for your monitor. Incorrect resolution settings can cause elements like the taskbar to be hidden or improperly displayed.
- Scaling: Verify that the scaling settings are appropriate for your display. Incorrect scaling can distort elements on the screen, potentially hiding the taskbar.
3. Run a System File Checker (SFC) Scan:
Corrupted system files can cause a variety of issues, including a missing taskbar. Running an SFC scan can repair any corrupted files:
- Open the Start menu and type "cmd".
- Right-click on Command Prompt and select "Run as administrator".
- In the command prompt window, type "sfc /scannow" and press Enter.
- Allow the scan to complete. If any corrupted files are found, they will be repaired.
4. Update or Roll Back Drivers:
- Update Drivers: Outdated or incompatible drivers can cause display issues. Visit the manufacturer’s website to download and install the latest drivers for your graphics card or display adapter.
- Roll Back Drivers: If updating drivers doesn’t resolve the issue, try rolling back to a previous version of the driver.
5. Check for Software Conflicts:
- Recently Installed Software: Identify any recently installed software and temporarily uninstall it to see if it’s causing the issue.
- Third-Party Customization Software: Disable any third-party software that modifies the user interface, particularly those that customize the taskbar.
6. Use Safe Mode:
Booting into Safe Mode disables most third-party software and drivers, allowing you to isolate the cause of the missing taskbar:
- Press Windows Key + I to open Settings.
- Go to System > Recovery.
- Under Advanced startup, click Restart now.
- Select Troubleshoot > Advanced options > Startup Settings.
- Click Restart.
- Press 4 or F4 to select Enable Safe Mode.
- If the taskbar appears in Safe Mode, the issue is likely caused by software conflicts or faulty drivers.
7. Refresh or Reset Windows:
- Refresh Windows: A refresh will reinstall Windows without affecting your personal files, potentially resolving issues caused by corrupted system files.
- Reset Windows: A reset will completely wipe your hard drive and reinstall Windows from scratch. This is a more drastic measure but can be necessary to resolve persistent issues.
8. Seek Professional Assistance:
If all other troubleshooting steps fail, it’s recommended to seek professional assistance from a qualified technician. They can diagnose hardware issues, perform advanced system repairs, or provide further guidance.
FAQs
Q: Can I fix the missing taskbar without restarting my computer?
A: While restarting is often a quick fix, some solutions, like updating drivers or running an SFC scan, can be performed without restarting. However, restarting is generally recommended for a clean slate and to ensure the changes take effect.
Q: Why is the taskbar missing after a specific update?
A: Some Windows 11 updates have been reported to cause issues with the taskbar. This can be due to bugs or compatibility issues introduced by the update. Checking for available updates and installing them can help resolve such problems.
Q: Will I lose my data if I refresh or reset Windows?
A: A refresh will not affect your personal files, while a reset will completely erase your hard drive. It’s crucial to back up important data before performing either action.
Q: What if the taskbar appears in Safe Mode but not in normal mode?
A: This suggests a software conflict or faulty driver is causing the issue. Identify and remove or update the conflicting software or driver.
Tips
- Create a System Restore Point: Before making significant changes, create a system restore point to revert to a previous state if issues arise.
- Back Up Important Data: Regularly back up your important files to prevent data loss in case of system errors.
- Keep Windows Updated: Ensure you have the latest Windows updates installed to benefit from bug fixes and security patches.
- Monitor for Updates: Stay informed about updates and potential issues by checking official Microsoft support channels or online forums.
Conclusion
A missing taskbar after a Windows 11 update can be a frustrating experience, but by understanding the potential causes and following the troubleshooting steps outlined in this article, users can effectively diagnose and resolve the issue. Remember to back up important data, be cautious when making system changes, and seek professional assistance if necessary. By addressing the problem promptly, users can restore the functionality of their Windows 11 system and enjoy a seamless user experience.



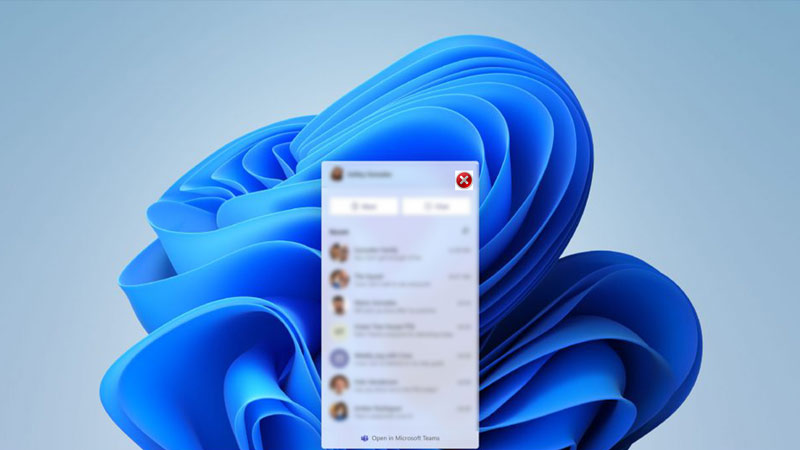

![]()

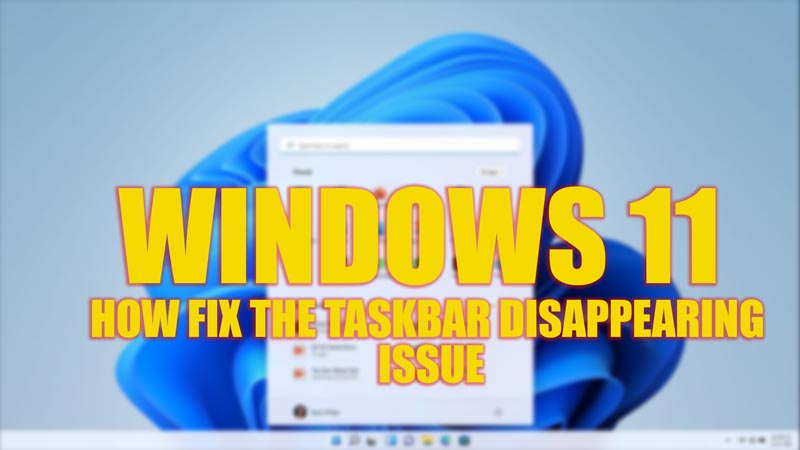
Closure
Thus, we hope this article has provided valuable insights into The Disappearing Taskbar: Troubleshooting Windows 11 Update Issues. We thank you for taking the time to read this article. See you in our next article!
