The Disappearing Taskbar: Troubleshooting Windows 11 Update Issues
Related Articles: The Disappearing Taskbar: Troubleshooting Windows 11 Update Issues
Introduction
With enthusiasm, let’s navigate through the intriguing topic related to The Disappearing Taskbar: Troubleshooting Windows 11 Update Issues. Let’s weave interesting information and offer fresh perspectives to the readers.
Table of Content
The Disappearing Taskbar: Troubleshooting Windows 11 Update Issues
![]()
The Windows taskbar, a familiar fixture at the bottom of the screen, provides a crucial interface for navigating and interacting with the operating system. Its disappearance after a Windows 11 update can be a frustrating and disruptive experience, hindering productivity and accessibility. This article delves into the potential causes behind this issue, offering comprehensive troubleshooting steps and insightful explanations to help users regain control of their taskbar.
Understanding the Taskbar’s Role:
Before exploring the reasons behind the taskbar’s disappearance, it’s crucial to understand its integral role in the Windows 11 ecosystem. The taskbar serves as the central hub for:
- Application Launch: Quick access to frequently used programs and folders.
- Task Management: Switching between open applications with ease.
- System Information: Displaying the time, date, network status, and other vital system information.
- System Tray: Hosting icons for notifications, volume control, and other system settings.
- Search Functionality: Providing a convenient way to search for files, applications, and web content.
The loss of the taskbar disrupts this smooth flow of interaction, making it challenging to manage applications, access system information, and navigate the operating system effectively.
Common Causes of the Taskbar Disappearing:
Several factors can contribute to the taskbar disappearing after a Windows 11 update. Identifying the root cause is crucial for implementing the appropriate solution. Here are some of the most common culprits:
- Software Conflicts: Newly installed programs or updates might clash with the taskbar’s functionality, causing it to disappear or malfunction.
- Corrupted System Files: Updates can sometimes lead to corrupted system files, affecting the taskbar’s operation.
- Display Driver Issues: Outdated or incompatible display drivers can disrupt the taskbar’s rendering and visibility.
- Third-Party Software Interference: Certain third-party applications might interfere with the taskbar’s functionality, either intentionally or unintentionally.
- Hidden Taskbar: The taskbar might be hidden due to accidental user input or a system setting change.
- Graphical Glitches: Rarely, graphical glitches can cause the taskbar to appear partially or completely invisible.
Troubleshooting Steps:
The following steps provide a systematic approach to resolving the taskbar disappearance issue in Windows 11:
1. Restarting the System:
The simplest and often most effective solution is restarting the computer. This action refreshes the system’s processes and can resolve temporary glitches affecting the taskbar.
2. Checking for Hidden Taskbar:
The taskbar might be hidden due to accidental user input. To check:
- Right-click on an empty space on the desktop.
- Select Taskbar settings.
- Ensure the Taskbar alignment option is set to Bottom.
- If the taskbar is still hidden, check the Taskbar size setting and ensure it’s not set to a value that makes it too small to see.
3. Running System File Checker (SFC):
Corrupted system files can disrupt the taskbar’s functionality. To check and repair these files:
- Open Command Prompt as administrator.
- Type
sfc /scannowand press Enter. - Allow the scan to complete. If any corrupted files are found, they will be repaired automatically.
4. Updating Display Drivers:
Outdated or incompatible display drivers can cause graphical issues affecting the taskbar. To update drivers:
- Right-click on Start and select Device Manager.
- Expand Display adapters.
- Right-click on your display adapter and select Update driver.
- Choose Search automatically for updated driver software.
5. Disabling Third-Party Software:
Third-party applications can interfere with the taskbar’s functionality. To check:
- Temporarily disable recently installed programs, especially those related to system customization or visual enhancements.
- Restart the computer and observe if the taskbar reappears.
6. Resetting Taskbar Settings:
Resetting the taskbar settings can restore the default configuration and resolve any configuration-related issues. To reset:
- Open Settings > Personalization > Taskbar.
- Click Taskbar settings.
- Scroll down to Taskbar alignment and select Bottom.
- Click Restart to apply the changes.
7. Creating a New User Profile:
If the issue persists, creating a new user profile can help isolate whether the problem is specific to the current user profile or a system-wide issue.
8. Reinstalling Windows:
As a last resort, reinstalling Windows can resolve deep-seated system issues affecting the taskbar. However, this should be considered only after exhausting all other troubleshooting options, as it involves data loss.
FAQs:
Q1. What are the most common causes of a disappearing taskbar in Windows 11?
A1. The most common causes include software conflicts, corrupted system files, outdated display drivers, third-party software interference, and accidental hiding of the taskbar.
Q2. Can I recover my lost taskbar data?
A2. Recovering data from a lost taskbar is not possible, as the taskbar itself does not store data. However, the applications and files accessed through the taskbar remain unaffected.
Q3. Will reinstalling Windows fix the taskbar issue?
A3. Reinstalling Windows can resolve deep-seated system issues affecting the taskbar, but it should be considered a last resort due to the potential for data loss.
Q4. What are some preventive measures to avoid the taskbar disappearing in the future?
A4. Regularly updating Windows and drivers, avoiding the installation of untrusted software, and keeping a backup of important data can help prevent future issues.
Tips:
- Use the Windows Key + Tab shortcut: This shortcut allows you to switch between open applications even if the taskbar is hidden.
- Utilize the Start Menu: The Start Menu provides access to many of the features available through the taskbar.
- Use the Alt + Tab shortcut: This shortcut allows you to quickly switch between open applications without relying on the taskbar.
- Try a system restore point: If the issue arose after a recent update, restoring your system to an earlier point might resolve the problem.
Conclusion:
The disappearance of the Windows 11 taskbar can be a significant inconvenience, but by understanding the potential causes and following the troubleshooting steps outlined above, users can effectively resolve this issue. Regular system maintenance, including updates and driver installations, plays a crucial role in preventing such issues from arising in the future. Remember, in the event of persistent problems, seeking assistance from Microsoft support or a qualified technician might be necessary.



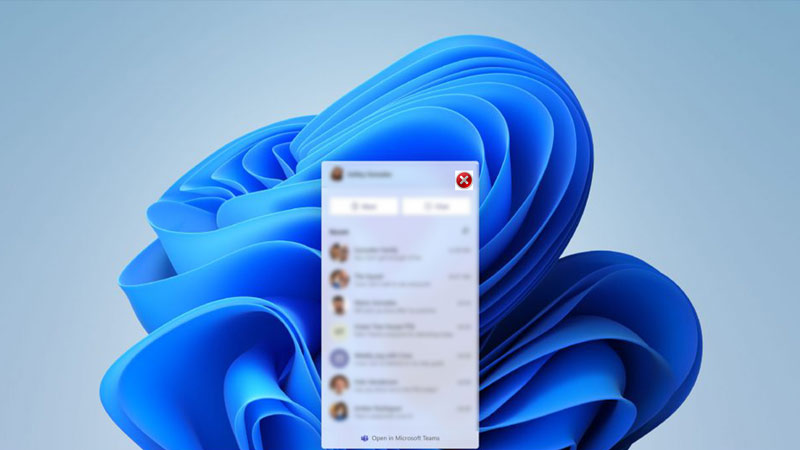

![]()

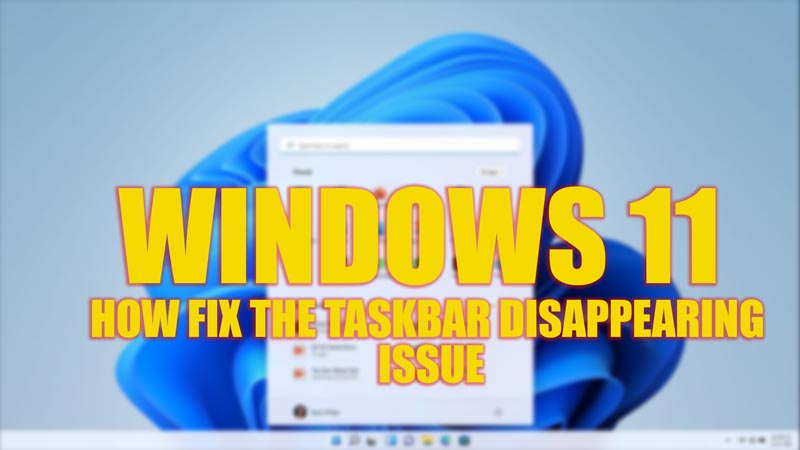
Closure
Thus, we hope this article has provided valuable insights into The Disappearing Taskbar: Troubleshooting Windows 11 Update Issues. We appreciate your attention to our article. See you in our next article!
