The Disappearing Taskbar: Understanding and Resolving Windows 11 Toolbar Issues
Related Articles: The Disappearing Taskbar: Understanding and Resolving Windows 11 Toolbar Issues
Introduction
With great pleasure, we will explore the intriguing topic related to The Disappearing Taskbar: Understanding and Resolving Windows 11 Toolbar Issues. Let’s weave interesting information and offer fresh perspectives to the readers.
Table of Content
The Disappearing Taskbar: Understanding and Resolving Windows 11 Toolbar Issues
![]()
The taskbar, a cornerstone of the Windows user interface, provides users with quick access to essential system functions, running applications, and system information. Its absence or malfunction can significantly disrupt user workflow and productivity. This article delves into the potential causes of a missing or malfunctioning taskbar in Windows 11, offering comprehensive troubleshooting steps and preventative measures to ensure a seamless user experience.
Understanding the Taskbar’s Importance
The taskbar, located typically at the bottom of the screen, serves as a central hub for various crucial functionalities:
- Application Launch: The taskbar houses icons for currently running applications, allowing users to quickly switch between them.
- System Access: Icons for essential system functions, such as the Start menu, Search bar, Notification Center, and System Tray, are readily available on the taskbar.
- Quick Actions: The taskbar provides quick access to system settings, volume control, network status, and other crucial functions through dedicated icons.
- Virtual Desktop Management: Windows 11’s taskbar allows users to manage multiple virtual desktops, facilitating efficient multitasking.
Common Causes of a Missing Taskbar
A missing or malfunctioning taskbar in Windows 11 can stem from various factors:
- Accidental Minimization: The taskbar can be accidentally minimized by clicking the "Minimize All Windows" button on the taskbar itself.
- Software Conflicts: Certain software installations or updates might interfere with the taskbar’s functionality.
- Hardware Issues: A faulty display driver or hardware malfunction could affect the taskbar’s display.
- System Errors: Corrupted system files or registry errors can lead to taskbar-related issues.
- Third-Party Software: Certain third-party applications or customizations might interfere with the taskbar’s behavior.
Troubleshooting Steps for a Missing Taskbar
The following troubleshooting steps can help address a missing or malfunctioning taskbar in Windows 11:
-
Restarting Windows Explorer: Windows Explorer manages the taskbar’s display. Restarting it can resolve minor glitches:
- Press Ctrl + Shift + Esc to open Task Manager.
- Locate "Windows Explorer" in the "Processes" tab.
- Right-click "Windows Explorer" and select "Restart."
-
Checking for Software Conflicts: Recent software installations or updates might be causing the issue.
- Rollback Recent Updates: If the taskbar issue arose after a recent update, consider rolling back to a previous version.
- Uninstall Suspicious Software: If you suspect a specific software program is causing the issue, uninstall it and observe if the taskbar returns.
-
Updating Display Drivers: Outdated or corrupted display drivers can lead to taskbar problems.
- Automatic Updates: Windows Update typically provides the latest drivers. Check for updates through Windows Settings.
- Manual Driver Installation: Visit your graphics card manufacturer’s website to download and install the latest drivers.
-
Running System File Checker (SFC): SFC scans for and repairs corrupted system files that might be affecting the taskbar.
- Open Command Prompt as administrator.
- Type
sfc /scannowand press Enter. - Allow the scan to complete and restart your computer.
-
Using System Restore: System Restore allows you to revert your computer to a previous state before the taskbar issue occurred.
- Search for "System Restore" in the Start menu.
- Follow the on-screen instructions to choose a restore point and restore your system.
-
Resetting Windows 11: If all else fails, resetting Windows 11 to its default state can resolve the issue.
- Open Settings > System > Recovery.
- Click "Reset PC" and follow the on-screen instructions.
Preventing Future Taskbar Issues
While a missing taskbar can be frustrating, implementing preventative measures can minimize the likelihood of encountering such issues:
- Regular System Maintenance: Regularly running system maintenance tools like Disk Cleanup, defragmentation, and virus scans can help prevent system errors that might affect the taskbar.
- Keeping Windows Updated: Ensuring your Windows 11 installation is up-to-date with the latest updates can resolve potential bugs and security vulnerabilities.
- Avoiding Unnecessary Software: Only install software from trusted sources and avoid unnecessary programs that could potentially conflict with the taskbar.
- Creating System Restore Points: Regularly creating system restore points allows you to revert to a previous state if issues arise.
FAQs about a Missing Taskbar in Windows 11
Q: Is there a way to temporarily restore the taskbar without restarting Windows Explorer?
A: Yes, you can use the following keyboard shortcuts to temporarily restore the taskbar:
- Alt + Tab: This shortcut switches between open applications, which might bring the taskbar back.
- Windows Key + Tab: This shortcut opens Task View, which also displays the taskbar.
Q: Can I customize the taskbar’s position?
A: Yes, Windows 11 allows you to customize the taskbar’s position. You can move it to the top, left, or right of the screen by right-clicking the taskbar and selecting "Taskbar settings."
Q: How do I fix a taskbar that is unresponsive or frozen?
A: If the taskbar is unresponsive, try the following:
- Restart Windows Explorer: Follow the steps outlined earlier to restart Windows Explorer.
- Use the On-Screen Keyboard: If the mouse or keyboard is unresponsive, try using the on-screen keyboard to navigate the taskbar.
- Log Out or Restart: If the taskbar remains unresponsive, logging out or restarting your computer might resolve the issue.
Tips for a Seamless Taskbar Experience
- Use Taskbar Icons: Familiarize yourself with the icons on the taskbar and their functions to streamline your workflow.
- Customize the Taskbar: Utilize the "Taskbar settings" to personalize the taskbar’s appearance and functionality to suit your preferences.
- Use Virtual Desktops: Take advantage of Windows 11’s virtual desktop feature to organize open applications and improve multitasking efficiency.
- Monitor System Updates: Keep an eye on system updates and install them promptly to prevent potential conflicts and ensure the taskbar’s smooth operation.
Conclusion
A missing or malfunctioning taskbar can significantly hinder user productivity and overall Windows 11 experience. By understanding the potential causes and implementing the troubleshooting steps outlined in this article, users can effectively address such issues and maintain a seamless user experience. Regular system maintenance, software updates, and preventative measures are crucial for preventing future taskbar problems and ensuring a smooth, efficient workflow.




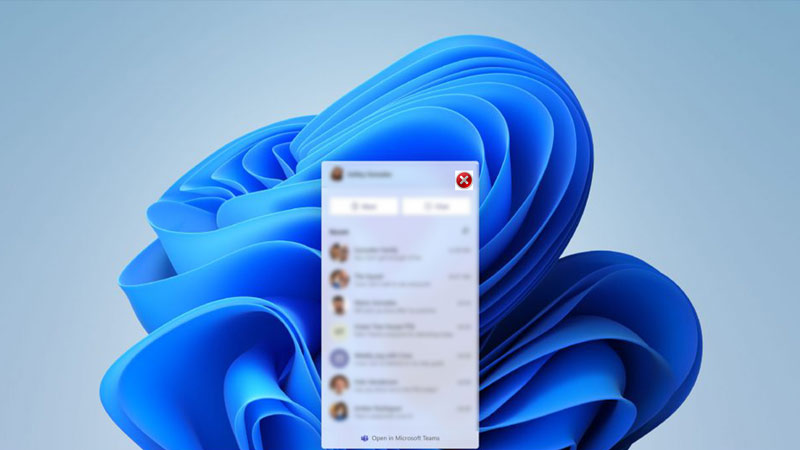


![]()
Closure
Thus, we hope this article has provided valuable insights into The Disappearing Taskbar: Understanding and Resolving Windows 11 Toolbar Issues. We hope you find this article informative and beneficial. See you in our next article!
