The Enigma of Bluetooth Disappearance After Windows 11 Updates: A Comprehensive Guide
Related Articles: The Enigma of Bluetooth Disappearance After Windows 11 Updates: A Comprehensive Guide
Introduction
In this auspicious occasion, we are delighted to delve into the intriguing topic related to The Enigma of Bluetooth Disappearance After Windows 11 Updates: A Comprehensive Guide. Let’s weave interesting information and offer fresh perspectives to the readers.
Table of Content
The Enigma of Bluetooth Disappearance After Windows 11 Updates: A Comprehensive Guide

The seamless integration of Bluetooth technology into our digital lives has become indispensable. From wireless headphones and speakers to smart home devices and peripherals, Bluetooth connectivity facilitates a multitude of conveniences. However, for some users, the experience of upgrading to Windows 11 has been marred by a frustrating issue: the disappearance of Bluetooth functionality. This phenomenon, while disconcerting, is not an insurmountable hurdle. Understanding the potential causes and implementing appropriate solutions can restore Bluetooth connectivity and restore peace of mind.
Understanding the Root of the Issue
The loss of Bluetooth functionality after a Windows 11 update can stem from several factors, each requiring a distinct approach to resolution. The most common culprits include:
- Driver Conflicts: Updates can inadvertently introduce driver conflicts, leading to incompatibility between the Bluetooth adapter and the operating system. This is particularly relevant when the update is major, such as from Windows 10 to Windows 11.
- Corrupted Bluetooth Service: The Bluetooth service, responsible for managing Bluetooth connections, can become corrupted during the update process. This can result in the service failing to start or function correctly.
- Hardware Issues: While less common, hardware malfunctions within the Bluetooth adapter itself can also cause connectivity problems. This might involve a faulty adapter or a hardware component failing to communicate effectively.
- Conflicting Software: Certain software applications, particularly those interacting with Bluetooth devices, may interfere with the Bluetooth service. This interference can lead to erratic behavior or complete loss of Bluetooth functionality.
- Outdated Bluetooth Drivers: In some instances, the update process might fail to install the latest Bluetooth drivers, leading to incompatibility with the current operating system.
Troubleshooting and Solutions
Addressing the Bluetooth disappearance issue requires a systematic approach. The following steps can help identify the root cause and guide the implementation of appropriate solutions:
1. Checking for Driver Conflicts:
- Device Manager Inspection: The Device Manager offers a window into the hardware and drivers installed on the computer. Accessing the Device Manager (by searching for it in the Start menu) and navigating to the "Bluetooth" section can reveal any drivers with errors or yellow exclamation marks. These indicate driver conflicts.
- Driver Update/Reinstallation: Updating or reinstalling the Bluetooth drivers is crucial for resolving incompatibility issues. This can be achieved through the Device Manager itself or by visiting the manufacturer’s website for the latest driver downloads.
2. Addressing Corrupted Bluetooth Service:
- Restarting the Bluetooth Service: A simple restart of the Bluetooth service can often resolve minor issues. This can be done by opening the "Services" application (accessible through the Run window by typing "services.msc") and locating the "Bluetooth Support Service." Right-clicking the service and selecting "Restart" can often rectify the problem.
-
Re-registering the Bluetooth Service: If restarting the service doesn’t solve the issue, re-registering the Bluetooth service can help. This involves opening an elevated Command Prompt window and executing the following commands:
net stop BluetoothSupportServicenet start BluetoothSupportServiceregsvr32 /u btstack.dllregsvr32 /i btstack.dll
3. Diagnosing Hardware Issues:
- Bluetooth Adapter Check: If the Bluetooth adapter is malfunctioning, it may need to be replaced. This can be confirmed by connecting a different Bluetooth device to the computer or trying a different Bluetooth adapter altogether.
- Hardware Troubleshooting: If the issue persists, consulting a technician or contacting the computer manufacturer for hardware troubleshooting is recommended.
4. Managing Conflicting Software:
- Identifying Conflicting Applications: Identifying software applications that might be interfering with Bluetooth functionality requires careful observation and experimentation. Temporarily disabling applications known to interact with Bluetooth devices can help pinpoint the culprit.
- Software Updates: Updating applications known to interact with Bluetooth can resolve compatibility issues. Regularly updating software ensures compatibility with the latest operating system updates and features.
5. Ensuring Updated Bluetooth Drivers:
- Driver Update Check: The Windows Update feature can often automatically update Bluetooth drivers. However, checking for updates manually through the Device Manager or the manufacturer’s website ensures the latest drivers are installed.
- Driver Compatibility: Confirming the compatibility of the installed Bluetooth drivers with the current operating system is crucial. If the drivers are outdated or incompatible, updating them from the manufacturer’s website is recommended.
FAQs: Addressing Common Concerns
Q: My Bluetooth adapter is not listed in the Device Manager. What should I do?
A: This often indicates a hardware issue or a driver problem. First, check if the Bluetooth adapter is physically connected and turned on. Then, try updating the Bluetooth drivers or reinstalling them. If the adapter still doesn’t appear, it might be faulty and require replacement.
Q: I’ve tried all the troubleshooting steps, but my Bluetooth still isn’t working. What else can I do?
A: If the issue persists, consider a system restore to a previous point in time before the update. This can revert the system to a state where Bluetooth was functioning correctly. However, it’s important to note that this will also revert other changes made since the restore point.
Q: Can I revert to Windows 10 if Bluetooth isn’t working in Windows 11?
A: Reverting to Windows 10 is a viable option if all other troubleshooting efforts fail. However, it requires a clean installation of Windows 10, potentially losing data and applications installed after the upgrade to Windows 11.
Tips for Preventing Future Bluetooth Issues:
- Regular Driver Updates: Maintaining updated drivers is crucial for preventing compatibility issues. Regularly checking for driver updates through the Device Manager or the manufacturer’s website ensures optimal performance.
- Software Compatibility Check: Before updating software, checking for compatibility with the operating system can prevent conflicts that might disrupt Bluetooth functionality.
- Backup Creation: Creating regular backups of the system and important data can help restore functionality in case of unforeseen issues.
Conclusion
The loss of Bluetooth functionality after a Windows 11 update can be a frustrating experience, but it is not insurmountable. By understanding the potential causes and following the troubleshooting steps outlined, users can effectively diagnose and resolve the issue. Regular driver updates, software compatibility checks, and system backups can help prevent such problems in the future, ensuring a seamless and reliable Bluetooth experience.


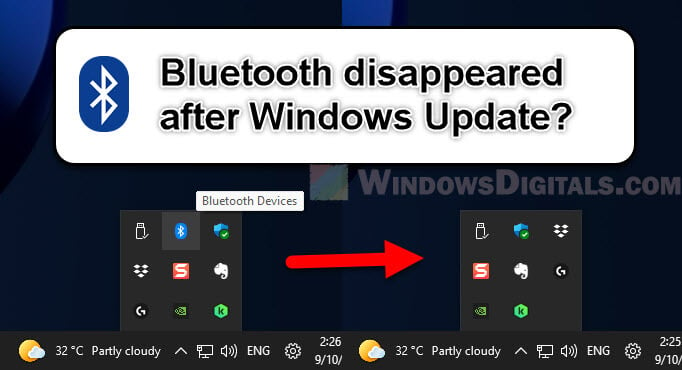


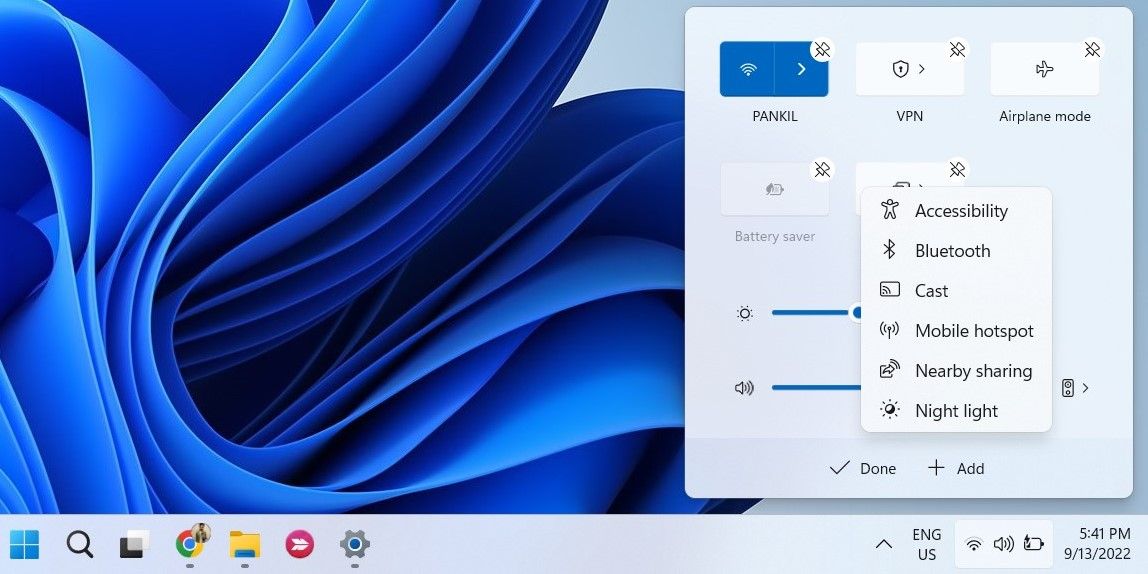
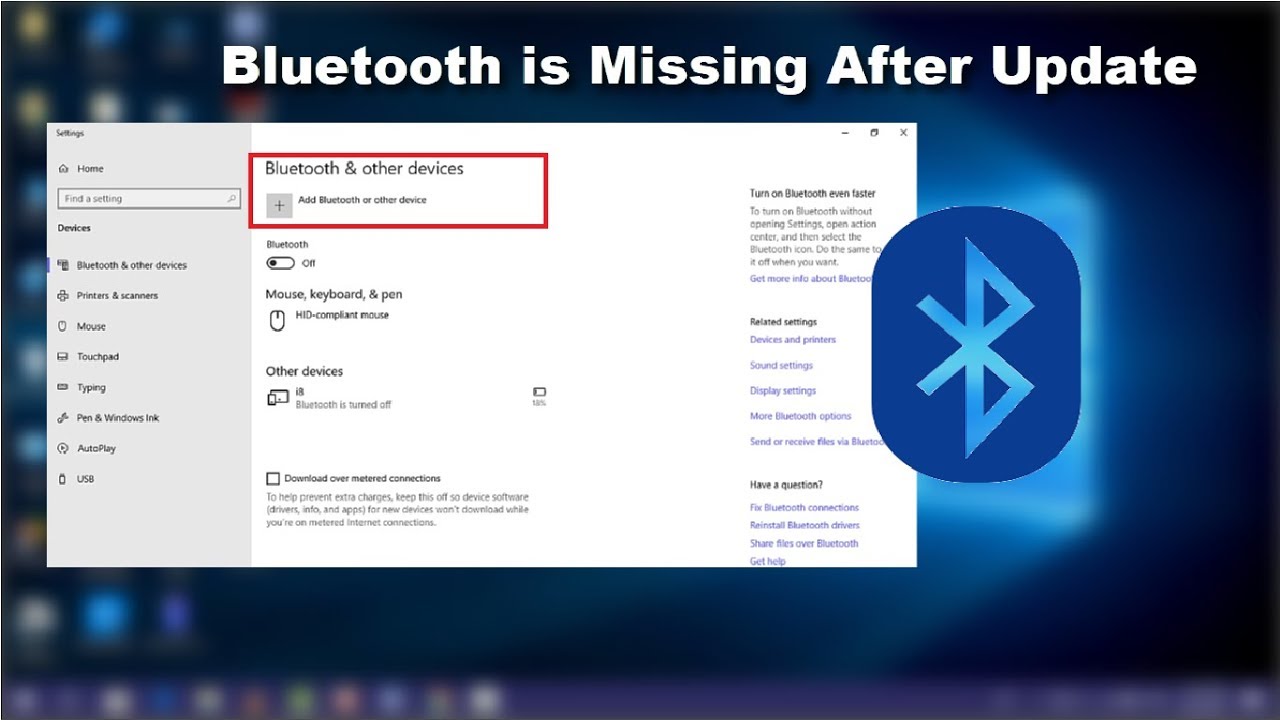
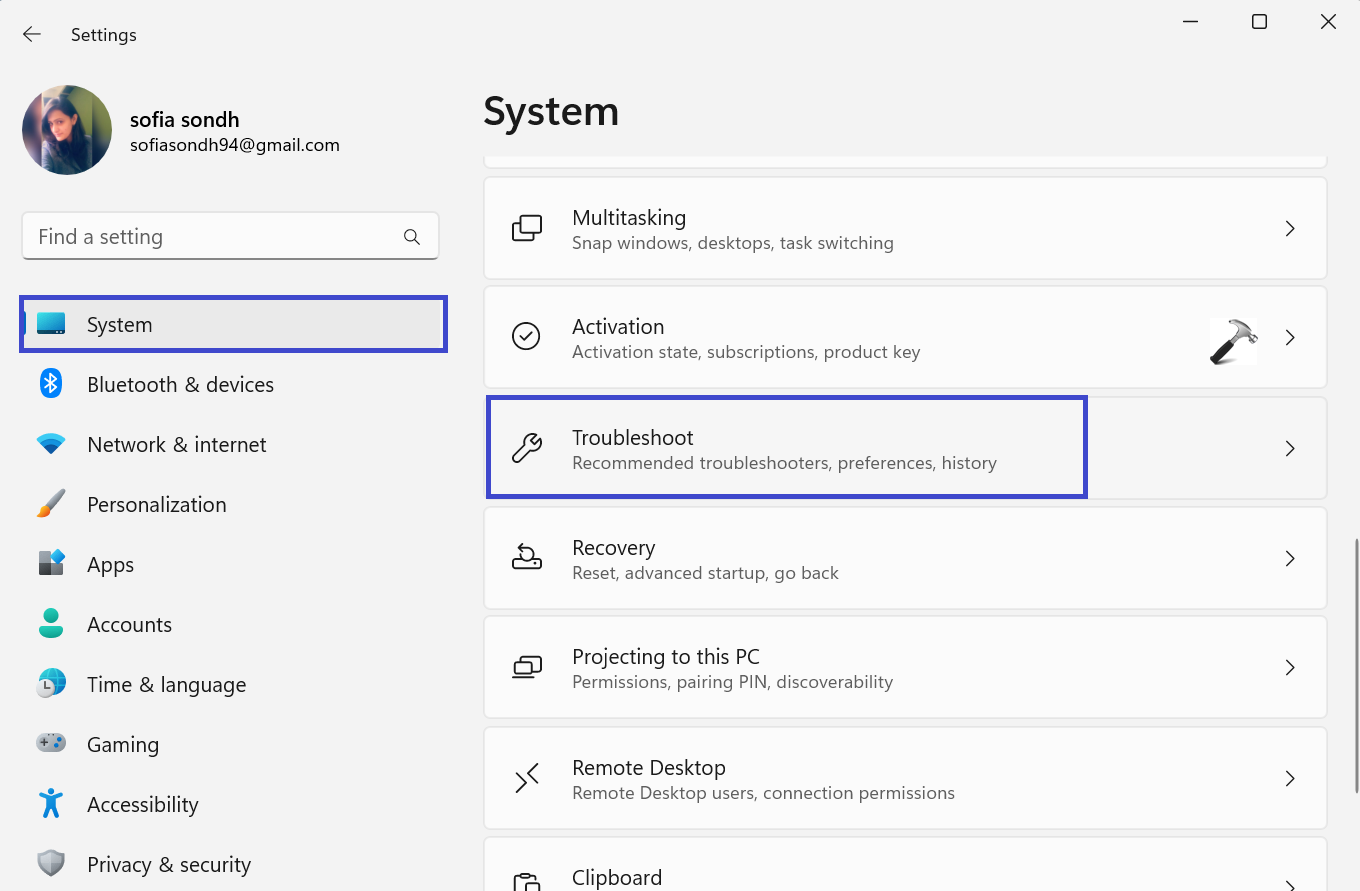
Closure
Thus, we hope this article has provided valuable insights into The Enigma of Bluetooth Disappearance After Windows 11 Updates: A Comprehensive Guide. We thank you for taking the time to read this article. See you in our next article!
