The Enigma of Missing Windows 11 Widgets: A Comprehensive Guide to Troubleshooting
Related Articles: The Enigma of Missing Windows 11 Widgets: A Comprehensive Guide to Troubleshooting
Introduction
In this auspicious occasion, we are delighted to delve into the intriguing topic related to The Enigma of Missing Windows 11 Widgets: A Comprehensive Guide to Troubleshooting. Let’s weave interesting information and offer fresh perspectives to the readers.
Table of Content
The Enigma of Missing Windows 11 Widgets: A Comprehensive Guide to Troubleshooting
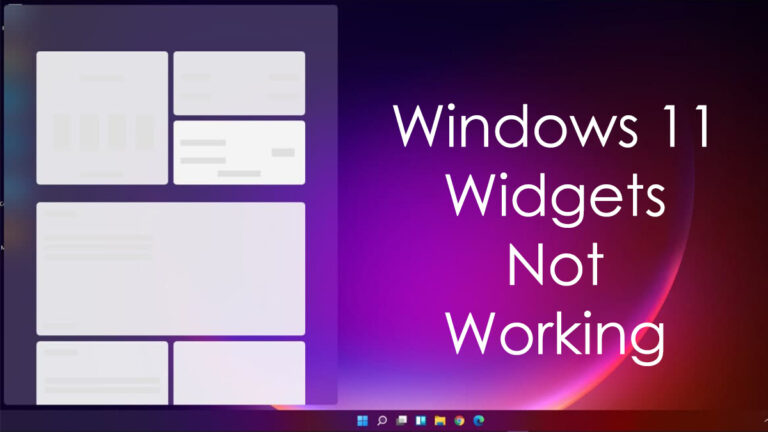
The Windows 11 widget board, a visually appealing and convenient hub for quick information and tasks, is designed to enhance user experience. However, situations where widgets fail to appear can be frustrating. This article delves into the reasons behind this issue, providing a comprehensive guide to troubleshooting and resolving it.
Understanding the Significance of Windows 11 Widgets
Windows 11 widgets are more than just eye candy; they are designed to streamline everyday tasks and provide quick access to essential information. They offer a personalized experience, allowing users to curate a dashboard that displays the content they need most. From weather updates and news headlines to calendar reminders and traffic information, widgets provide a convenient and visually engaging way to stay informed and organized.
Common Causes for Missing Widgets
Several factors can lead to the absence of widgets on the Windows 11 widget board. Understanding these causes is crucial for effective troubleshooting:
1. System Updates and Compatibility Issues:
Windows 11, like any operating system, undergoes regular updates. These updates often introduce new features and bug fixes, but they can also cause compatibility issues with existing applications or settings. If a recent update coincided with the disappearance of widgets, it might be the culprit.
2. Corrupted Widget Data:
Just like any other software component, widget data can become corrupted. This can occur due to various reasons, including faulty installation, system errors, or even malware infection. Corrupted data can lead to malfunctioning widgets or their complete absence.
3. Insufficient Permissions:
Windows 11 employs a robust permission system to protect user privacy and system integrity. If the necessary permissions for widgets are not granted, they might not be able to function properly. This can occur due to accidental changes in settings or security software interference.
4. Third-Party Software Interference:
Some third-party applications, especially security software and system optimizers, can interfere with Windows 11’s functionality, including widgets. Their aggressive settings might block or disable certain features, leading to widget issues.
5. Display Settings and Resolution:
The display settings and resolution can influence the visibility of widgets. A particularly low resolution or an incorrect display scaling setting might render widgets too small or hidden beyond the visible screen area.
Troubleshooting Steps: A Comprehensive Approach
Addressing the issue of missing widgets requires a systematic approach. The following steps can help identify and resolve the problem:
1. Restart Your Computer:
A simple restart can often resolve temporary glitches that might be preventing widgets from appearing.
2. Check for Windows Updates:
Ensure your Windows 11 installation is up-to-date. Outdated systems might lack the necessary components or have compatibility issues with widgets.
3. Verify Widget Permissions:
Navigate to Settings > Privacy & security > App permissions > Widgets and ensure that the "Allow apps to access widgets" toggle is switched on.
4. Troubleshoot App Permissions:
If the widget board itself is visible but specific widgets are missing, check the permissions for those individual apps. Navigate to Settings > Apps > Apps & features and select the relevant app. Then, go to Permissions and ensure the necessary permissions are granted.
5. Run a System File Checker Scan:
Corrupted system files can interfere with various Windows functions, including widgets. Running a system file checker scan can help identify and repair any corrupted files. To do this, open Command Prompt as an administrator and type sfc /scannow.
6. Temporarily Disable Antivirus and Firewall:
If you suspect your antivirus or firewall is interfering with widgets, temporarily disable them to see if the problem persists. Remember to re-enable them once you’ve finished troubleshooting.
7. Reinstall the Widget Board App:
If all else fails, try reinstalling the widget board app. This can refresh the app’s data and potentially resolve any lingering issues. To do this, open Settings > Apps > Apps & features and search for "Widgets." Then, select the app and click "Uninstall." After uninstalling, restart your computer and then reinstall the app from the Microsoft Store.
8. Adjust Display Settings:
Check your display settings and resolution. Ensure that the resolution is set appropriately for your screen size and that the scaling is set correctly. If necessary, adjust these settings and see if widgets become visible.
9. Clean Boot:
A clean boot starts Windows with a minimal set of drivers and programs, isolating the issue to a specific application or service. This can help determine if a third-party program is interfering with widgets. To perform a clean boot, follow these steps:
- Press Windows Key + R to open the Run dialog box.
- Type msconfig and press Enter.
- Go to the Services tab and check the box for Hide all Microsoft services.
- Click Disable all.
- Go to the Startup tab and click Open Task Manager.
- In Task Manager, go to the Startup tab and disable all startup programs.
- Close Task Manager and click Apply and OK in the System Configuration window.
- Restart your computer.
10. Reset Windows 11:
As a last resort, you can reset Windows 11. This will erase all your data and install a fresh copy of the operating system. This option should be used only if other troubleshooting steps have failed.
FAQs Regarding Missing Windows 11 Widgets
Q: Why are my widgets not showing after a Windows 11 update?
A: Updates can sometimes introduce compatibility issues or require additional settings. Ensure your system is updated and check widget permissions.
Q: Can antivirus software interfere with widgets?
A: Yes, some antivirus software might block or disable certain features, including widgets. Temporarily disable your antivirus to see if it resolves the issue.
Q: What if my widget board is empty, but I can see the widgets icon in the taskbar?
A: This might indicate a problem with the widget board app itself. Try reinstalling the app from the Microsoft Store.
Q: I’ve tried all the troubleshooting steps, but my widgets still aren’t showing. What should I do?
A: If all other options fail, consider resetting Windows 11. This will erase all your data, so ensure you have a backup before proceeding.
Tips for Preventing Widget Issues
1. Keep Windows 11 Updated: Regularly installing updates ensures compatibility and addresses potential issues.
2. Monitor App Permissions: Periodically review app permissions and ensure that widgets have the necessary access.
3. Use Reputable Antivirus Software: Choose a reputable antivirus software that is known to be compatible with Windows 11.
4. Optimize Display Settings: Ensure your display settings are configured appropriately for your screen size and resolution.
Conclusion: Reclaiming Your Widget Board
Missing widgets can be a frustrating issue, but by understanding the potential causes and following the troubleshooting steps outlined in this guide, you can effectively resolve the problem. Remember to keep your system updated, monitor app permissions, and use reputable software to minimize the risk of widget issues in the future. With a little effort, you can reclaim your widget board and enjoy its convenience and personalization features.

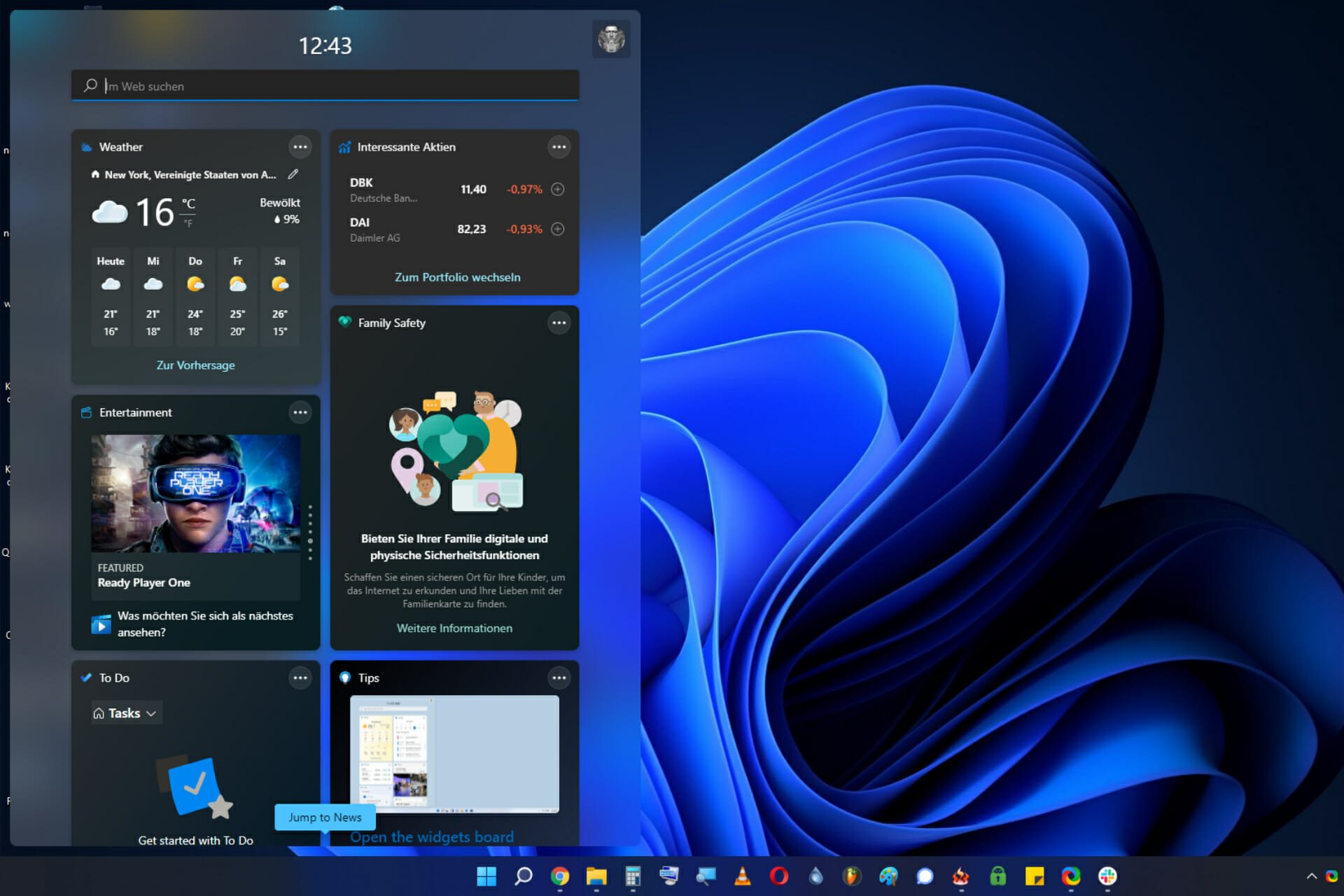

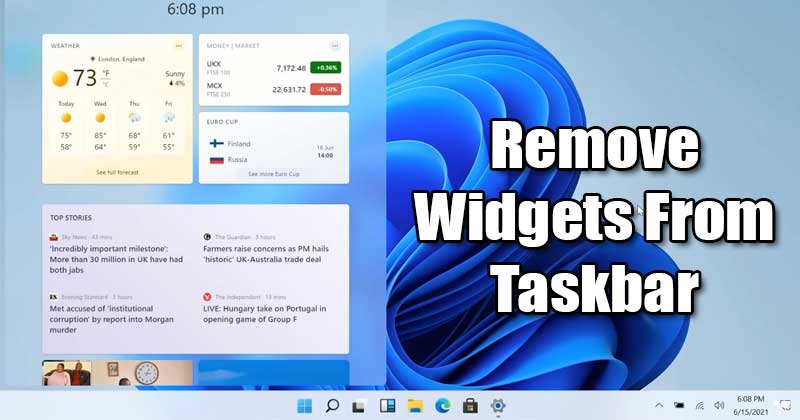

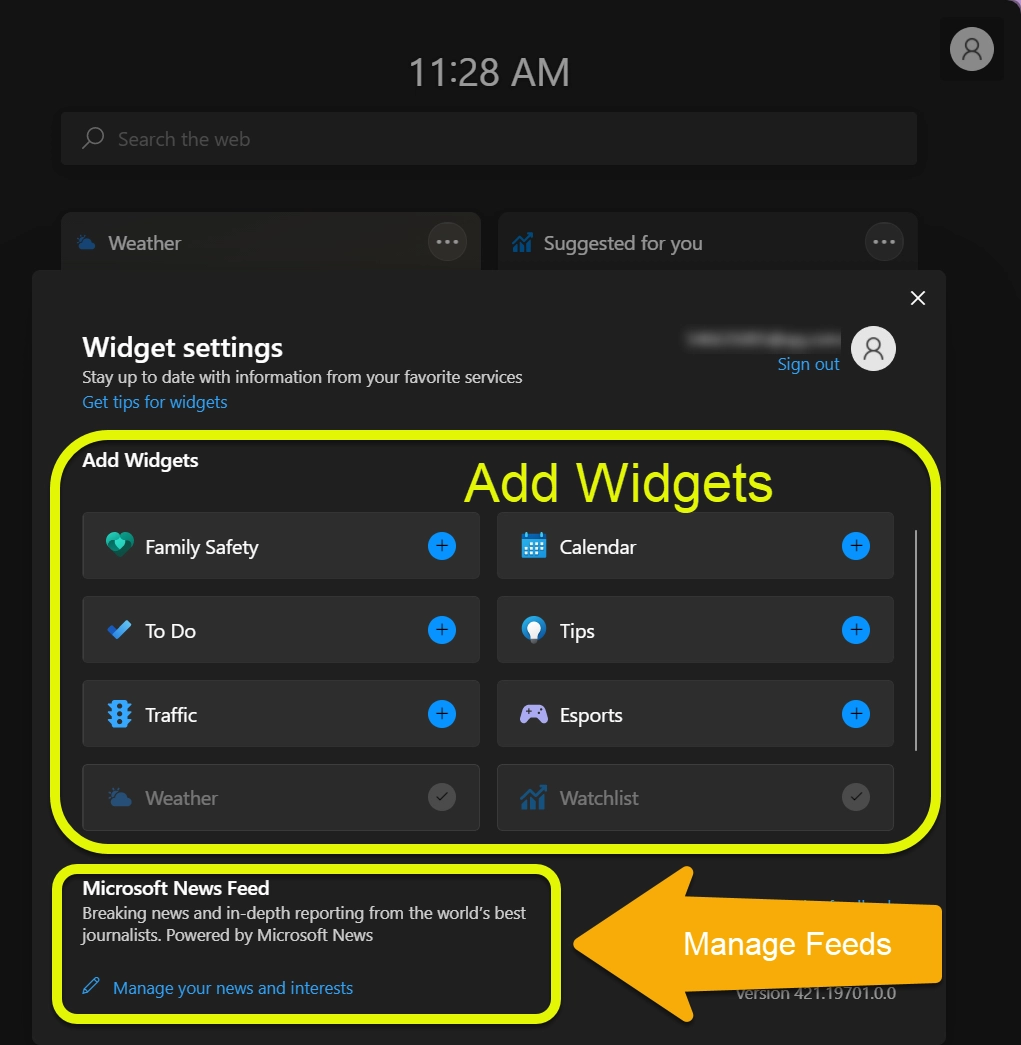
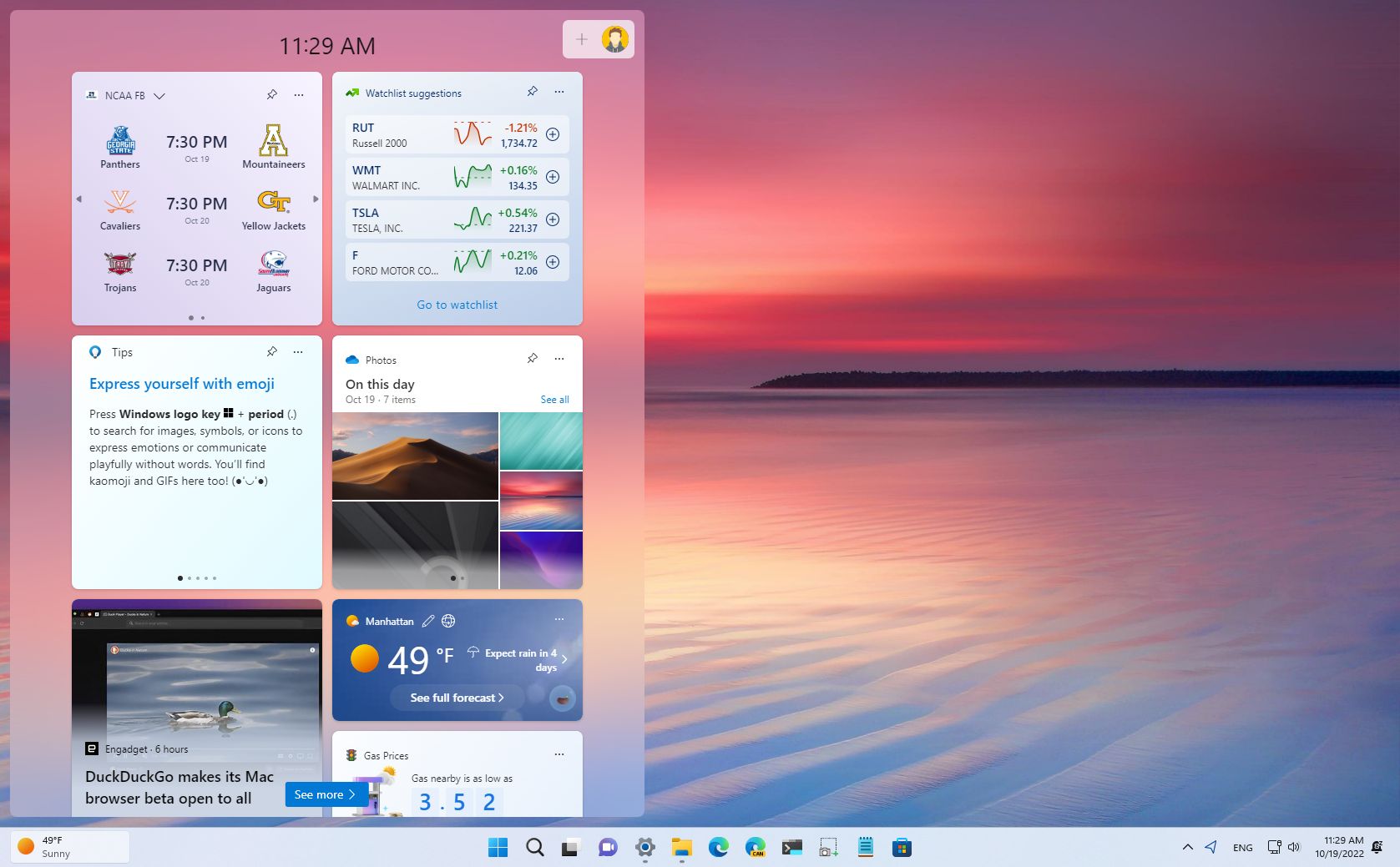
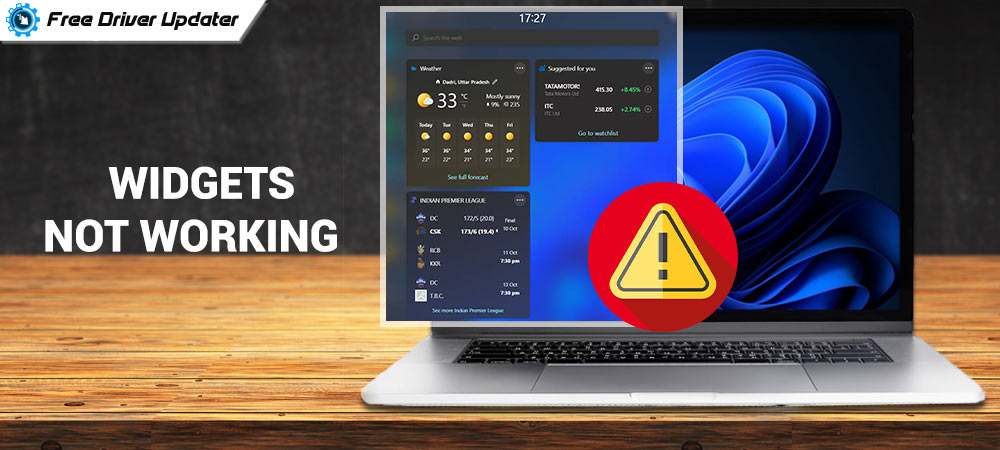
Closure
Thus, we hope this article has provided valuable insights into The Enigma of Missing Windows 11 Widgets: A Comprehensive Guide to Troubleshooting. We thank you for taking the time to read this article. See you in our next article!
