The Enigma of the 99% Hang: Troubleshooting Windows 11 Installation Stalls
Related Articles: The Enigma of the 99% Hang: Troubleshooting Windows 11 Installation Stalls
Introduction
In this auspicious occasion, we are delighted to delve into the intriguing topic related to The Enigma of the 99% Hang: Troubleshooting Windows 11 Installation Stalls. Let’s weave interesting information and offer fresh perspectives to the readers.
Table of Content
The Enigma of the 99% Hang: Troubleshooting Windows 11 Installation Stalls
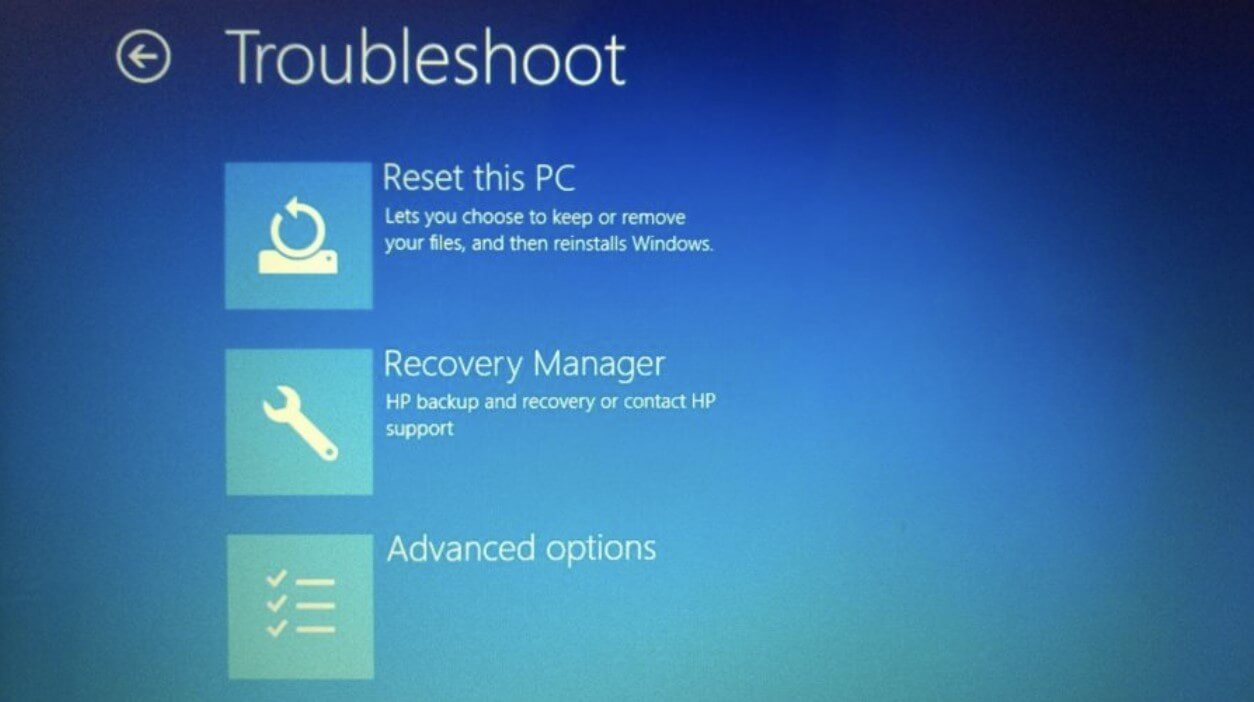
The anticipation of a fresh, clean Windows 11 installation can be quickly dashed when the installation process inexplicably grinds to a halt at 99%. This seemingly innocuous percentage, just a sliver away from completion, can signal a variety of underlying issues, leaving users frustrated and unsure of how to proceed. This article delves into the common causes behind this frustrating installation roadblock, providing a comprehensive understanding of the problem and equipping users with effective troubleshooting strategies.
Understanding the Root Causes:
The "99% hang" is often a symptom of a deeper issue, not a problem with the installation process itself. The installation may be stuck due to:
- Hardware Conflicts: Incompatible or malfunctioning hardware components can prevent the installation from completing. This could involve outdated drivers, faulty RAM, or a failing hard drive.
- Driver Issues: A crucial driver, essential for the installation process, might be missing or corrupted, leading to a stalemate. This could be a driver for the network adapter, storage controller, or even the graphics card.
- Disk Space Limitations: Insufficient disk space can hinder the installation process, particularly if the target drive is nearing its capacity.
- Corrupted Installation Files: Damaged or incomplete installation files can lead to errors and prevent the installation from reaching its final stage.
- Background Processes: Active applications or processes running in the background can interfere with the installation, slowing it down or causing it to stall.
- System Partition Issues: Problems with the system partition, including insufficient size or incorrect formatting, can impede the installation process.
- BIOS Settings: Incorrect BIOS settings, such as outdated firmware or disabled boot options, can prevent the installation from proceeding.
- Antivirus Interference: Antivirus software, while crucial for system security, can sometimes interfere with the installation process, leading to unexpected delays or errors.
Troubleshooting Strategies:
Addressing the 99% hang requires a systematic approach, starting with the most likely causes and progressing to more complex solutions.
1. Addressing Hardware Conflicts:
- Check for Compatibility: Verify that all hardware components are compatible with Windows 11. Refer to the Microsoft compatibility list or the manufacturer’s specifications for guidance.
- Update Drivers: Ensure all drivers, particularly those for the network adapter, storage controller, and graphics card, are up-to-date. Check the manufacturer’s website for the latest drivers or use a driver update utility.
- Run Hardware Diagnostics: Run hardware diagnostics tests, provided by the manufacturer or through dedicated tools, to identify any faulty components.
2. Resolving Driver Issues:
- Disable Unnecessary Drivers: During the installation, disable unnecessary drivers, especially those for peripherals not crucial for the initial setup. This can minimize potential conflicts.
- Use a Bootable USB Drive: Create a bootable USB drive with the Windows 11 installation media and boot from it. This bypasses any problematic drivers on the target system.
- Clean Install: Perform a clean installation, erasing the existing operating system and all its associated files, to ensure a fresh start without driver conflicts.
3. Managing Disk Space:
- Free Up Space: Ensure sufficient disk space on the target drive by deleting unnecessary files, programs, and temporary data.
- Use a Larger Drive: If the target drive is nearing its capacity, consider using a larger drive for the installation.
- Optimize Disk Usage: Utilize disk cleanup tools and defragmentation utilities to optimize disk space utilization.
4. Handling Corrupted Installation Files:
- Verify Installation Media: Check the integrity of the installation files on the USB drive or DVD. Download the latest installation files from Microsoft if necessary.
- Use a Different USB Drive: Try using a different USB drive for the installation, as the current drive might be faulty.
- Download a Fresh Copy: Download a fresh copy of the Windows 11 installation files from the Microsoft website to ensure the integrity of the files.
5. Minimizing Background Interference:
- Disable Background Processes: Disable all non-essential background processes, including antivirus software, cloud syncing services, and unnecessary startup programs.
- Boot into Safe Mode: Boot into Safe Mode, which runs a minimal set of drivers and programs, to eliminate potential interference from background processes.
6. Addressing System Partition Issues:
- Check Partition Size: Ensure the system partition has sufficient space for the Windows 11 installation.
- Format the Drive: Format the target drive before installing Windows 11 to ensure a clean and error-free installation.
- Use a Different Partition: If the system partition is causing issues, try using a different partition for the installation.
7. Optimizing BIOS Settings:
- Update BIOS: Update the BIOS firmware to the latest version to ensure compatibility with Windows 11.
- Enable Boot Options: Enable relevant boot options in the BIOS, such as UEFI boot and Secure Boot, to facilitate the installation process.
- Disable Legacy Boot: Disable Legacy Boot mode in the BIOS if it’s not required, as it can cause conflicts with UEFI-based Windows 11 installations.
8. Managing Antivirus Interference:
- Temporarily Disable Antivirus: Temporarily disable the antivirus software during the installation process. Remember to re-enable it after the installation is complete.
- Use a Different Antivirus: If the current antivirus is causing issues, consider using a different antivirus software during the installation.
- Exclude Installation Files: Exclude the Windows 11 installation files and folders from the antivirus scan to prevent interference.
FAQs:
Q: What if the installation progress bar remains stuck at 99% for an extended period, even after trying the troubleshooting steps?
A: If the issue persists despite following the troubleshooting steps, it’s likely a more complex problem. Consider contacting Microsoft support for assistance. They can diagnose the issue remotely and provide tailored solutions.
Q: Is there a way to force the installation to complete without waiting for the progress bar to reach 100%?
A: While forcing the installation can be risky, you can try restarting the computer. The installation process might resume automatically, potentially bypassing the hang. However, this is not recommended as it could lead to data corruption or other system issues.
Q: Can I use a system repair tool to fix the 99% hang?
A: Using a system repair tool, such as the Windows Recovery Environment, can be helpful in some cases. However, it’s crucial to ensure you’re using a reliable and reputable tool to avoid further damage to your system.
Tips:
- Backup Your Data: Always back up your important data before attempting any troubleshooting steps, as they can potentially lead to data loss.
- Be Patient: Troubleshooting can be time-consuming. Be patient and follow each step carefully, ensuring you’ve tried all potential solutions before moving on.
- Document Your Steps: Keep a record of the troubleshooting steps you’ve taken to help you track your progress and identify any patterns.
Conclusion:
The Windows 11 99% hang can be a frustrating experience, but with a systematic approach and understanding of the potential causes, users can effectively troubleshoot the issue. By addressing hardware conflicts, driver issues, disk space limitations, corrupted installation files, background processes, system partition problems, BIOS settings, and antivirus interference, users can increase their chances of successfully completing the Windows 11 installation. If the problem persists, seeking professional assistance from Microsoft support is recommended. By following these guidelines, users can navigate the installation process with confidence and enjoy the benefits of a fresh Windows 11 installation.
![[SOLVED] HOW TO FIX WINDOWS 11 INSTALLATION ISSUE. - YouTube](https://i.ytimg.com/vi/gENjZWxKJB0/maxresdefault.jpg)


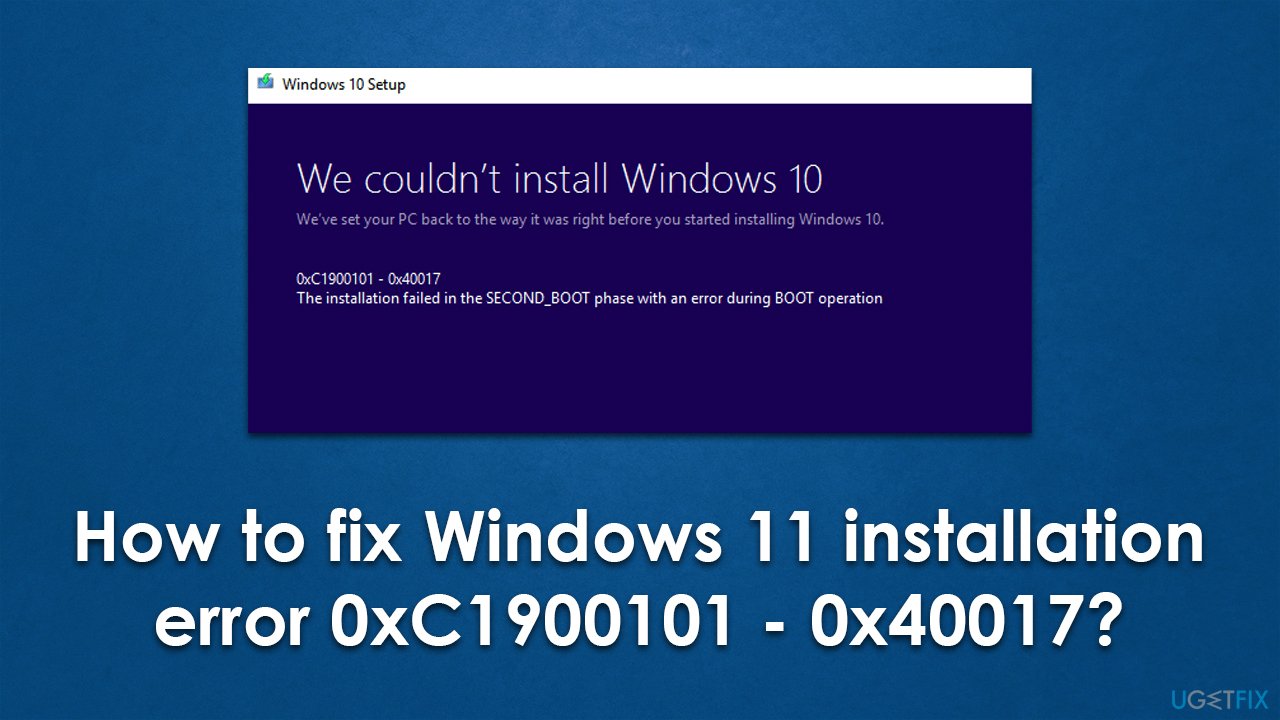
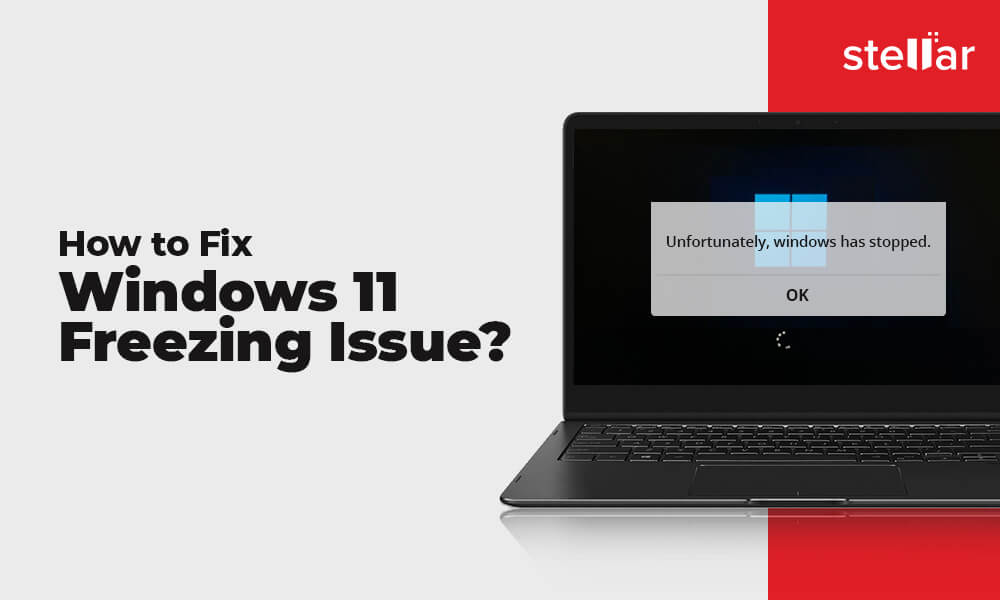
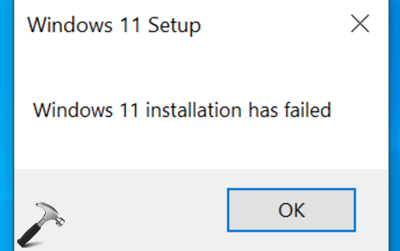


Closure
Thus, we hope this article has provided valuable insights into The Enigma of the 99% Hang: Troubleshooting Windows 11 Installation Stalls. We appreciate your attention to our article. See you in our next article!
