The Enigma of the Dormant Touchpad: Troubleshooting Windows 11 Touchpad Issues After Sleep
Related Articles: The Enigma of the Dormant Touchpad: Troubleshooting Windows 11 Touchpad Issues After Sleep
Introduction
With great pleasure, we will explore the intriguing topic related to The Enigma of the Dormant Touchpad: Troubleshooting Windows 11 Touchpad Issues After Sleep. Let’s weave interesting information and offer fresh perspectives to the readers.
Table of Content
The Enigma of the Dormant Touchpad: Troubleshooting Windows 11 Touchpad Issues After Sleep
![[Fixed] How to Fix Touchpad Not Working in Windows 11?](https://www.dailytechbyte.com/wp-content/uploads/2022/01/How-to-Fix-Touchpad-Not-Working-in-Windows-11-768x432.jpg)
The seamless integration of a touchpad into the modern laptop experience is undeniable. It provides a swift and intuitive means of navigation, eliminating the need for an external mouse. However, this smooth interaction can be disrupted by a common and frustrating issue: the touchpad ceasing to function after the laptop has been put to sleep. This occurrence, while seemingly a minor inconvenience, can significantly hinder productivity and user experience.
This article aims to shed light on the reasons behind this perplexing behavior, offering a comprehensive guide to understanding and resolving touchpad issues that arise after a Windows 11 sleep cycle.
Understanding the Root of the Problem
The root cause of a touchpad malfunctioning after sleep can be attributed to a confluence of factors:
- Driver Conflicts: Outdated or incompatible touchpad drivers can lead to inconsistencies in communication between the touchpad hardware and the operating system.
- Power Management Settings: Windows 11’s power management features, designed to conserve battery life, can inadvertently disable the touchpad during sleep mode.
- Hardware Malfunction: While less common, a physical issue with the touchpad itself or its connection to the motherboard can also cause it to become unresponsive.
- Software Conflicts: Third-party applications, especially those related to device management or mouse control, can interfere with the touchpad’s functionality.
Troubleshooting Strategies: A Step-by-Step Approach
1. Restarting the Touchpad Driver:
The most straightforward solution often lies in restarting the touchpad driver. This action refreshes the communication channel between the touchpad and Windows 11.
- Open Device Manager: Right-click the Start button and select "Device Manager."
- Locate Touchpad: Expand the "Mice and other pointing devices" category.
- Right-click and Disable: Right-click on the touchpad driver and select "Disable device."
- Re-enable: Right-click again and select "Enable device."
2. Updating Touchpad Drivers:
Outdated drivers are a common culprit. Updating to the latest drivers ensures compatibility and optimizes performance.
- Check for Updates: Visit the manufacturer’s website for your laptop model and download the latest touchpad drivers.
- Windows Update: Use the "Check for updates" option in Windows Settings to automatically install any pending driver updates.
- Device Manager: Right-click on the touchpad driver in Device Manager, select "Update driver," and follow the on-screen instructions.
3. Adjusting Power Management Settings:
Windows 11’s power management settings can inadvertently disable the touchpad during sleep mode to conserve battery life.
- Open Power Options: Search for "Power Options" in the Windows search bar.
- Choose Power Plan: Select the active power plan.
- Change Plan Settings: Click on "Change plan settings."
- Advanced Power Settings: Click on "Change advanced power settings."
- Find Touchpad Settings: Expand the "Mice and other pointing devices" category.
- Adjust Power Savings: Ensure the "Power saving mode" setting is disabled or set to "High Performance."
4. Resolving Software Conflicts:
Third-party applications, particularly those related to device management or mouse control, can interfere with the touchpad’s functionality.
- Uninstall Suspect Software: Identify recently installed applications that might be causing conflicts and uninstall them.
- Clean Boot: Perform a clean boot to isolate the issue. This starts Windows 11 with a minimal set of drivers and programs, allowing you to pinpoint the source of the conflict.
5. Hardware Troubleshooting:
If the issue persists despite software-based troubleshooting, consider the possibility of a hardware malfunction.
- Check Physical Connections: Inspect the touchpad for any visible damage or loose connections.
- Test External Mouse: Connect an external mouse to rule out a touchpad-specific issue.
- Contact Support: If the issue remains unresolved, contact the laptop manufacturer’s support team for assistance.
Frequently Asked Questions:
Q: Why does my touchpad stop working after sleep mode?
A: This is often due to outdated drivers, power management settings that disable the touchpad during sleep, or conflicts with other software.
Q: How can I prevent my touchpad from stopping after sleep?
A: Updating drivers, adjusting power management settings, and resolving software conflicts can help prevent this issue.
Q: What if my touchpad still doesn’t work after trying these solutions?
A: If the problem persists, it could be a hardware issue. Consider checking physical connections, testing an external mouse, or contacting the laptop manufacturer’s support team.
Tips for Preventing Future Touchpad Issues:
- Regular Driver Updates: Keep your touchpad drivers updated to ensure compatibility and optimal performance.
- Monitor Power Management: Regularly review power management settings to ensure they are not interfering with the touchpad’s functionality.
- Minimize Software Conflicts: Be cautious when installing new applications, especially those related to device management or mouse control.
- Maintain Hardware: Regularly inspect the touchpad for any signs of damage or loose connections.
Conclusion:
While encountering a non-functional touchpad after sleep can be frustrating, it is a solvable issue. By understanding the underlying causes and employing the troubleshooting strategies outlined in this article, users can effectively address this problem and restore their touchpad’s functionality. Remember, regular driver updates, careful power management, and a proactive approach to software conflicts can significantly reduce the likelihood of encountering this issue in the future.
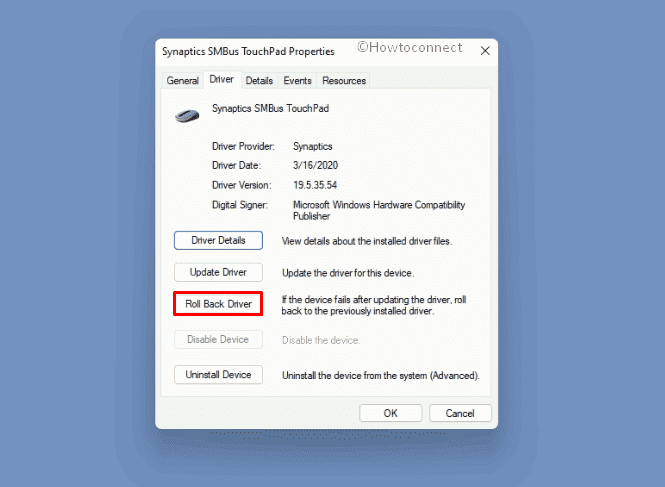
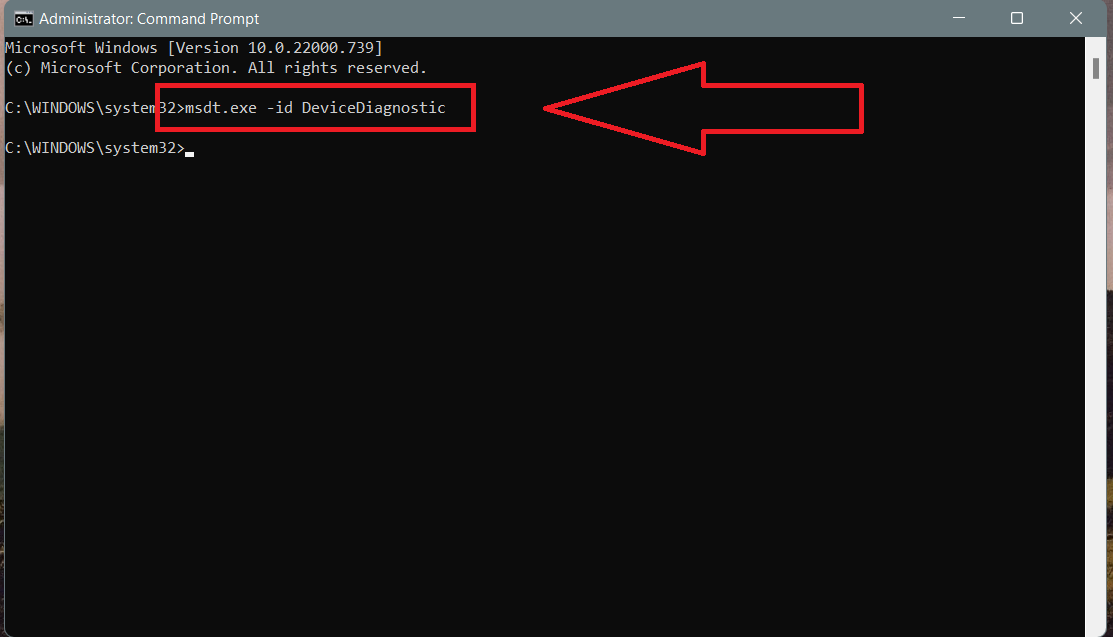


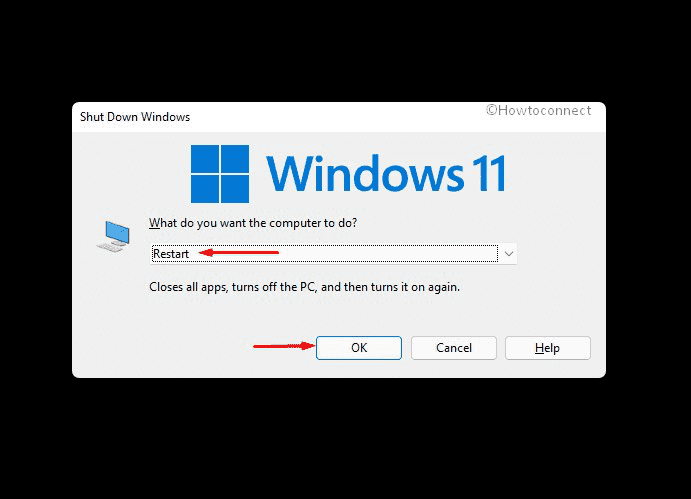
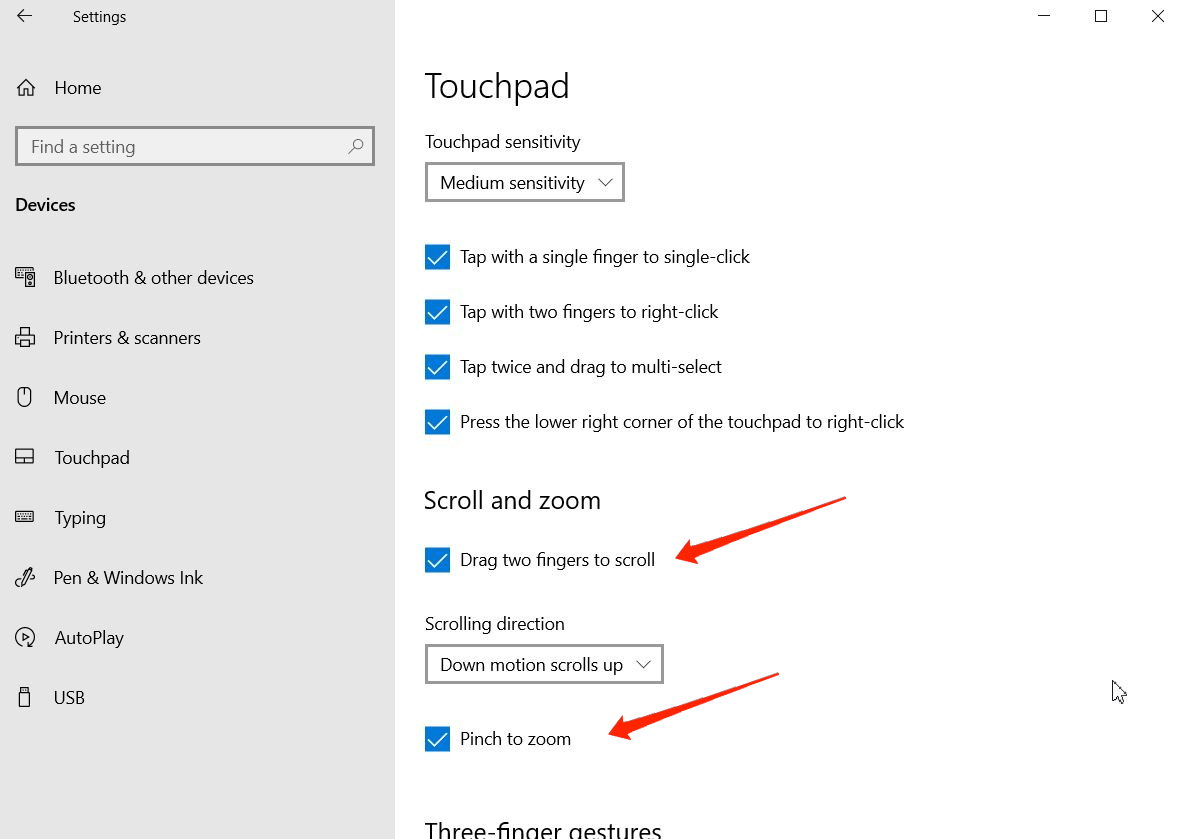


Closure
Thus, we hope this article has provided valuable insights into The Enigma of the Dormant Touchpad: Troubleshooting Windows 11 Touchpad Issues After Sleep. We thank you for taking the time to read this article. See you in our next article!
