The Enigma of the Unrecognized USB Drive: A Comprehensive Guide to Troubleshooting in Windows 11
Related Articles: The Enigma of the Unrecognized USB Drive: A Comprehensive Guide to Troubleshooting in Windows 11
Introduction
In this auspicious occasion, we are delighted to delve into the intriguing topic related to The Enigma of the Unrecognized USB Drive: A Comprehensive Guide to Troubleshooting in Windows 11. Let’s weave interesting information and offer fresh perspectives to the readers.
Table of Content
The Enigma of the Unrecognized USB Drive: A Comprehensive Guide to Troubleshooting in Windows 11

The seamless integration of external storage devices is a cornerstone of modern computing. However, the frustration of encountering an unrecognized USB drive in Windows 11 can disrupt workflows and leave users grappling with data access issues. This article aims to demystify the reasons behind this common problem, offering a comprehensive guide to troubleshooting techniques, and ultimately, restoring the functionality of your external drive.
Understanding the Underlying Causes
The inability of Windows 11 to recognize a USB drive stems from a variety of factors, each requiring a tailored approach to resolution. These factors can be broadly categorized as:
1. Hardware-Related Issues:
- Faulty USB Port: A damaged or malfunctioning USB port on the computer can prevent the drive from establishing a connection. This can be caused by physical damage, dust accumulation, or internal component failure.
- Defective USB Cable: A frayed, broken, or incompatible USB cable can hinder data transmission between the drive and the computer.
- Drive Malfunction: The external drive itself might be faulty, experiencing issues with its internal components, firmware, or data storage mechanisms.
- Power Supply Limitations: Some drives require significant power to operate, and insufficient power delivery from the USB port can lead to recognition problems.
- Drive Format Incompatibility: Windows 11 might not be able to read the file system format of the drive, such as FAT32 or exFAT, if it is formatted in a different, unsupported format.
2. Software-Related Issues:
- Driver Conflicts: Outdated, corrupted, or incompatible drivers for the USB controller can disrupt communication between the drive and the operating system.
- Windows 11 Bugs: Occasional bugs or glitches within Windows 11 itself can interfere with the recognition of external drives.
- Antivirus Interference: Overzealous antivirus software might mistakenly flag the drive as a threat, blocking access or preventing recognition.
- Disk Management Errors: Errors in the Disk Management utility within Windows 11 can hinder the proper identification and mounting of the drive.
3. External Factors:
- USB Hub Issues: Using a USB hub can introduce additional points of failure, potentially causing connectivity problems.
- Electrostatic Discharge: Static electricity can damage the drive’s circuitry or the computer’s USB port, leading to recognition problems.
- Physical Damage: Physical damage to the drive, such as scratches, dents, or water exposure, can render it unusable.
Troubleshooting Techniques: A Step-by-Step Approach
1. Basic Checks:
- Power Cycle: Restart both the computer and the external drive. This can resolve temporary glitches and re-establish connections.
- Cable Swap: Try a different USB cable to rule out a faulty cable as the culprit.
- Port Swap: Connect the drive to a different USB port on the computer.
- External Power Source: If the drive requires external power, ensure it is connected and receiving sufficient power.
- Check Disk Management: Open Disk Management in Windows 11 (right-click This PC > Manage > Disk Management) and observe if the drive is listed and recognized.
2. Software Solutions:
- Update Drivers: Update the USB controller drivers through Device Manager (right-click This PC > Manage > Device Manager) to ensure compatibility and resolve driver conflicts.
- Run Troubleshooter: Utilize the built-in Windows 11 troubleshooter for hardware and devices (Settings > System > Troubleshoot > Other troubleshooters) to automatically diagnose and fix potential problems.
- Check for Updates: Ensure your Windows 11 operating system is up-to-date with the latest updates, which may include bug fixes for USB drive recognition issues.
- Disable Antivirus Temporarily: Temporarily disable your antivirus software to see if it’s interfering with the drive’s recognition.
- Run CHKDSK: If Disk Management indicates errors on the drive, run the CHKDSK command (open Command Prompt as administrator and type "chkdsk /f /r [drive letter]:") to repair any file system errors.
3. Advanced Techniques:
- Format the Drive: If the drive is not formatted correctly, try reformatting it to a compatible file system (FAT32, exFAT, or NTFS) using Disk Management. Note that this will erase all data on the drive.
- Use Diskpart: Utilize the Diskpart command-line utility (open Command Prompt as administrator and type "diskpart") to manually manage and format the drive.
- Boot into Safe Mode: Start the computer in Safe Mode (hold Shift while restarting) to rule out any software conflicts that might be preventing the drive’s recognition.
- Check Event Viewer: Examine the Event Viewer (right-click This PC > Manage > Event Viewer) for any error messages related to the USB drive.
- Seek Professional Assistance: If all troubleshooting steps fail, consider contacting a qualified technician for hardware diagnostics and potential repairs.
FAQs: Addressing Common Queries
Q1: Why is my USB drive not showing up in File Explorer?
A1: This could be due to various reasons, including a faulty connection, incompatible file system, drive malfunction, or software conflicts. Refer to the troubleshooting steps outlined earlier for possible solutions.
Q2: How do I fix a USB drive that is not recognized by Windows 11?
A2: Follow the comprehensive troubleshooting steps provided in this article, starting with basic checks and progressing to more advanced solutions.
Q3: Is there a way to recover data from an unrecognized USB drive?
A3: Data recovery software can sometimes retrieve data from a drive that is not recognized by Windows 11. However, success is not guaranteed, and professional data recovery services may be required in complex cases.
Q4: Can a virus be the reason my USB drive is not recognized?
A4: While less common, a virus could potentially corrupt the drive’s file system or interfere with its operation, leading to recognition problems. Running a thorough virus scan on the computer and the drive is recommended.
Q5: Why is my external hard drive not showing up in Windows 11?
A5: The same troubleshooting steps apply to external hard drives as to USB drives. Pay particular attention to power supply limitations and drive formatting compatibility.
Tips for Prevention and Maintenance:
- Use Quality Cables: Invest in high-quality, durable USB cables to ensure reliable data transfer.
- Avoid Overloading Hubs: Limit the number of devices connected to a USB hub to prevent power overload and connectivity issues.
- Proper Ejection: Always eject USB drives safely through the operating system before physically disconnecting them.
- Regular Maintenance: Regularly run disk checks and optimize the drive to maintain its health and performance.
- Back Up Data: Regularly back up important data to prevent data loss in case of drive failure.
Conclusion: A Practical Guide to Data Accessibility
The inability of Windows 11 to recognize a USB drive can be a frustrating experience. By understanding the potential causes and following the outlined troubleshooting steps, users can effectively diagnose and resolve the issue, restoring the seamless integration of external storage devices into their computing environment. Remember, preventive measures, such as using quality cables, avoiding hub overload, and regular maintenance, can significantly minimize the occurrence of such problems. By implementing these strategies, users can ensure the continued accessibility and reliability of their external drives, fostering a smooth and productive computing experience.

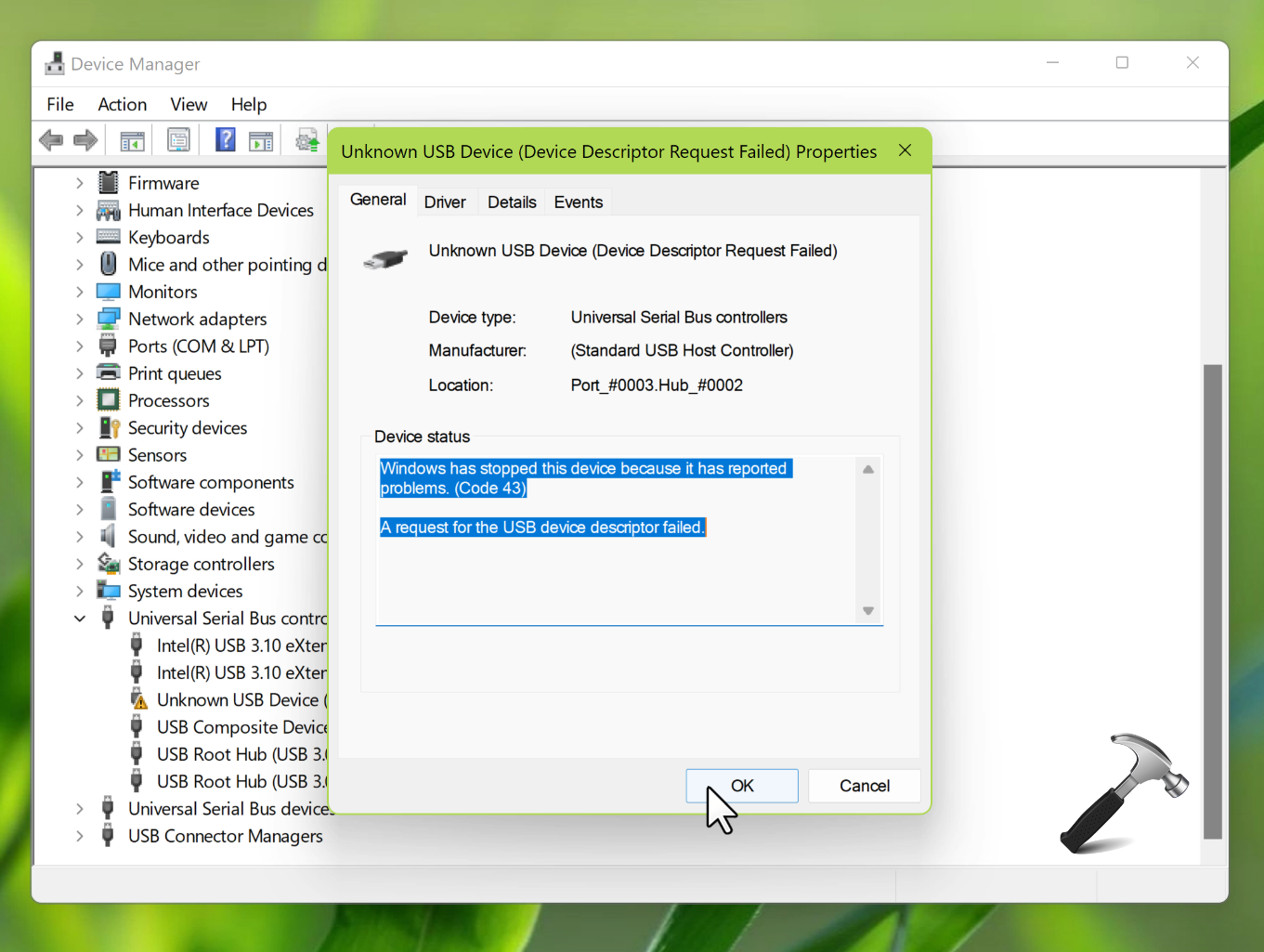





![[How to Repair an unrecognized USB drive] - YouTube](https://i.ytimg.com/vi/QeJgyre1XHo/hqdefault.jpg)
Closure
Thus, we hope this article has provided valuable insights into The Enigma of the Unrecognized USB Drive: A Comprehensive Guide to Troubleshooting in Windows 11. We hope you find this article informative and beneficial. See you in our next article!
