The Enigma of the Unresponsive Search: Troubleshooting Windows 11’s Start Menu Search
Related Articles: The Enigma of the Unresponsive Search: Troubleshooting Windows 11’s Start Menu Search
Introduction
With enthusiasm, let’s navigate through the intriguing topic related to The Enigma of the Unresponsive Search: Troubleshooting Windows 11’s Start Menu Search. Let’s weave interesting information and offer fresh perspectives to the readers.
Table of Content
The Enigma of the Unresponsive Search: Troubleshooting Windows 11’s Start Menu Search
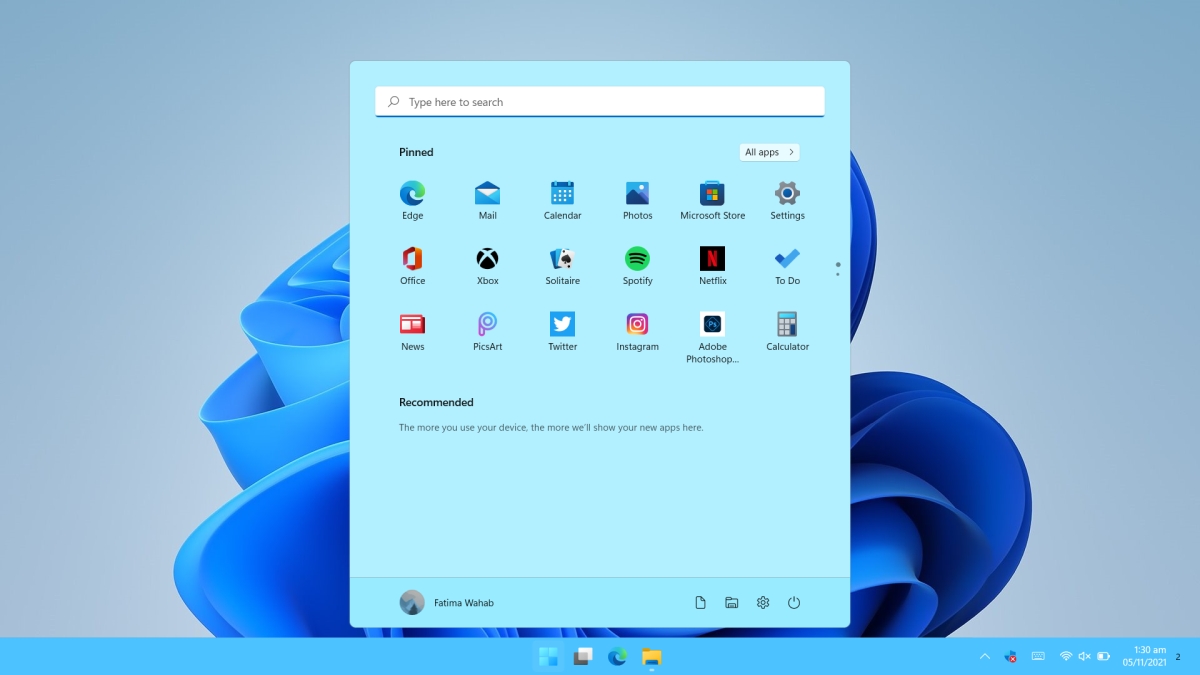
The Start menu, a cornerstone of the Windows experience, provides a quick and efficient gateway to applications, files, and settings. Its search functionality, a key element of this convenience, allows users to locate desired content with minimal effort. However, instances where this search function ceases to operate can significantly hinder productivity and frustrate users. This article delves into the complexities of a dysfunctional Windows 11 Start menu search, exploring common causes, troubleshooting steps, and solutions to restore its functionality.
The Importance of a Functional Search
A well-functioning Start menu search is crucial for several reasons:
- Enhanced Productivity: It streamlines access to applications, documents, and settings, saving valuable time and effort.
- Improved User Experience: A responsive search fosters a seamless and intuitive interaction with the operating system.
- Efficient File Management: Users can quickly locate specific files within their system, simplifying file organization and retrieval.
- Streamlined System Navigation: The search function allows users to easily find system settings and troubleshoot issues.
Common Causes of a Non-Functional Start Menu Search
Understanding the potential causes behind a dysfunctional Start menu search is essential for effective troubleshooting. Here are some common culprits:
- Indexing Issues: The Windows Search service relies on an index to quickly locate files and applications. If this index becomes corrupted or incomplete, the search function may fail.
- Corrupted System Files: Damaged system files, particularly those related to the Start menu or search functionality, can disrupt the search process.
- Conflicting Software: Certain third-party applications, especially those managing file indexing or system resources, may interfere with the Start menu search.
- Insufficient Disk Space: Limited disk space can impede the indexing process and affect search functionality.
- Malware Infections: Malicious software can corrupt system files, interfere with search processes, or even disable the Start menu search altogether.
- Recent Updates: Windows updates, while typically intended to improve system performance, sometimes introduce bugs that impact features like the Start menu search.
Troubleshooting Steps for a Non-Functional Start Menu Search
Addressing a dysfunctional Start menu search requires a systematic approach. The following steps provide a comprehensive guide to resolving this issue:
1. Restart Windows Explorer:
- Right-click on the taskbar and select Task Manager.
- Navigate to the Processes tab and locate Windows Explorer.
- Right-click on Windows Explorer and select Restart.
2. Rebuild the Search Index:
- Open the Start Menu and type "Indexing Options".
- Select Indexing Options from the search results.
- Click Advanced and then Rebuild.
- Allow the indexing process to complete, which may take several hours depending on the size of your hard drive.
3. Run System File Checker (SFC):
- Open Command Prompt as an administrator.
- Type "sfc /scannow" and press Enter.
- Allow the scan to complete. This will identify and attempt to repair any corrupted system files.
4. Run DISM (Deployment Image Servicing and Management):
- Open Command Prompt as an administrator.
- Type "DISM /Online /Cleanup-Image /RestoreHealth" and press Enter.
- Allow the scan to complete. This will repair any corrupted system image files.
5. Check for Conflicting Software:
- Temporarily disable any recently installed third-party software that may be interfering with the Start menu search.
- If the search function returns to normal, the disabled software is likely the culprit.
- Consider reinstalling the software or contacting the developer for support.
6. Ensure Adequate Disk Space:
- Check your hard drive space and free up space if necessary.
- Delete unnecessary files, empty the Recycle Bin, and uninstall unused applications.
7. Run a Malware Scan:
- Use a reputable antivirus or anti-malware software to scan your system for malware.
- Remove any detected threats and ensure your antivirus software is up to date.
8. Check for Recent Updates:
- Review your recent Windows updates and check for any known issues related to the Start menu search.
- If there are known issues, consider rolling back the update or waiting for a fix from Microsoft.
9. Reset the Start Menu:
- Open Settings and navigate to Personalization > Start.
- Toggle the "Show recently opened items in Start" and "Show recommended items in Start" options to off and back on.
- This may reset the Start menu and restore search functionality.
10. Reset the Search Indexer:
- Open Command Prompt as an administrator.
- Type "net stop "Windows Search" and press Enter.
- Type "net start "Windows Search" and press Enter.
- This will restart the search indexer service and potentially resolve the issue.
11. Perform a Clean Boot:
- A clean boot starts Windows with minimal drivers and programs, helping to isolate the cause of the issue.
- Follow the steps outlined in the Microsoft support article for performing a clean boot.
12. Reinstall Windows:
- If all other troubleshooting steps fail, reinstalling Windows may be necessary.
- This is a drastic measure and should only be considered as a last resort.
FAQs
Q: What are the common symptoms of a non-functional Start menu search?
A: The most common symptoms include:
- Search results not displaying or displaying limited results.
- Slow or unresponsive search performance.
- Error messages related to search indexing or the Start menu.
- The search bar not working or displaying an error message.
Q: Can I manually delete the search index and rebuild it?
A: Manually deleting the search index is not recommended as it can lead to data loss and system instability. It is always advisable to use the built-in indexing options to rebuild the index.
Q: What if the Start menu itself is not working?
A: If the Start menu is completely unresponsive, you may need to perform a system restore or a clean boot to resolve the issue.
Q: Is there a way to troubleshoot the Start menu search remotely?
A: Remote troubleshooting can be challenging, but you can use tools like TeamViewer or Remote Desktop to access the affected computer and perform the necessary troubleshooting steps.
Tips
- Regularly Run System File Checker (SFC): Running SFC periodically can help prevent system file corruption and ensure smooth search functionality.
- Keep Your System Clean: Regularly delete unnecessary files, empty the Recycle Bin, and uninstall unused applications to maintain adequate disk space and optimize search performance.
- Update Your Drivers: Outdated drivers can sometimes cause conflicts with the Start menu search. Ensure your drivers are up to date.
- Use a Different Search Engine: If the Start menu search is consistently failing, consider using a third-party search tool like Everything or File Explorer’s search function as an alternative.
Conclusion
A non-functional Start menu search can be a significant inconvenience, impacting user productivity and overall system experience. By understanding the potential causes, employing systematic troubleshooting steps, and utilizing available resources, users can effectively address this issue and restore the functionality of their Start menu search. Remember to approach troubleshooting with patience and persistence, and consider seeking professional help if the issue persists.




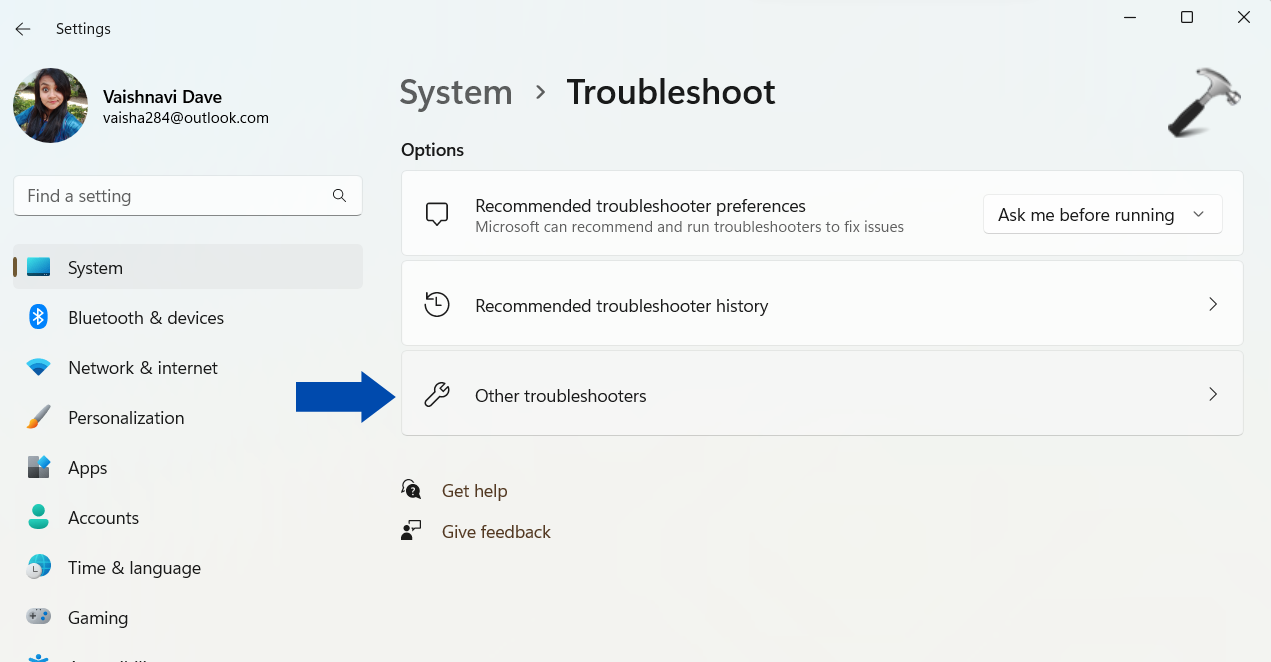
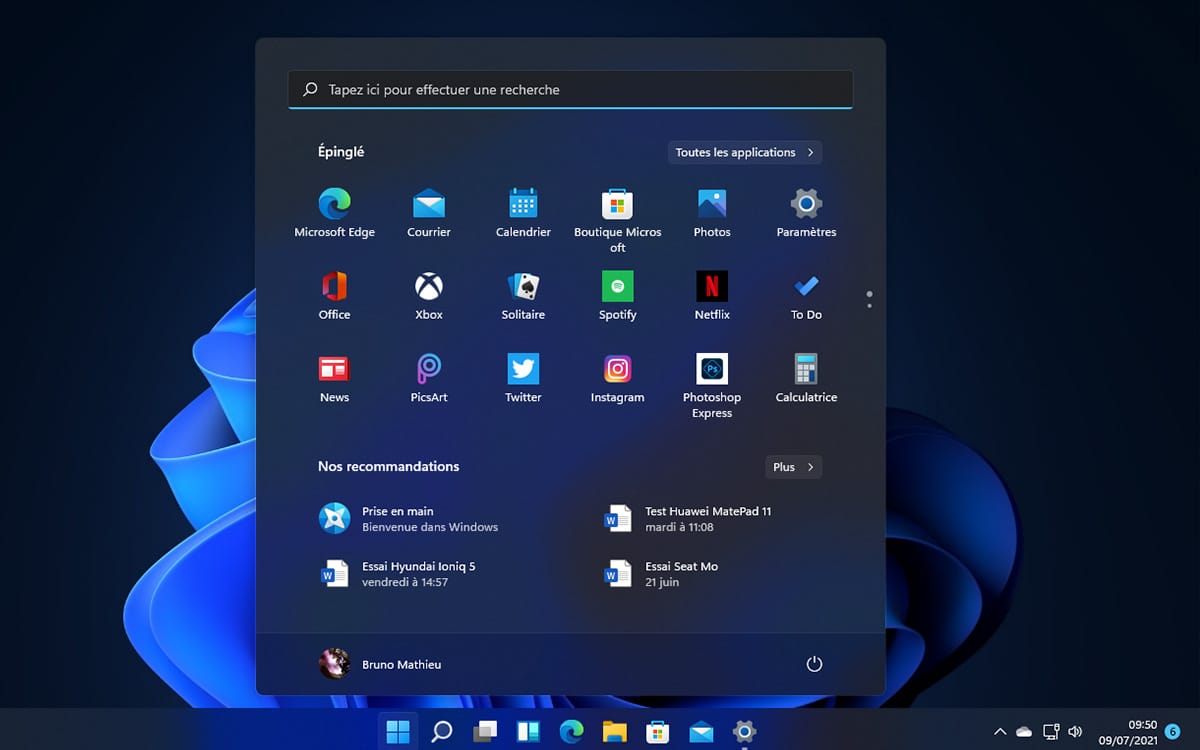


Closure
Thus, we hope this article has provided valuable insights into The Enigma of the Unresponsive Search: Troubleshooting Windows 11’s Start Menu Search. We hope you find this article informative and beneficial. See you in our next article!
