The Enigma of the Unresponsive Touchpad: Troubleshooting Windows 11 Touchpad Issues
Related Articles: The Enigma of the Unresponsive Touchpad: Troubleshooting Windows 11 Touchpad Issues
Introduction
With great pleasure, we will explore the intriguing topic related to The Enigma of the Unresponsive Touchpad: Troubleshooting Windows 11 Touchpad Issues. Let’s weave interesting information and offer fresh perspectives to the readers.
Table of Content
The Enigma of the Unresponsive Touchpad: Troubleshooting Windows 11 Touchpad Issues

The seamless integration of a touchpad into a laptop’s design is often taken for granted. It serves as the primary input device for navigation, cursor control, and various gestures, providing a convenient and intuitive user experience. However, when this essential component malfunctions, it can significantly hinder productivity and frustrate users.
This article aims to shed light on the common reasons behind a non-functional touchpad in Windows 11, providing a comprehensive guide to troubleshooting and resolving the issue.
Understanding the Roots of the Problem
A malfunctioning touchpad in Windows 11 can stem from various factors, ranging from simple driver issues to more complex hardware problems.
1. Driver Conflicts and Outdated Software:
- Driver incompatibility: The touchpad driver, responsible for communicating between the touchpad hardware and the operating system, may be incompatible with the current Windows 11 installation. This can occur after upgrading to a new version of Windows or installing new software.
- Outdated drivers: Using outdated drivers can lead to various issues, including touchpad malfunction. Manufacturers release driver updates regularly to address bugs, improve performance, and enhance compatibility.
2. Hardware Malfunctions:
- Physical damage: A damaged touchpad, often resulting from spills, drops, or excessive pressure, can lead to a complete or partial loss of functionality.
- Loose connection: The touchpad cable connecting to the motherboard may become loose or disconnected, interrupting communication.
- Hardware failure: The touchpad itself may have failed due to wear and tear or internal component failure.
3. Software Conflicts and System Settings:
- Conflicting software: Certain software, particularly those with input-related functionalities, might interfere with the touchpad’s operation.
- Incorrect system settings: Settings within Windows 11, such as touchpad sensitivity, gestures, and accessibility options, may be configured incorrectly, causing the touchpad to malfunction.
Troubleshooting Strategies for a Non-Functional Touchpad
Addressing a non-functional touchpad requires a systematic approach, involving a series of troubleshooting steps to pinpoint the underlying cause.
1. Restarting the Computer:
- Simple yet effective: Restarting the computer can often resolve minor glitches and software conflicts that might be affecting the touchpad’s operation.
2. Updating or Reinstalling Touchpad Drivers:
- Identifying the correct driver: Determine the specific model of your touchpad by consulting the laptop’s manual or manufacturer’s website.
- Downloading the latest driver: Visit the manufacturer’s website and download the latest driver compatible with Windows 11.
- Installing the driver: Run the downloaded driver installer and follow the on-screen instructions.
- Reinstalling the driver: If updating the driver doesn’t resolve the issue, try reinstalling the driver. Go to Device Manager, locate the touchpad, right-click, and choose "Uninstall device." Restart the computer, and Windows will automatically reinstall the driver.
3. Checking System Settings:
- Touchpad settings: Open "Settings," navigate to "Bluetooth & devices," and then "Touchpad." Ensure that the touchpad is enabled and that the sensitivity and gesture settings are appropriate.
- Accessibility settings: Review the accessibility settings in Windows 11, specifically those related to the mouse and touchpad.
- Hidden settings: Some manufacturers provide their own touchpad control panels or utilities. Check for any hidden settings or options that might be affecting the touchpad’s functionality.
4. Disabling Conflicting Software:
- Identify potential culprits: Software with input-related functionalities, such as gaming software, screen readers, or virtual assistants, could interfere with the touchpad.
- Temporarily disable: Temporarily disable any suspected software and observe if the touchpad starts working.
5. Verifying Physical Connections:
- Inspecting the touchpad: Carefully inspect the touchpad for any visible damage, cracks, or debris.
- Checking the cable: If the touchpad is connected via a cable, ensure it is securely connected to both the touchpad and the motherboard.
6. Running Hardware Troubleshooter:
- Windows built-in tool: Windows 11 provides a built-in hardware troubleshooter that can identify and attempt to fix common issues.
- Accessing the troubleshooter: Go to "Settings," then "System," and select "Troubleshoot."
7. Contacting Manufacturer Support:
- Seek professional assistance: If all troubleshooting steps fail, it’s recommended to contact the laptop manufacturer’s support team. They can provide more specific guidance or advise on potential hardware repairs.
Frequently Asked Questions
Q: What are the most common causes of a non-functional touchpad in Windows 11?
A: The most common culprits are outdated or incompatible touchpad drivers, software conflicts, and incorrect system settings. However, hardware malfunctions, such as physical damage or loose connections, can also contribute to the problem.
Q: How can I identify the specific model of my touchpad?
A: You can find the touchpad model information in your laptop’s user manual or on the manufacturer’s website.
Q: Why is my touchpad not working after upgrading to Windows 11?
A: Upgrading to Windows 11 may require updated drivers for your touchpad to function correctly.
Q: What if I have tried all the troubleshooting steps and the touchpad still doesn’t work?
A: If all troubleshooting steps fail, it’s highly likely that the issue is hardware related. In this case, contacting the laptop manufacturer’s support team for assistance is recommended.
Tips for Preventing Touchpad Issues
- Keep drivers updated: Regularly check for touchpad driver updates from the manufacturer’s website.
- Avoid installing unnecessary software: Limit the installation of software that could potentially conflict with the touchpad’s operation.
- Handle the laptop carefully: Avoid dropping or spilling liquids on the laptop to prevent physical damage to the touchpad.
Conclusion
A malfunctioning touchpad in Windows 11 can be a frustrating experience, but it is often solvable. By systematically troubleshooting the issue, identifying the underlying cause, and implementing the appropriate solutions, users can restore the functionality of their touchpad and regain a seamless computing experience. Remember, if all troubleshooting steps fail, seeking professional assistance from the laptop manufacturer is recommended.
![[Fixed] How to Fix Touchpad Not Working in Windows 11?](https://www.dailytechbyte.com/wp-content/uploads/2022/01/How-to-Fix-Touchpad-Not-Working-in-Windows-11.jpg)




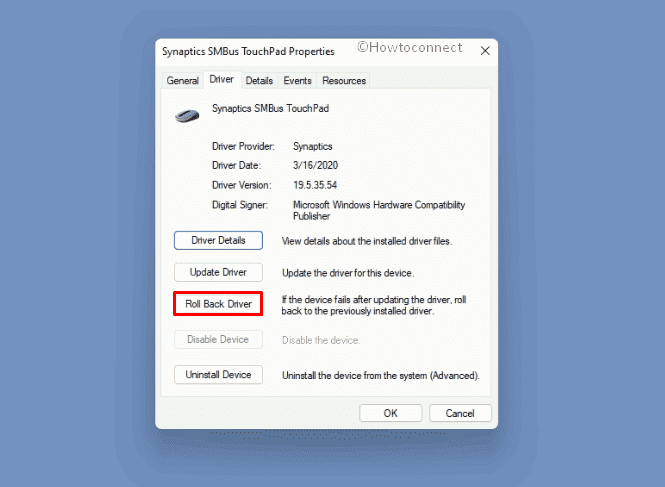


Closure
Thus, we hope this article has provided valuable insights into The Enigma of the Unresponsive Touchpad: Troubleshooting Windows 11 Touchpad Issues. We thank you for taking the time to read this article. See you in our next article!
