The Enigma of the Windows 11 Update Stuck at 99%: A Comprehensive Guide
Related Articles: The Enigma of the Windows 11 Update Stuck at 99%: A Comprehensive Guide
Introduction
In this auspicious occasion, we are delighted to delve into the intriguing topic related to The Enigma of the Windows 11 Update Stuck at 99%: A Comprehensive Guide. Let’s weave interesting information and offer fresh perspectives to the readers.
Table of Content
The Enigma of the Windows 11 Update Stuck at 99%: A Comprehensive Guide

The Windows 11 update process is designed to be a seamless transition, offering users a refined operating system with enhanced features and performance. However, encountering an update stuck at 99% can be a frustrating experience, leaving users in a state of uncertainty and potential disruption. This phenomenon, while seemingly innocuous, can stem from various underlying factors, demanding a systematic approach to troubleshooting and resolution.
Understanding the Dynamics of the Update Process
Before delving into the reasons behind this common issue, it is crucial to understand the intricate workings of the Windows update process. When initiating an update, the system undergoes a series of stages, each involving specific tasks:
- Downloading the Update: This phase entails retrieving the necessary update files from Microsoft servers, a process that can take considerable time depending on internet connection speed and file size.
- Preparing for Installation: The downloaded files are then unpacked and prepared for installation, a step that involves verifying file integrity and compatibility with the current system configuration.
- Installation: This is the core stage where the update files are applied to the system, modifying existing files and configurations.
- Finalization: The final stage involves configuring the updated system, including restarting services, updating drivers, and applying system-wide changes.
The 99% mark typically signifies the completion of the installation phase, with the finalization stage remaining. However, a variety of factors can impede this final step, leading to a seemingly endless loop at 99%.
Common Culprits Behind the 99% Stalemate
The root cause of an update stuck at 99% can vary significantly, ranging from simple temporary issues to more complex hardware or software incompatibilities. Here are some of the most common culprits:
- Insufficient Disk Space: The update process requires a significant amount of free disk space, not only for the downloaded files but also for temporary files used during installation. Insufficient space can lead to the update stalling at 99%.
- System File Corruption: Corrupted system files can hinder the update process, preventing the finalization stage from completing successfully.
- Outdated Drivers: Incompatible or outdated drivers can cause conflicts during the update, leading to a 99% standstill.
- Hardware Issues: Faulty hardware, such as a failing hard drive or RAM, can disrupt the update process, resulting in a 99% freeze.
- Background Processes: Active background processes, especially those that access the system’s resources, can interfere with the update process, causing it to stall.
- Network Connectivity Issues: Intermittent or unstable network connections can disrupt the download and installation process, leading to a 99% freeze.
- Antivirus Software Conflicts: Some antivirus software can interfere with the update process, blocking necessary files or actions, leading to a 99% stall.
- Third-Party Software Conflicts: Certain third-party software, particularly those that interact with the system’s core functions, can cause conflicts during the update, resulting in a 99% freeze.
Troubleshooting the 99% Update Dilemma: A Step-by-Step Approach
Addressing the 99% update issue requires a systematic approach, starting with simple solutions and progressing to more advanced troubleshooting methods. Here’s a comprehensive guide to resolving this common problem:
Step 1: Check for Disk Space
- Free up Space: Ensure sufficient free disk space is available by deleting unnecessary files, uninstalling unused programs, or moving files to external storage.
- Recommended Space: Aim for at least 8 GB of free space, preferably more, for a smooth update process.
Step 2: Restart the Update Process
- Restart Update Service: Open the Windows Services window (services.msc) and restart the Windows Update service.
- Restart Computer: After restarting the service, reboot your computer and try initiating the update again.
Step 3: Run the System File Checker (SFC)
- Open Command Prompt: Run the Command Prompt as administrator.
- Execute Command: Type "sfc /scannow" and press Enter. This will scan for and repair corrupted system files.
Step 4: Disable Antivirus and Firewall Temporarily
- Disable Antivirus: Temporarily disable your antivirus software to ensure it doesn’t interfere with the update process.
- Disable Firewall: If your antivirus doesn’t have a firewall, disable the Windows Firewall as well.
Step 5: Update Drivers
- Check for Updates: Use the Device Manager to check for outdated drivers and update them to the latest versions.
- Manufacturer Website: Visit the manufacturer’s website for the latest drivers for your hardware components.
Step 6: Run the Windows Update Troubleshooter
- Open Settings: Go to "Settings" > "System" > "Troubleshoot".
- Run Troubleshooter: Select "Other troubleshooters" and run the "Windows Update" troubleshooter.
Step 7: Perform a Clean Boot
- Disable Startup Items: Disable all non-essential startup programs to minimize conflicts during the update.
- Start in Safe Mode: Boot your computer in Safe Mode and attempt the update again.
Step 8: Reset Windows Update Components
- Open Command Prompt: Run Command Prompt as administrator.
-
Execute Commands: Execute the following commands in order:
- net stop wuauserv
- net stop cryptSvc
- net stop bits
- ren C:WindowsSoftwareDistribution SoftwareDistribution.old
- ren C:WindowsSystem32catroot2 catroot2.old
- net start wuauserv
- net start cryptSvc
- net start bits
Step 9: Consider a Fresh Installation
- Backup Data: Back up all important data before proceeding.
- Install Windows: Perform a clean installation of Windows 11 to resolve any persistent issues.
FAQs Related to the 99% Update Stalemate
Q: How long is it normal for a Windows 11 update to take?
A: The duration of a Windows 11 update varies depending on several factors, including the size of the update, internet speed, and system specifications. However, a typical update can take anywhere from 30 minutes to a few hours.
Q: What are the potential risks of interrupting the update process?
A: Interrupting the update process can lead to data corruption, system instability, or even an unusable operating system. It is strongly advised to let the update process complete without interruption.
Q: Can I continue using my computer while the update is in progress?
A: It is generally recommended to avoid using your computer during the update process, as it can slow down the process or even cause errors.
Q: What should I do if the update fails after multiple attempts?
A: If the update fails repeatedly despite troubleshooting, it is recommended to seek further assistance from Microsoft support or a qualified technician.
Tips for Preventing Future Update Issues
- Regular Maintenance: Perform regular system maintenance tasks, such as disk cleanup, defragmentation, and error checking.
- Keep Drivers Updated: Regularly update drivers for your hardware components to ensure compatibility.
- Manage Background Processes: Minimize unnecessary background processes to free up system resources for the update.
- Monitor Disk Space: Regularly monitor disk space usage and ensure sufficient free space for updates and other system operations.
Conclusion
Encountering a Windows 11 update stuck at 99% can be a frustrating experience, but it is not insurmountable. By understanding the potential causes and employing a systematic troubleshooting approach, users can effectively resolve this issue and enjoy the benefits of the latest Windows 11 update. Remember to prioritize data backup, be patient during the troubleshooting process, and seek professional assistance if necessary.
![[Best Fixes] Windows 10/11 Update Assistant Is Stuck at 99% - MiniTool](https://www.minitool.com/images/uploads/articles/2022/05/windows-10-11-update-assistant-is-stuck-at-99/windows-10-11-update-assistant-is-stuck-at-99-3.png)
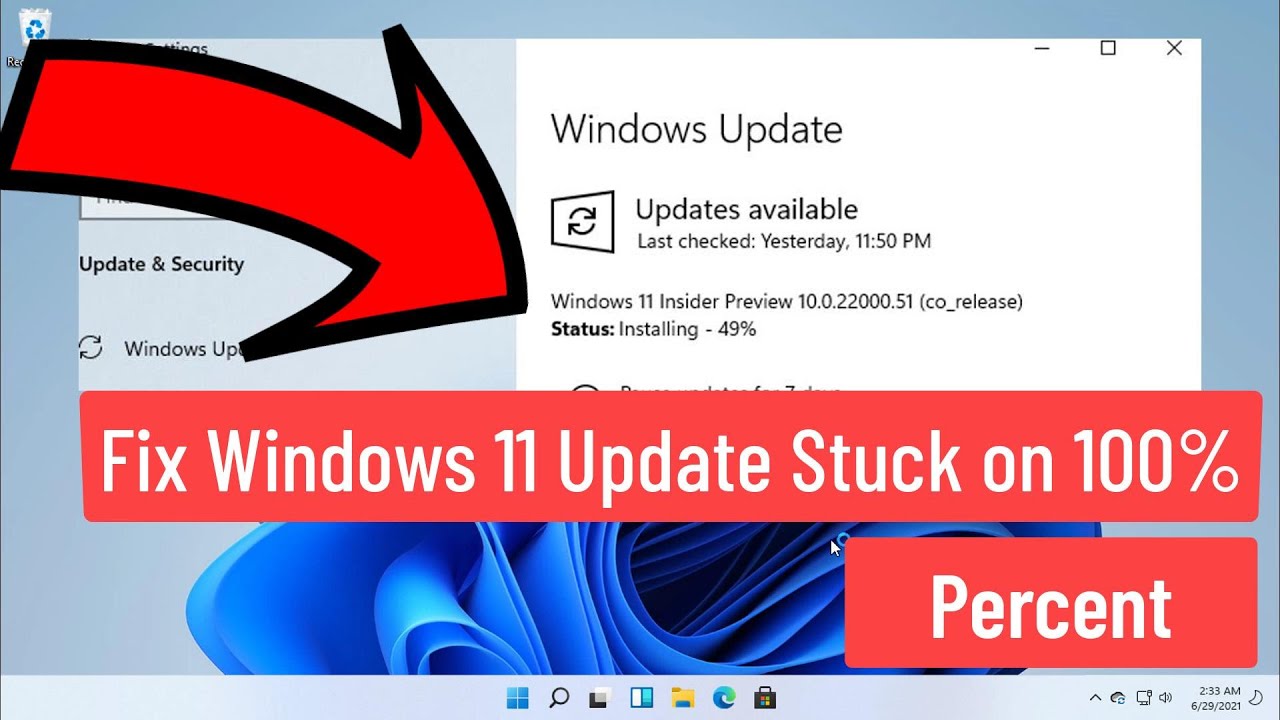
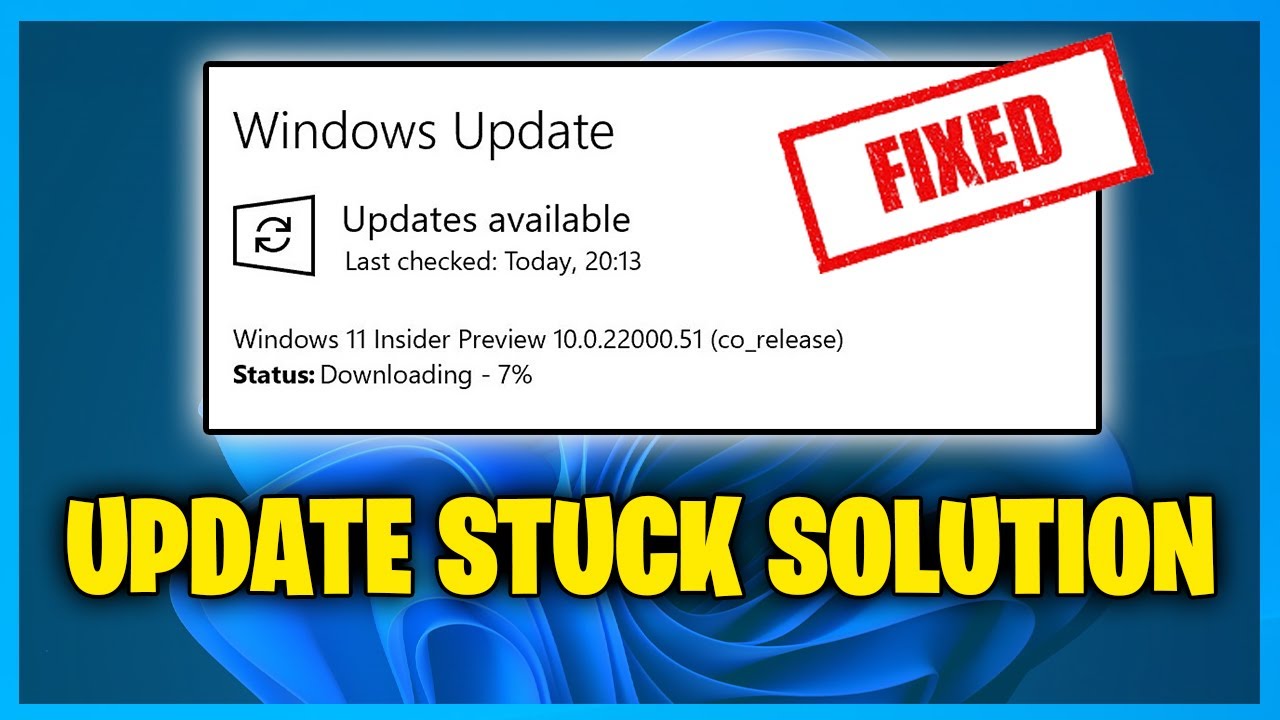

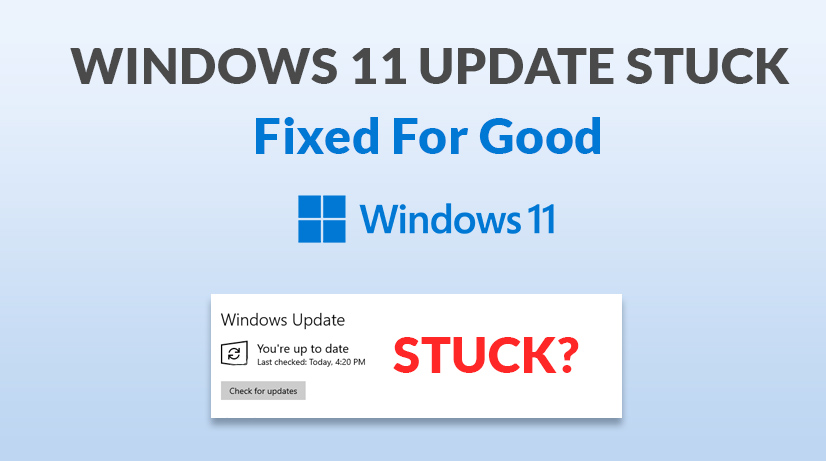
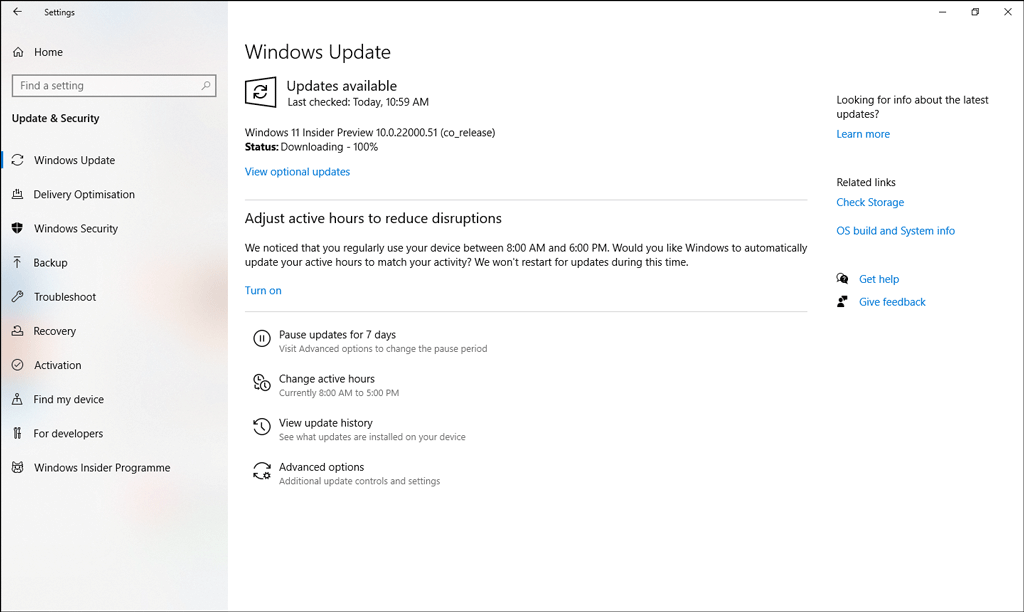
![Windows 11 Update Stuck: How to Fix - [6 Methods] DroidWin](https://www.droidwin.com/wp-content/uploads/2021/12/fix-Windows-11-Update-Stuck.jpg)

Closure
Thus, we hope this article has provided valuable insights into The Enigma of the Windows 11 Update Stuck at 99%: A Comprehensive Guide. We hope you find this article informative and beneficial. See you in our next article!
