The Enigma of Undervolting on Windows 11: Troubleshooting and Understanding the Challenges
Related Articles: The Enigma of Undervolting on Windows 11: Troubleshooting and Understanding the Challenges
Introduction
With great pleasure, we will explore the intriguing topic related to The Enigma of Undervolting on Windows 11: Troubleshooting and Understanding the Challenges. Let’s weave interesting information and offer fresh perspectives to the readers.
Table of Content
The Enigma of Undervolting on Windows 11: Troubleshooting and Understanding the Challenges
Undervolting, the practice of lowering the voltage supplied to a processor, has long been a sought-after method for enhancing performance and reducing energy consumption in computer systems. While this technique has proven successful on various platforms, its implementation on Windows 11 has presented unique challenges, leaving many users frustrated with its inconsistent behavior and inability to deliver the expected results.
This article delves into the intricacies of undervolting on Windows 11, exploring the reasons behind its malfunction, outlining troubleshooting steps, and providing insights into the potential benefits and drawbacks of this practice.
Understanding the Rationale Behind Undervolting
Before delving into the complexities of undervolting on Windows 11, it is crucial to grasp the underlying principles behind this technique.
Modern processors are designed to operate within a specific voltage range, with higher voltages generally leading to increased performance but also generating more heat. Undervolting aims to reduce this voltage, effectively lowering the operating temperature and potentially enhancing energy efficiency.
The Advantages of Undervolting
- Lower Temperatures: Reducing voltage translates to lower power consumption, resulting in reduced heat generation. This can significantly decrease the operating temperature of the processor, potentially extending its lifespan and improving overall system stability.
- Increased Battery Life: For laptops and other mobile devices, undervolting can lead to extended battery life, as the processor consumes less power.
- Enhanced Performance: While counterintuitive, undervolting can sometimes lead to performance improvements. By lowering the voltage, the processor can operate at a higher frequency without exceeding its thermal limits, resulting in faster processing speeds.
The Challenges of Undervolting on Windows 11
Despite the potential benefits, undervolting on Windows 11 has proven to be a less than straightforward endeavor. Several factors contribute to its inconsistent behavior and potential issues:
- Hardware Compatibility: Undervolting is not universally supported across all processors and motherboards. Certain hardware configurations may be incompatible with undervolting, leading to system instability or failure to recognize the undervolt settings.
- Windows 11 Power Management: Windows 11’s power management system, designed to optimize energy consumption, can interfere with undervolting attempts. The system may automatically adjust voltage levels, overriding user-defined undervolt settings.
- Driver Conflicts: Outdated or incompatible drivers for the processor or motherboard can interfere with undervolting, leading to incorrect voltage readings or unexpected behavior.
- Software Limitations: Certain software applications, particularly those demanding high processing power, may not function correctly under undervolted conditions.
Troubleshooting Undervolting Issues on Windows 11
If undervolting fails to deliver the desired results or causes system instability, troubleshooting is essential. Here are some steps to consider:
- Check Hardware Compatibility: Confirm that the processor and motherboard support undervolting. Consult the manufacturer’s specifications or online resources for compatibility information.
- Update Drivers: Ensure that the latest drivers for the processor and motherboard are installed. Outdated drivers can lead to conflicts and prevent proper undervolting.
- Disable Windows 11 Power Management Features: Temporarily disable power management features like "Balanced" or "Power Saver" modes to see if they are interfering with undervolting.
- Utilize Specialized Software: Consider using dedicated undervolting software, such as Intel XTU or AMD Ryzen Master, which offer more granular control over voltage settings.
- Experiment with Different Voltage Levels: Gradually reduce the voltage in small increments, testing the system’s stability at each step.
- Monitor System Temperature and Performance: Closely monitor the processor’s temperature and system performance after undervolting. If instability or performance degradation occurs, revert to the default voltage settings.
FAQs on Undervolting on Windows 11
Q: Is undervolting safe for my computer?
A: Undervolting is generally considered safe if done correctly. However, it is essential to ensure that the hardware is compatible and to monitor the system closely for any signs of instability.
Q: Can undervolting damage my hardware?
A: Undervolting, when performed within the safe operating range, should not damage hardware. However, applying excessively low voltage can lead to system instability and potential damage.
Q: What are the risks associated with undervolting?
A: The primary risk associated with undervolting is system instability. Applying too low a voltage can cause the system to crash, freeze, or exhibit other unexpected behavior.
Q: How do I know if undervolting is working?
A: You can monitor the processor’s temperature and performance to determine if undervolting is effective. Lower temperatures and potentially improved performance indicate successful undervolting.
Q: Can I undervolt my CPU using the BIOS?
A: While some motherboards allow for undervolting through the BIOS, this is not always a reliable or user-friendly method. Dedicated undervolting software often provides more granular control and flexibility.
Tips for Successful Undervolting on Windows 11
- Start with Small Voltage Reductions: Begin by reducing the voltage by a small amount, such as 0.05 volts, and gradually decrease it further if the system remains stable.
- Monitor System Stability: Carefully observe the system’s behavior after each voltage adjustment, looking for any signs of instability or errors.
- Utilize Stress Tests: Run stress tests to evaluate the system’s stability under load conditions after undervolting.
- Document Your Settings: Keep a record of the undervolt settings and any observed changes in performance or temperature.
- Revert to Default Settings If Necessary: If undervolting causes instability, revert to the default voltage settings to ensure proper system operation.
Conclusion
Undervolting on Windows 11 can be a rewarding endeavor, potentially leading to lower temperatures, improved energy efficiency, and even enhanced performance. However, the process is not without its challenges, and careful consideration, proper troubleshooting, and a cautious approach are essential. By understanding the underlying principles, addressing potential issues, and following the recommended steps, users can maximize the benefits of undervolting while minimizing the risks.


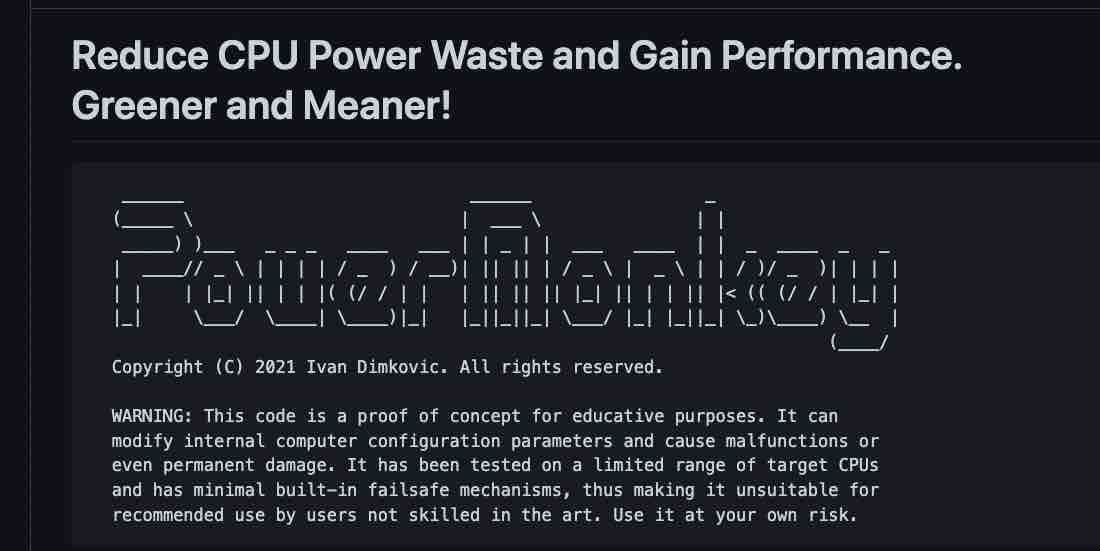
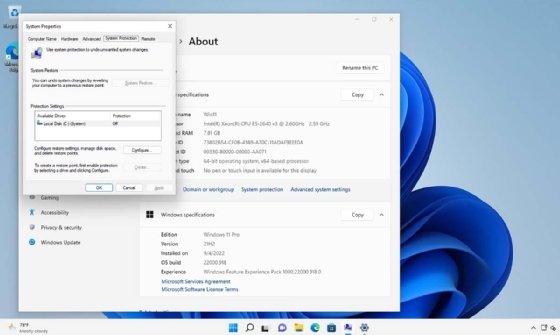

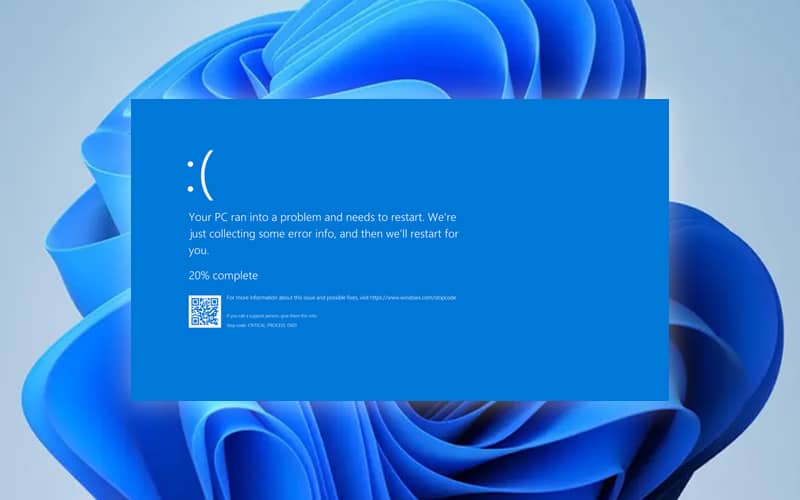


Closure
Thus, we hope this article has provided valuable insights into The Enigma of Undervolting on Windows 11: Troubleshooting and Understanding the Challenges. We thank you for taking the time to read this article. See you in our next article!
