The Enigma of Unrecognized External Drives in Windows 11: A Comprehensive Guide to Troubleshooting
Related Articles: The Enigma of Unrecognized External Drives in Windows 11: A Comprehensive Guide to Troubleshooting
Introduction
With great pleasure, we will explore the intriguing topic related to The Enigma of Unrecognized External Drives in Windows 11: A Comprehensive Guide to Troubleshooting. Let’s weave interesting information and offer fresh perspectives to the readers.
Table of Content
The Enigma of Unrecognized External Drives in Windows 11: A Comprehensive Guide to Troubleshooting
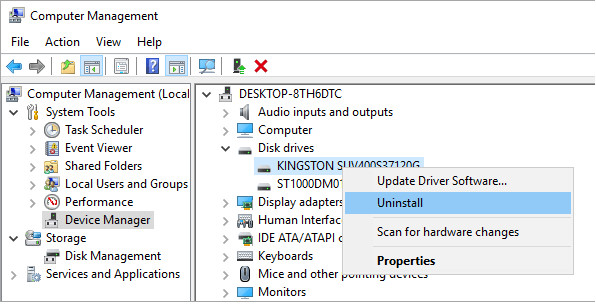
The seamless integration of external drives is a cornerstone of modern computing, offering expanded storage, data backup, and portability. However, users occasionally encounter the frustrating scenario where Windows 11 fails to recognize an external drive. This issue can stem from a multitude of factors, ranging from simple connectivity problems to more complex hardware or software conflicts. This article provides a comprehensive guide to understanding the causes behind this issue and outlines effective troubleshooting steps to restore functionality.
Understanding the Problem: Why Windows 11 Might Not Recognize Your External Drive
The inability of Windows 11 to recognize an external drive can manifest in various ways:
- The drive doesn’t appear in File Explorer: The most common symptom is the absence of the external drive in the "This PC" or "My Computer" section of File Explorer.
- Drive is listed but inaccessible: The drive might appear in Disk Management, but accessing its contents results in error messages.
- Drive appears as "Unknown" or "Unallocated": The drive is recognized but remains uninitialized, preventing access to its contents.
Common Causes Behind the Problem:
-
Connectivity Issues:
- Loose or faulty connections: A simple yet often overlooked cause is a loose or faulty connection between the external drive and the computer. Ensure the USB cable is securely plugged into both the drive and the computer’s port. Consider trying a different USB port or a different cable.
- Power issues: External drives, particularly those with larger capacities, might require sufficient power. Check if the drive’s power source is working correctly, and if necessary, use a powered USB hub to provide adequate power.
- USB hub issues: If using a USB hub, ensure it is functioning properly and has enough power to support the connected devices.
-
Driver Problems:
- Outdated or corrupted drivers: Outdated or corrupted drivers can prevent Windows 11 from recognizing the external drive. Updating or reinstalling the drivers can resolve the issue.
- Driver conflicts: Conflicting drivers between the external drive and other devices can cause the drive to be unrecognized. Try temporarily disabling other devices to isolate the conflict.
-
Hardware Malfunctions:
- Drive failure: The most unfortunate possibility is a hardware failure within the external drive itself. This could be due to physical damage, wear and tear, or internal component failure. In this case, attempting data recovery from a specialized service might be necessary.
- Damaged USB controller: A damaged USB controller within the computer can prevent the recognition of external drives. Running hardware diagnostics or seeking professional repair might be required.
-
Software Conflicts:
- Antivirus or security software: Antivirus or security software might mistakenly flag the external drive as a threat, preventing access. Temporarily disabling the software can help identify if it’s the culprit.
- Disk Management errors: Errors within Disk Management, such as incorrect partitioning or formatting, can hinder drive recognition. Correcting these errors through Disk Management tools can resolve the issue.
- File system incompatibility: The external drive’s file system might be incompatible with Windows 11. Formatting the drive to a compatible file system, like NTFS or exFAT, might be necessary.
Troubleshooting Steps: A Step-by-Step Guide
-
Check Connections and Power:
- Ensure the USB cable is securely plugged into both the external drive and the computer’s USB port.
- Try a different USB port on the computer.
- If using a USB hub, ensure it is functioning properly and has adequate power.
- Consider using a different USB cable.
- For external drives with their own power source, verify that the power adapter is connected and working correctly.
-
Update or Reinstall Drivers:
- Open Device Manager (search for "Device Manager" in the Start menu).
- Expand the "Disk drives" category.
- Right-click on the external drive and select "Update driver."
- Choose "Search automatically for updated driver software."
- If updates are available, install them.
- If no updates are found, right-click on the external drive and select "Uninstall device."
- Restart your computer. Windows 11 should automatically reinstall the drivers.
-
Run Disk Management:
- Press the Windows key + X and select "Disk Management."
- Locate the external drive in the Disk Management window.
- If the drive appears as "Unallocated" or "Unknown," right-click on it and select "Initialize Disk."
- Choose the appropriate partition style (usually GPT for newer drives).
- Right-click on the unallocated space and select "New Simple Volume."
- Follow the on-screen prompts to create a new partition and format the drive.
-
Check for Software Conflicts:
- Temporarily disable antivirus or security software.
- Check for any recent software updates or installations that might have caused conflicts.
- If the issue started after installing new software, try uninstalling it.
-
Troubleshoot Hardware Issues:
- If the external drive is still not recognized, consider running hardware diagnostics.
- Use the manufacturer’s diagnostic tools or use third-party diagnostic software.
- If hardware issues are detected, seek professional repair or replacement.
FAQs Regarding Unrecognized External Drives in Windows 11:
Q: What if the external drive is recognized but inaccessible?
A: If the drive appears in Disk Management but is inaccessible, it could be due to file system errors, corruption, or drive formatting issues. Try running a check disk scan (CHKDSK) to repair any errors. If the problem persists, consider reformatting the drive, but be aware that this will erase all data.
Q: How do I format an external drive in Windows 11?
A: You can format an external drive through Disk Management. Right-click on the drive in Disk Management, select "Format," and choose the desired file system (NTFS or exFAT for Windows compatibility). Remember that formatting will erase all data on the drive.
Q: Can I recover data from a failed external drive?
A: Data recovery from a failed external drive is possible, but it requires specialized software and expertise. Consider contacting a professional data recovery service for assistance.
Tips for Preventing Future Issues:
- Regularly backup important data: Backup your data to a separate drive to avoid losing it if your external drive fails.
- Use a reliable USB hub: If you need to connect multiple devices, use a powered USB hub with enough power to support all connected devices.
- Keep drivers updated: Regularly update your drivers to ensure compatibility and prevent conflicts.
- Protect your external drive from physical damage: Handle your external drive with care and avoid dropping or exposing it to extreme temperatures.
Conclusion:
The inability of Windows 11 to recognize an external drive can be a frustrating experience. However, by understanding the potential causes and following the troubleshooting steps outlined in this guide, you can effectively diagnose and resolve the issue. Remember to check connections, update drivers, run Disk Management, and consider software conflicts. If hardware issues are suspected, seeking professional assistance is recommended. By taking proactive steps, you can ensure the seamless integration of external drives and enjoy the benefits they offer.
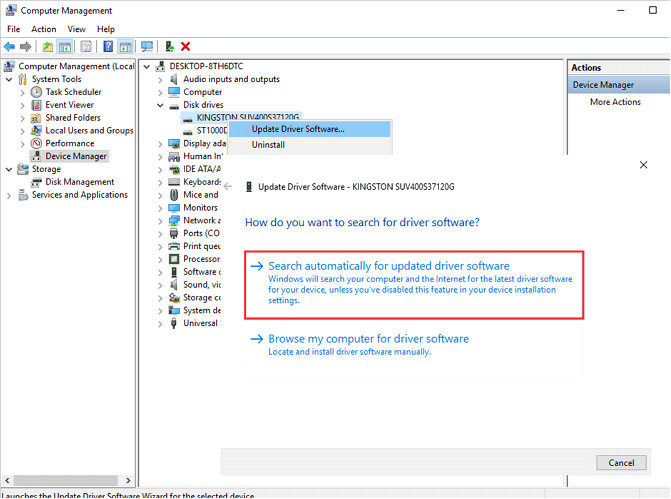
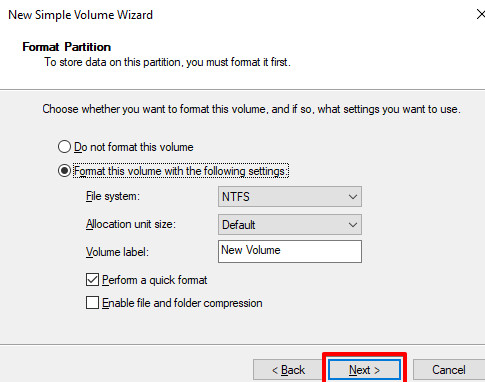
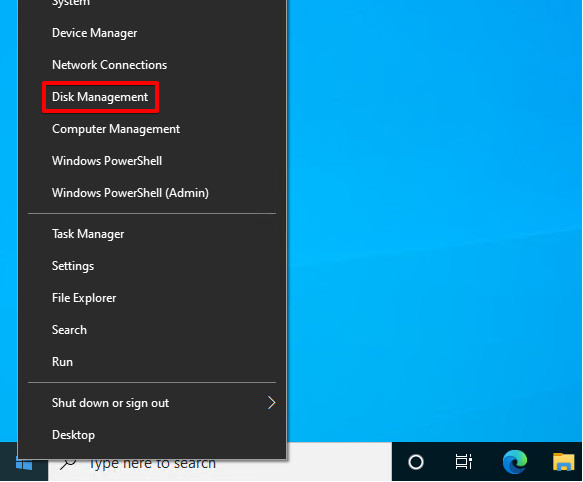
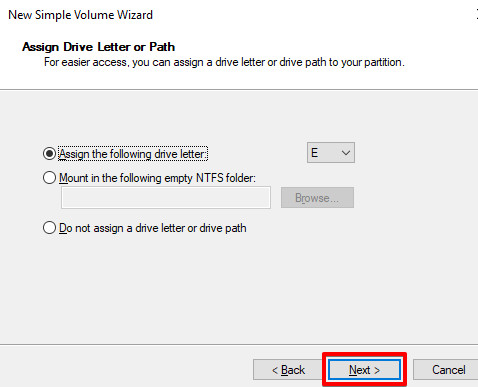
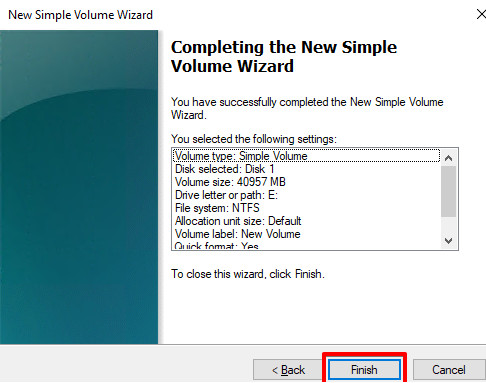


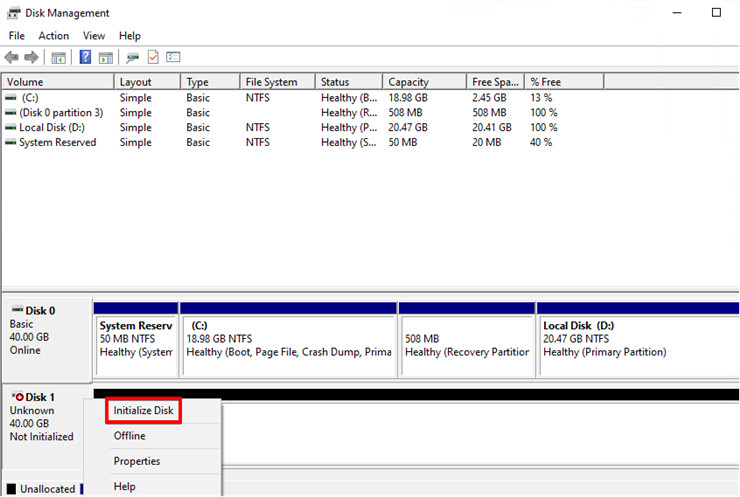
Closure
Thus, we hope this article has provided valuable insights into The Enigma of Unrecognized External Drives in Windows 11: A Comprehensive Guide to Troubleshooting. We appreciate your attention to our article. See you in our next article!
