The Enigma of Windows 11 Shutdowns: A Comprehensive Guide to Troubleshooting and Resolution
Related Articles: The Enigma of Windows 11 Shutdowns: A Comprehensive Guide to Troubleshooting and Resolution
Introduction
In this auspicious occasion, we are delighted to delve into the intriguing topic related to The Enigma of Windows 11 Shutdowns: A Comprehensive Guide to Troubleshooting and Resolution. Let’s weave interesting information and offer fresh perspectives to the readers.
Table of Content
The Enigma of Windows 11 Shutdowns: A Comprehensive Guide to Troubleshooting and Resolution

The frustration of a computer abruptly shutting down after startup is a common experience for many Windows users. While this issue can occur in any version of Windows, it seems particularly prevalent in Windows 11. The abrupt termination of the operating system can leave users bewildered, interrupting work, and creating a sense of uncertainty about the stability of their system. This article aims to demystify the reasons behind these unexpected shutdowns and provide a comprehensive guide to troubleshooting and resolving this perplexing issue.
Understanding the Root Causes of Unexpected Shutdowns
The abrupt termination of Windows 11 after startup can stem from a multitude of factors, ranging from hardware malfunctions to software conflicts. Identifying the root cause is the first step in addressing this problem effectively. Here are some of the most common culprits:
1. Hardware Malfunctions:
- Overheating: Excessive heat generated by components like the CPU, GPU, or motherboard can lead to system instability and shutdowns. This is particularly common in laptops with restricted airflow or desktops with inadequate cooling solutions.
- Faulty Power Supply: A failing power supply unit (PSU) can cause erratic voltage fluctuations, leading to sudden shutdowns.
- Failing RAM: Defective or failing RAM modules can cause memory errors, leading to system crashes and unexpected shutdowns.
- Failing Hard Drive: A failing hard drive can experience read/write errors, leading to data corruption and system instability, potentially triggering shutdowns.
- Overclocking: While overclocking can enhance performance, it can also increase the risk of system instability and shutdowns if not done carefully and with proper cooling.
2. Software Conflicts:
- Driver Issues: Outdated, incompatible, or corrupted device drivers can cause conflicts with the operating system, leading to system instability and shutdowns.
- Malware Infections: Malware can corrupt system files, interfere with normal operations, and cause unexpected shutdowns.
- Software Conflicts: Incompatible or poorly coded software applications can clash with other programs or the operating system, causing system instability and shutdowns.
- Operating System Errors: Corrupted system files, registry errors, or bugs in the operating system itself can lead to system crashes and shutdowns.
- Overheating: Some software applications, especially resource-intensive ones, can generate significant heat, contributing to system overheating and shutdowns.
3. System Configuration Issues:
- Incorrect BIOS Settings: Improper BIOS settings, such as an incorrect boot order or an outdated BIOS version, can lead to system instability and shutdowns.
- Power Management Settings: Incorrect power management settings, such as aggressive power saving options, can cause unexpected shutdowns.
- Overheating: Incorrect system cooling settings, such as a fan curve that’s too slow, can lead to system overheating and shutdowns.
4. Environmental Factors:
- Dust Accumulation: Excessive dust accumulation within the computer case can obstruct airflow, leading to overheating and shutdowns.
- Extreme Temperatures: Operating a computer in extremely hot or cold environments can impact hardware performance and cause unexpected shutdowns.
- Power Surges: Unstable power supply with frequent surges or dips can cause system instability and shutdowns.
Troubleshooting Windows 11 Shutdowns: A Step-by-Step Approach
Once you have a general understanding of the potential causes, you can begin troubleshooting the issue systematically. Here’s a step-by-step approach to resolving Windows 11 shutdowns:
1. Check for Hardware Issues:
- Monitor System Temperatures: Use a monitoring tool like HWMonitor or CPU-Z to check the temperatures of your CPU, GPU, and motherboard. If any of these components are exceeding their safe operating temperatures, it’s likely a sign of overheating.
- Test RAM: Use the Windows Memory Diagnostic tool or a third-party memory testing utility to check your RAM for errors.
- Test Hard Drive: Run a hard drive health check using tools like CrystalDiskInfo or the manufacturer’s diagnostic software.
- Check Power Supply: If your power supply is old or suspect, consider replacing it with a reputable brand.
- Clean System: Open your computer case and carefully clean any dust accumulation.
2. Examine Software Conflicts:
- Update Drivers: Ensure all your device drivers are up-to-date. Visit the manufacturer’s website to download the latest drivers for your hardware components.
- Scan for Malware: Use a reputable antivirus program to scan your system for malware infections.
- Check for Software Conflicts: If you recently installed new software, try uninstalling it to see if it resolves the shutdown issue.
-
Run System File Checker: Use the System File Checker (SFC) tool to scan for and repair corrupted system files:
- Open the Start menu and type "cmd."
- Right-click on "Command Prompt" and select "Run as administrator."
- Type "sfc /scannow" and press Enter.
-
Run DISM: Use the Deployment Image Servicing and Management (DISM) tool to repair corrupted system images:
- Open the Start menu and type "cmd."
- Right-click on "Command Prompt" and select "Run as administrator."
- Type "DISM /Online /Cleanup-Image /RestoreHealth" and press Enter.
3. Review System Configuration:
- Check BIOS Settings: Enter the BIOS setup by pressing the appropriate key during startup (usually Del or F2). Ensure the boot order is correct and that the BIOS version is up-to-date.
- Adjust Power Management Settings: Access the power management settings in Windows 11 and adjust the settings to avoid aggressive power saving modes.
- Check Cooling Settings: If your computer has adjustable fan settings, ensure they are set to provide adequate cooling.
4. Consider Environmental Factors:
- Improve Ventilation: Ensure your computer has adequate ventilation and is not placed in a confined space.
- Control Temperature: Keep your computer in a well-ventilated area with a stable temperature.
- Use a Surge Protector: Use a high-quality surge protector to protect your computer from power surges and dips.
5. Additional Troubleshooting Steps:
- Perform a Clean Boot: A clean boot starts Windows with only essential services and drivers. This can help isolate the cause of the shutdowns.
- Run a Memory Dump Analysis: If Windows crashes, it generates a memory dump file. Analyze this file for clues about the cause of the crash.
- Contact Support: If you’ve exhausted all other troubleshooting steps, contact Microsoft support or the manufacturer of your computer for assistance.
FAQs about Windows 11 Shutdowns:
1. Why does my Windows 11 shut down after startup?
As discussed above, there are numerous potential causes, including hardware malfunctions, software conflicts, system configuration issues, and environmental factors.
2. How do I prevent my Windows 11 from shutting down after startup?
The solution depends on the underlying cause. You need to troubleshoot the issue systematically, as outlined in the steps above.
3. What is a blue screen of death (BSOD)?
A BSOD is a critical error screen that appears when Windows encounters a fatal error. It can be a symptom of hardware failures, driver issues, or software conflicts.
4. Can a faulty power supply cause Windows 11 to shut down?
Yes, a faulty power supply can cause erratic voltage fluctuations, leading to system instability and shutdowns.
5. Can overheating cause Windows 11 to shut down?
Yes, excessive heat generated by components like the CPU or GPU can lead to system instability and shutdowns.
Tips to Prevent Windows 11 Shutdowns:
- Regularly update drivers: Ensure all your device drivers are up-to-date.
- Scan for malware: Use a reputable antivirus program to scan your system for malware infections.
- Keep your system clean: Regularly clean your computer case and remove dust accumulation.
- Monitor system temperatures: Use monitoring tools to check the temperatures of your CPU, GPU, and motherboard.
- Use a surge protector: Protect your computer from power surges and dips with a high-quality surge protector.
- Maintain proper ventilation: Ensure your computer has adequate ventilation and is not placed in a confined space.
- Keep your system cool: Operate your computer in a well-ventilated area with a stable temperature.
Conclusion:
Windows 11 shutdowns after startup can be a frustrating experience, but with a systematic approach to troubleshooting, you can identify and resolve the underlying cause. By carefully examining hardware, software, system configurations, and environmental factors, you can increase the stability of your Windows 11 system and prevent unexpected shutdowns. Remember to stay proactive by regularly updating drivers, scanning for malware, and maintaining proper system ventilation. By following these guidelines, you can enjoy a smooth and uninterrupted Windows 11 experience.
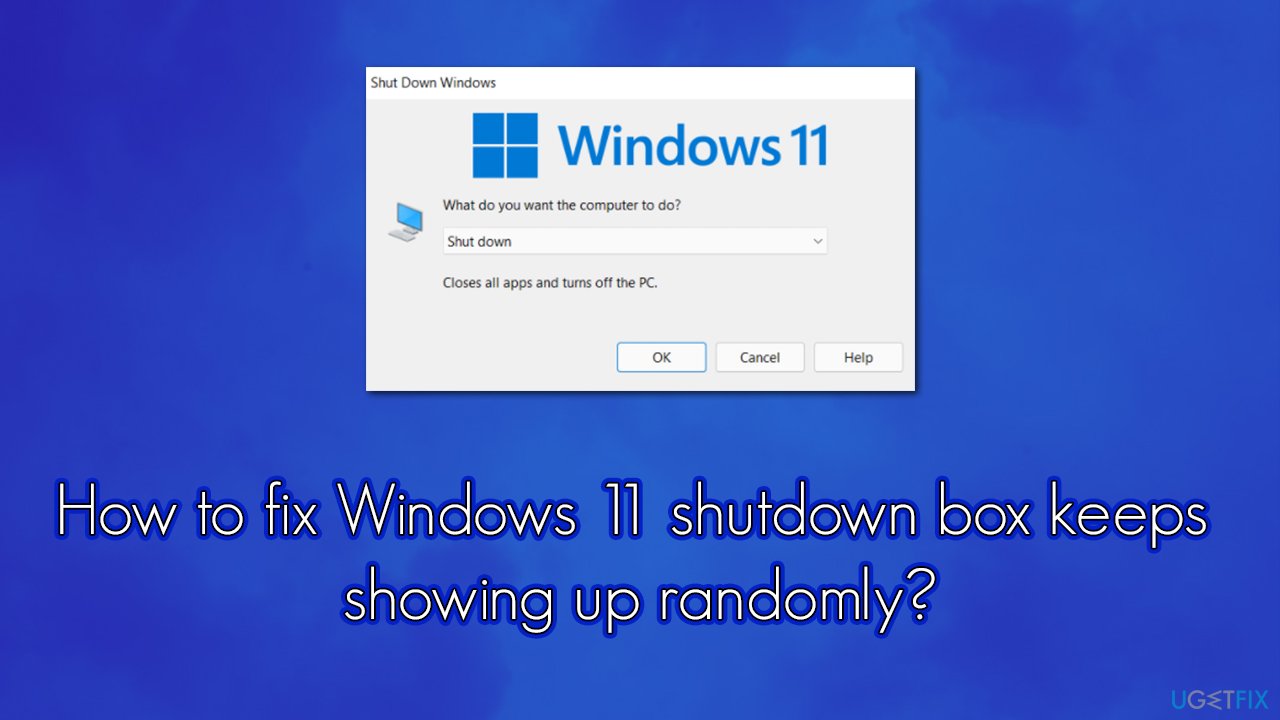
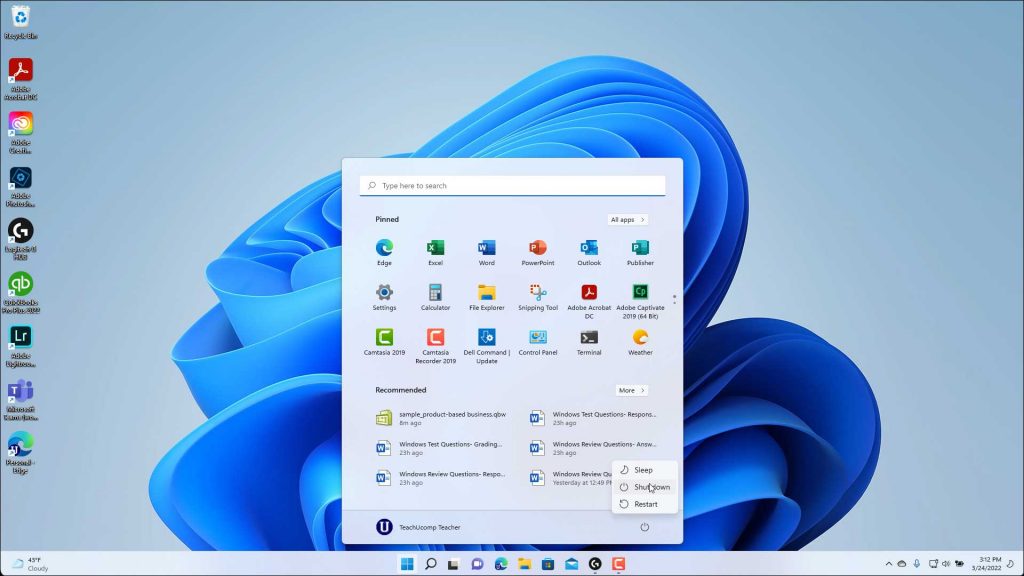
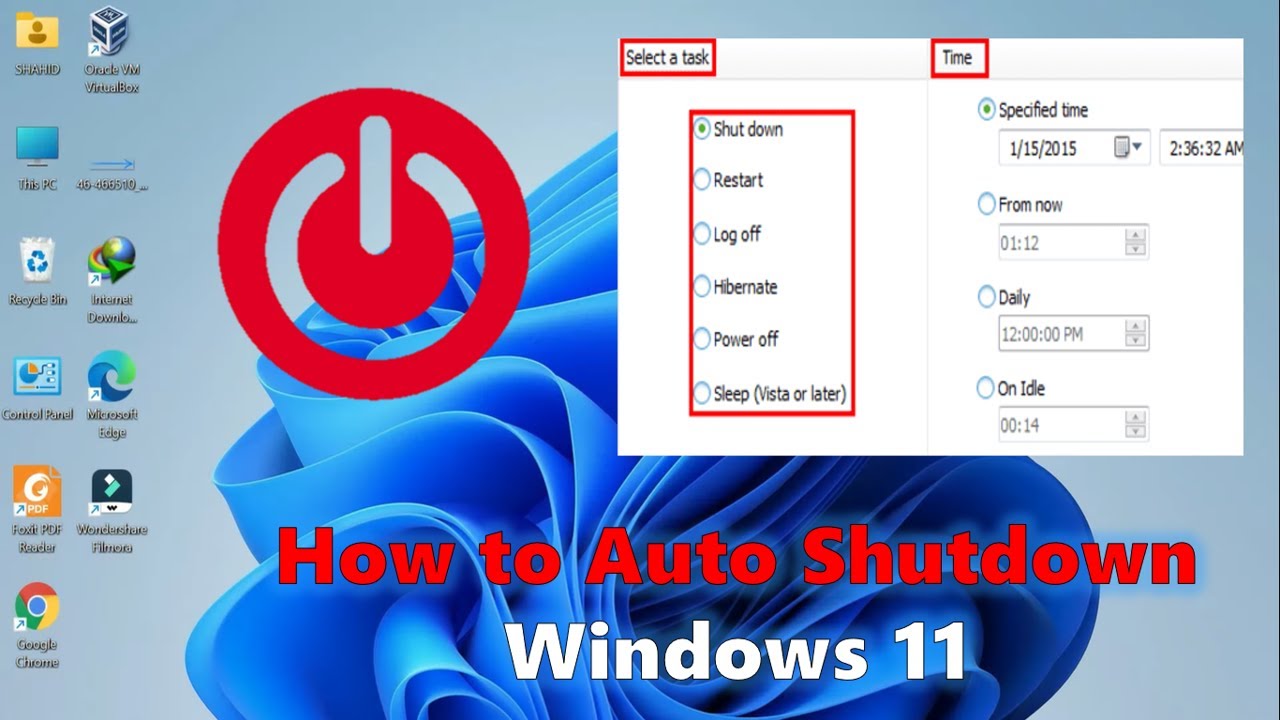



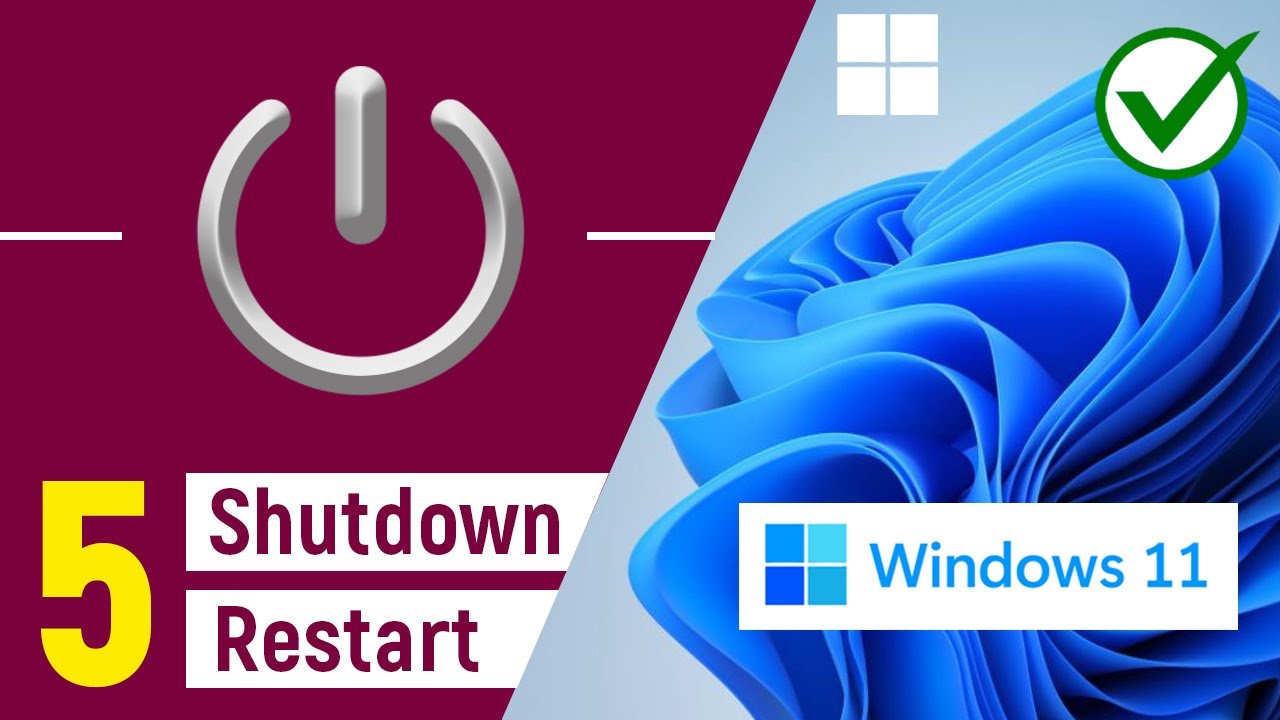

Closure
Thus, we hope this article has provided valuable insights into The Enigma of Windows 11 Shutdowns: A Comprehensive Guide to Troubleshooting and Resolution. We appreciate your attention to our article. See you in our next article!
