The Enigma of Windows 11 Uninstall: A Comprehensive Guide to Troubleshooting and Recovery
Related Articles: The Enigma of Windows 11 Uninstall: A Comprehensive Guide to Troubleshooting and Recovery
Introduction
In this auspicious occasion, we are delighted to delve into the intriguing topic related to The Enigma of Windows 11 Uninstall: A Comprehensive Guide to Troubleshooting and Recovery. Let’s weave interesting information and offer fresh perspectives to the readers.
Table of Content
The Enigma of Windows 11 Uninstall: A Comprehensive Guide to Troubleshooting and Recovery
:max_bytes(150000):strip_icc()/Recovery-dfbf69d44a8841788cd0c2b442b4f601.jpg)
Windows 11, despite its numerous advancements, has occasionally presented users with a frustrating issue: the inability to successfully uninstall the operating system. This can stem from a variety of causes, ranging from simple user error to more complex system-level issues. This article aims to provide a comprehensive understanding of the potential reasons behind this problem, outlining the steps to troubleshoot and rectify the situation.
Understanding the Root of the Issue
The inability to uninstall Windows 11 is not a common occurrence, but it can be a significant obstacle for users who wish to revert to a previous operating system or troubleshoot persistent problems. The reasons behind this issue can be categorized into several key areas:
1. System File Corruption:
- Windows relies on a vast network of system files to function correctly. Corruption in these files can hinder the uninstallation process, leading to errors or incomplete removal. This corruption can occur due to various factors, including:
- Hard drive failure: A failing hard drive can introduce errors in the file system, impacting the integrity of system files.
- Software conflicts: Incompatible or faulty software can corrupt critical system files, disrupting the uninstallation process.
- Power outages: Sudden power interruptions during critical system operations can lead to data loss and file corruption.
- Malware infection: Malicious software can intentionally corrupt system files, hindering the functionality of the operating system, including the uninstallation process.
2. Boot Configuration Issues:
- The Windows boot process relies on a specific configuration to initiate the system correctly. Errors in this configuration, such as incorrect boot order or missing boot files, can prevent the uninstallation process from executing properly. These issues can arise from:
- Incorrect BIOS settings: Improper BIOS settings, such as incorrect boot order or disabled boot options, can disrupt the boot process and hinder the uninstallation.
- Damaged boot files: Crucial boot files, such as the boot manager and boot configuration data, can become corrupted, preventing the operating system from loading correctly.
- Third-party boot managers: Using third-party boot managers can interfere with the default Windows boot process, potentially causing issues with uninstallation.
3. Insufficient Disk Space:
- The uninstallation process requires a certain amount of free space on the hard drive to store temporary files and complete the removal process. Insufficient disk space can lead to errors and prevent the uninstallation from completing successfully.
4. User Permissions:
- Uninstalling Windows 11 requires administrative privileges. Insufficient permissions can hinder the uninstallation process, leading to errors or incomplete removal.
5. Hardware Compatibility:
- In rare cases, hardware incompatibility can interfere with the uninstallation process. This is less likely but can occur if the hardware is not fully compatible with the operating system or if there are driver conflicts.
Troubleshooting Steps: A Path to Resolution
Addressing the inability to uninstall Windows 11 requires a systematic approach, starting with basic troubleshooting steps and progressing to more advanced solutions:
1. Verify Disk Space:
- Ensure sufficient disk space is available. The uninstallation process typically requires several gigabytes of free space.
2. Check User Permissions:
- Verify that the user account has administrative privileges. Attempt the uninstallation process as an administrator.
3. Run System File Checker (SFC):
- Execute the System File Checker (SFC) tool to scan for and repair corrupted system files. This can be done by opening the Command Prompt as administrator and typing "sfc /scannow".
4. Use Disk Cleanup:
- Run Disk Cleanup to remove unnecessary files and free up disk space.
5. Perform a Clean Boot:
- Boot Windows in a clean boot state, disabling unnecessary startup programs and services. This can help identify and isolate software conflicts that might be hindering the uninstallation.
6. Check BIOS Settings:
- Verify that the BIOS settings are configured correctly, particularly the boot order and boot options.
7. Use the Windows Recovery Environment (WinRE):
- Access the WinRE by restarting the computer and repeatedly pressing the F8 key during the boot process. From the WinRE, you can use the "System Restore" or "Startup Repair" options to attempt to repair system issues.
8. Consider Reinstalling Windows 11:
- If the troubleshooting steps fail to resolve the issue, reinstalling Windows 11 can be a viable solution. This process will overwrite the existing operating system with a fresh installation, potentially resolving the uninstallation problem.
9. Seek Professional Assistance:
- If all other troubleshooting efforts fail, consider seeking professional assistance from a qualified technician. They can perform a more thorough diagnosis and provide tailored solutions.
FAQs: Addressing Common Concerns
Q: Can I uninstall Windows 11 without losing my data?
A: Uninstalling Windows 11 will erase all data on the system drive. It is crucial to back up all important files and data before attempting the uninstallation process.
Q: Can I uninstall Windows 11 and revert to Windows 10?
A: It is possible to revert to Windows 10 after installing Windows 11, but this process requires a specific recovery environment and may not always be successful.
Q: Will I lose my license after uninstalling Windows 11?
A: You should not lose your Windows 11 license after uninstallation. However, it is recommended to contact Microsoft support for confirmation if you have concerns.
Tips for Avoiding Future Issues
- Regularly back up your data: This practice ensures that you can recover your files even if you encounter an uninstallation issue.
- Perform system scans: Regularly scan your system for malware and ensure that your antivirus software is up to date.
- Keep your system updated: Install the latest Windows updates and driver updates to address potential vulnerabilities and improve system stability.
- Monitor system health: Regularly check your system’s health and performance, paying attention to any error messages or unusual behavior.
Conclusion: Recovering from the Uninstallation Enigma
The inability to uninstall Windows 11 can be a frustrating experience, but it is not insurmountable. By understanding the potential causes, following the troubleshooting steps, and taking preventive measures, users can overcome this challenge and regain control over their computer. Remember to prioritize data backup and seek professional assistance if necessary. With a systematic approach and a bit of patience, you can navigate this obstacle and restore your system to a functional state.
:max_bytes(150000):strip_icc()/EarlierBuild-40a57787e41a44d2af57ecf7a394f2e2.jpg)





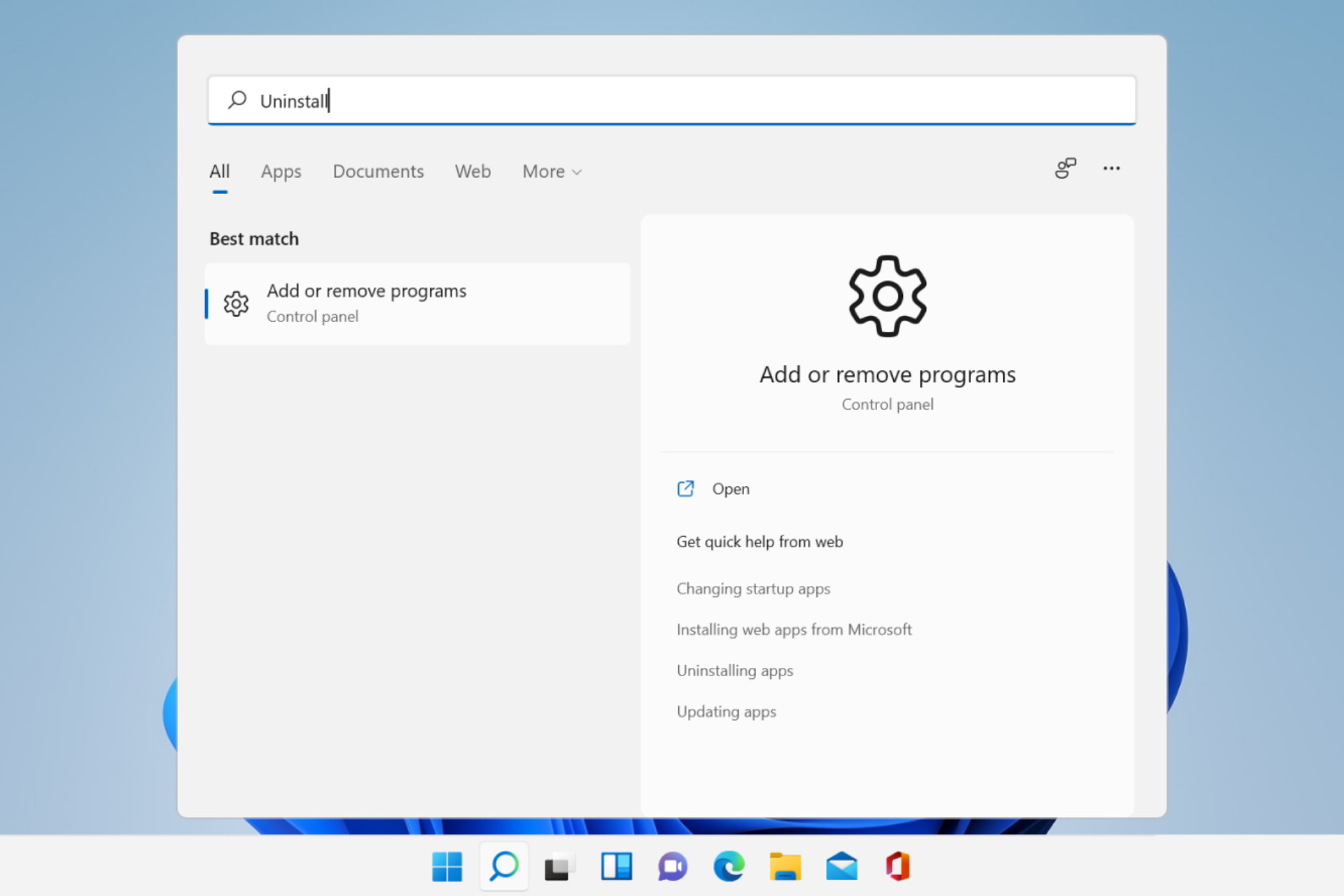
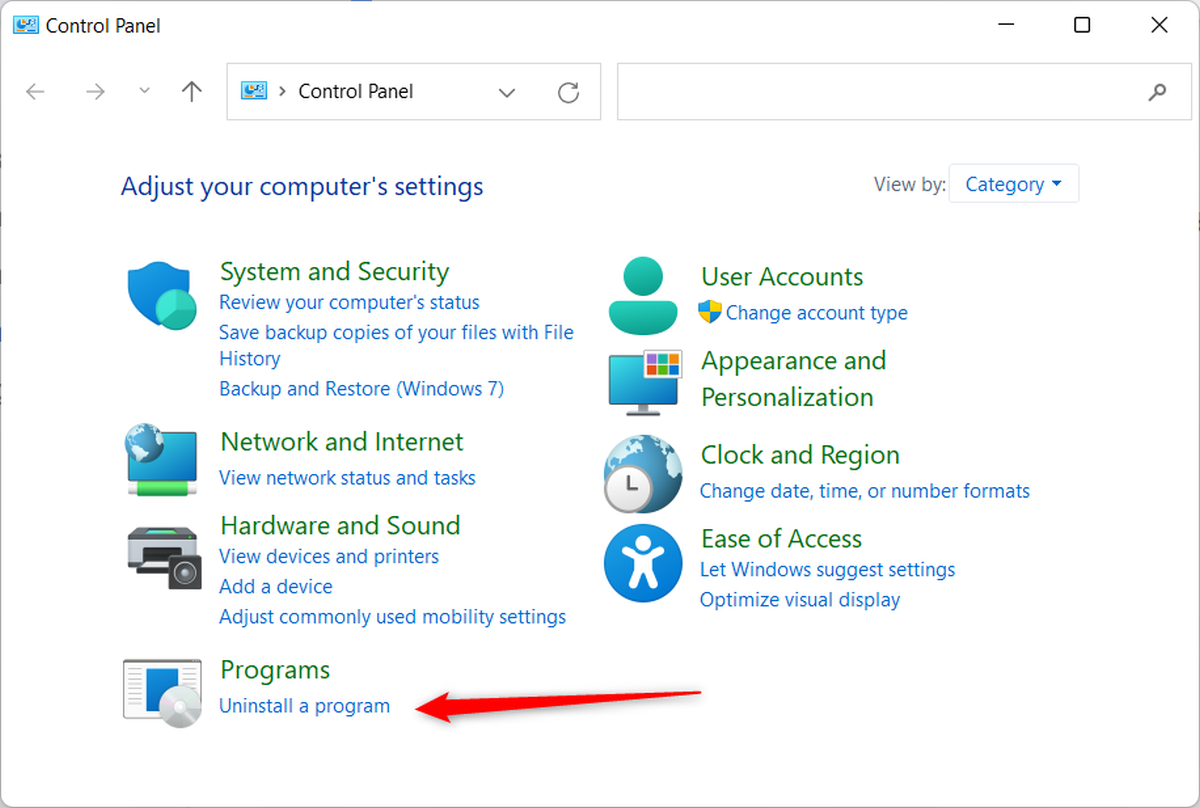
Closure
Thus, we hope this article has provided valuable insights into The Enigma of Windows 11 Uninstall: A Comprehensive Guide to Troubleshooting and Recovery. We thank you for taking the time to read this article. See you in our next article!
