The Enigma of Windows 11: When Your Computer Refuses to Shut Down
Related Articles: The Enigma of Windows 11: When Your Computer Refuses to Shut Down
Introduction
With great pleasure, we will explore the intriguing topic related to The Enigma of Windows 11: When Your Computer Refuses to Shut Down. Let’s weave interesting information and offer fresh perspectives to the readers.
Table of Content
The Enigma of Windows 11: When Your Computer Refuses to Shut Down
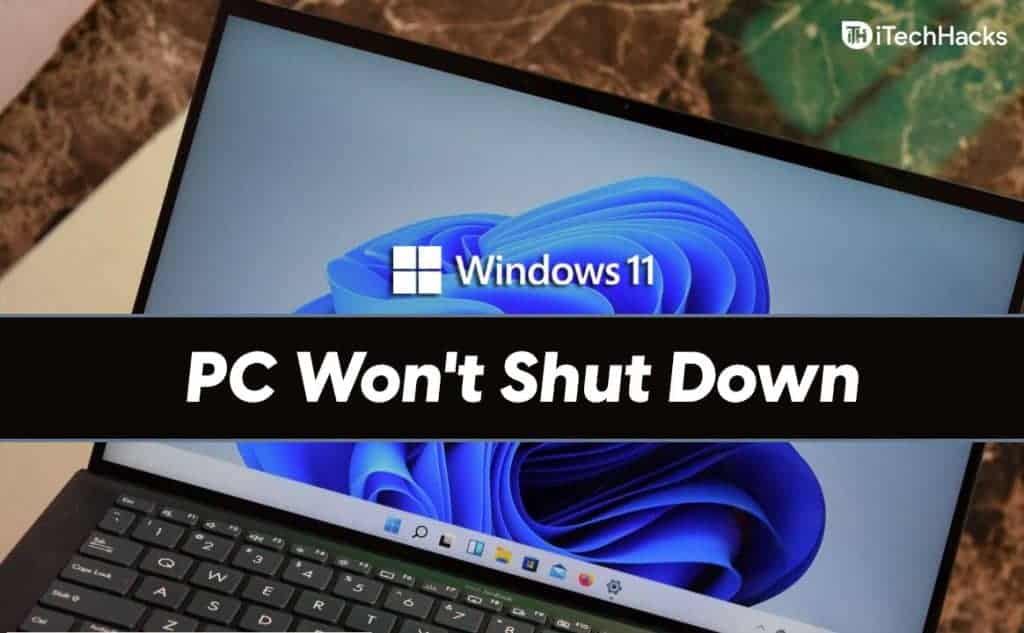
The seamless operation of a computer relies on a complex interplay of hardware and software components. While Windows 11, Microsoft’s latest operating system, boasts numerous enhancements and improvements, it is not immune to occasional glitches. One such issue, the inability to shut down the computer, can be frustrating and disruptive, leaving users perplexed and searching for solutions. This article delves into the various reasons behind this perplexing behavior, offering a comprehensive understanding of the problem and its potential remedies.
Understanding the Shutdown Process:
Before exploring the root causes of the shutdown issue, it is essential to grasp the fundamental steps involved in powering down a computer. When a user initiates the shutdown command, the operating system embarks on a sequence of actions:
- Closing Applications: The system first attempts to close all running applications, prompting users to save any unsaved work.
- Sign Out: The user is then signed out of their account, effectively terminating their current session.
- System Services: Various system services are gracefully shut down, ensuring a clean transition to the off state.
- Hardware Deactivation: The operating system sends signals to the hardware components, instructing them to power down.
- Power Off: Finally, the computer enters the power-off state, effectively ending the system’s operation.
Possible Causes for Shutdown Failure:
When the shutdown process fails, it indicates an interruption in one or more of these steps. The reasons behind this malfunction can be broadly categorized into:
1. Software Issues:
- Faulty Applications: A malfunctioning application might prevent the system from shutting down, as it may be holding onto resources or preventing the system from entering the shutdown sequence.
- System File Corruption: Corrupted system files, which are integral to the operating system’s functionality, can disrupt the shutdown process, leading to a hang or an incomplete shutdown.
- Driver Conflicts: Incompatible or outdated device drivers can cause conflicts with the operating system, interfering with the shutdown process.
- Malware Interference: Malicious software, such as viruses or ransomware, can interfere with the shutdown process, preventing the system from powering down.
- Windows Updates: Incomplete or faulty Windows updates can sometimes introduce bugs that affect the shutdown functionality.
2. Hardware Issues:
- Power Supply Problems: A faulty or malfunctioning power supply can prevent the system from receiving the necessary power to shut down properly.
- Overheating: Excessive heat generated by the CPU or other components can trigger a shutdown failure, as the system might be trying to protect itself from damage.
- Hard Drive Errors: A faulty hard drive can lead to errors during the shutdown process, preventing the system from completing the shutdown sequence.
- RAM Issues: Defective or incompatible RAM modules can cause system instability and prevent the shutdown process from completing successfully.
3. Other Factors:
- Fast Startup: Windows 11’s Fast Startup feature, designed to speed up boot times, can sometimes interfere with the shutdown process, leaving the system in a hybrid state.
- Background Processes: Certain background processes, such as antivirus software or system updates, might be preventing the system from shutting down.
- Network Connectivity: A network connection, particularly if it is actively being used, might prevent the system from shutting down.
Troubleshooting Tips:
To resolve the shutdown issue, a systematic approach is crucial. Here are some troubleshooting steps to consider:
- Restart the Computer: A simple restart often resolves minor software glitches that might be causing the shutdown failure.
- Close All Applications: Ensure all running applications are closed before attempting to shut down the computer.
- Check for Updates: Update both Windows and device drivers to ensure compatibility and address potential bugs.
- Disable Fast Startup: Temporarily disable the Fast Startup feature to rule out any interference with the shutdown process.
- Run System File Checker (SFC): The SFC tool can scan for and repair corrupted system files that might be causing the shutdown issue.
- Perform a Clean Boot: A clean boot starts Windows with a minimal set of drivers and programs, helping isolate the source of the problem.
- Check Hardware Connections: Ensure all hardware components, such as the power supply and RAM modules, are securely connected.
- Run a Hardware Diagnostic Test: Utilize diagnostic tools to check for hardware malfunctions, such as a faulty hard drive or overheating components.
- Scan for Malware: Run a comprehensive malware scan to eliminate the possibility of malicious software interfering with the shutdown process.
Frequently Asked Questions (FAQs):
Q: My computer is stuck on the shutdown screen. What should I do?
A: If your computer is stuck on the shutdown screen, it indicates a failure in the shutdown process. Try waiting for a few minutes, as the system might still be attempting to shut down. If it remains unresponsive, you can try pressing and holding the power button to force a shutdown.
Q: My computer shuts down but immediately restarts. What could be the reason?
A: This behavior suggests a potential hardware or software issue. Check for overheating components, faulty hardware connections, or driver conflicts. You can also try running a hardware diagnostic test or performing a clean boot.
Q: My computer shuts down but doesn’t power back on. What might be wrong?
A: This could indicate a problem with the power supply, motherboard, or other hardware components. Check the power cord, ensure the power supply is functioning correctly, and consider contacting a technician for further diagnosis.
Conclusion:
The inability of a Windows 11 computer to shut down can stem from various causes, ranging from software glitches to hardware failures. Understanding the shutdown process and the potential sources of the issue is essential for effective troubleshooting. By following the tips outlined above, users can identify and resolve the problem, restoring their computer’s functionality and ensuring a smooth shutdown experience. It is crucial to remember that seeking professional help from a qualified technician is advisable if the problem persists or if complex hardware issues are suspected.

:max_bytes(150000):strip_icc()/002_fix-when-windows-11-wont-shut-down-5192936-ce0959e719304a7888012a6ef39538b2.jpg)


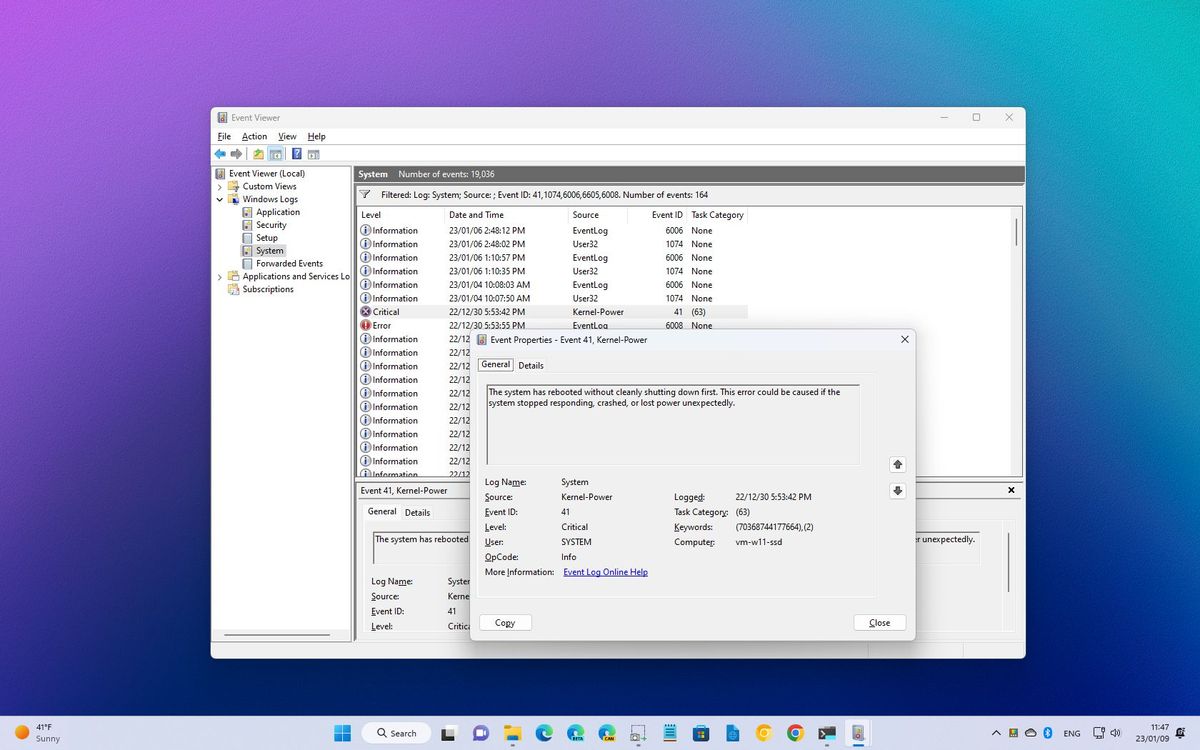

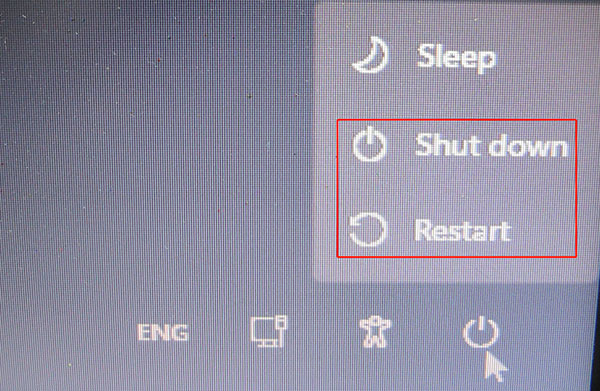
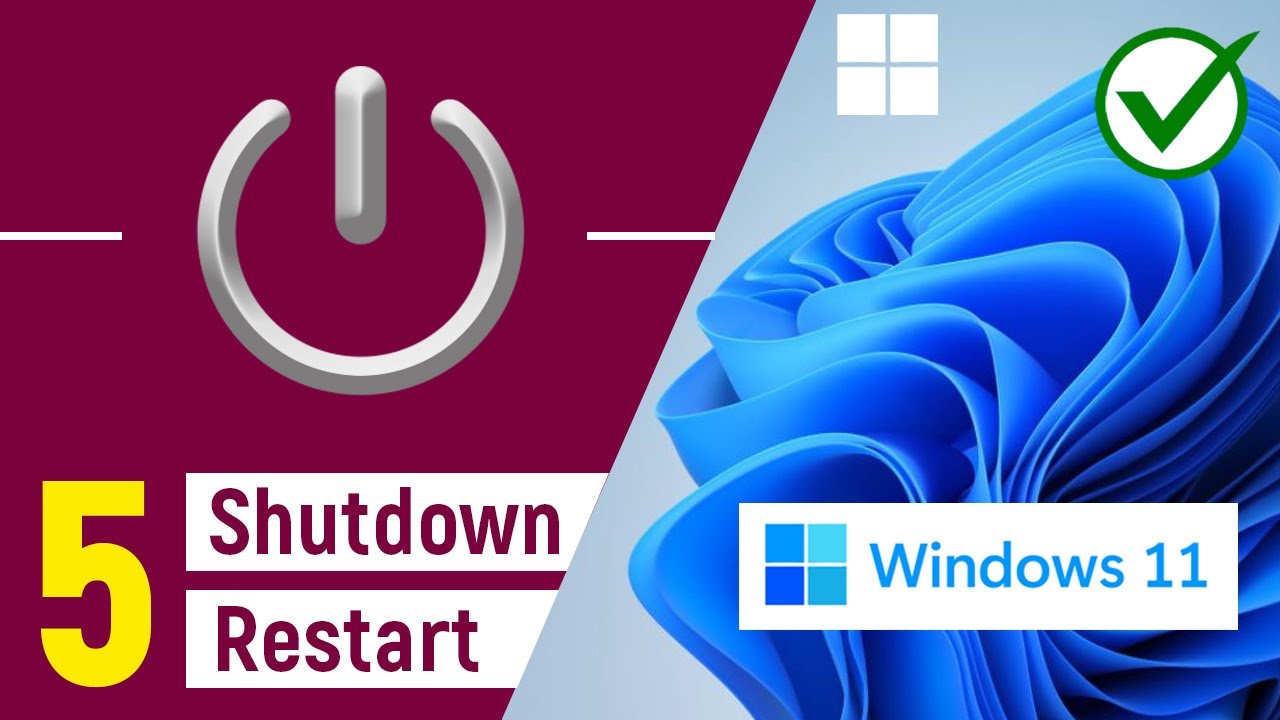
Closure
Thus, we hope this article has provided valuable insights into The Enigma of Windows 11: When Your Computer Refuses to Shut Down. We hope you find this article informative and beneficial. See you in our next article!
