The Evolution of Windows Snipping: A Comprehensive Look at the New Snipping Tool in Windows 11
Related Articles: The Evolution of Windows Snipping: A Comprehensive Look at the New Snipping Tool in Windows 11
Introduction
In this auspicious occasion, we are delighted to delve into the intriguing topic related to The Evolution of Windows Snipping: A Comprehensive Look at the New Snipping Tool in Windows 11. Let’s weave interesting information and offer fresh perspectives to the readers.
Table of Content
The Evolution of Windows Snipping: A Comprehensive Look at the New Snipping Tool in Windows 11
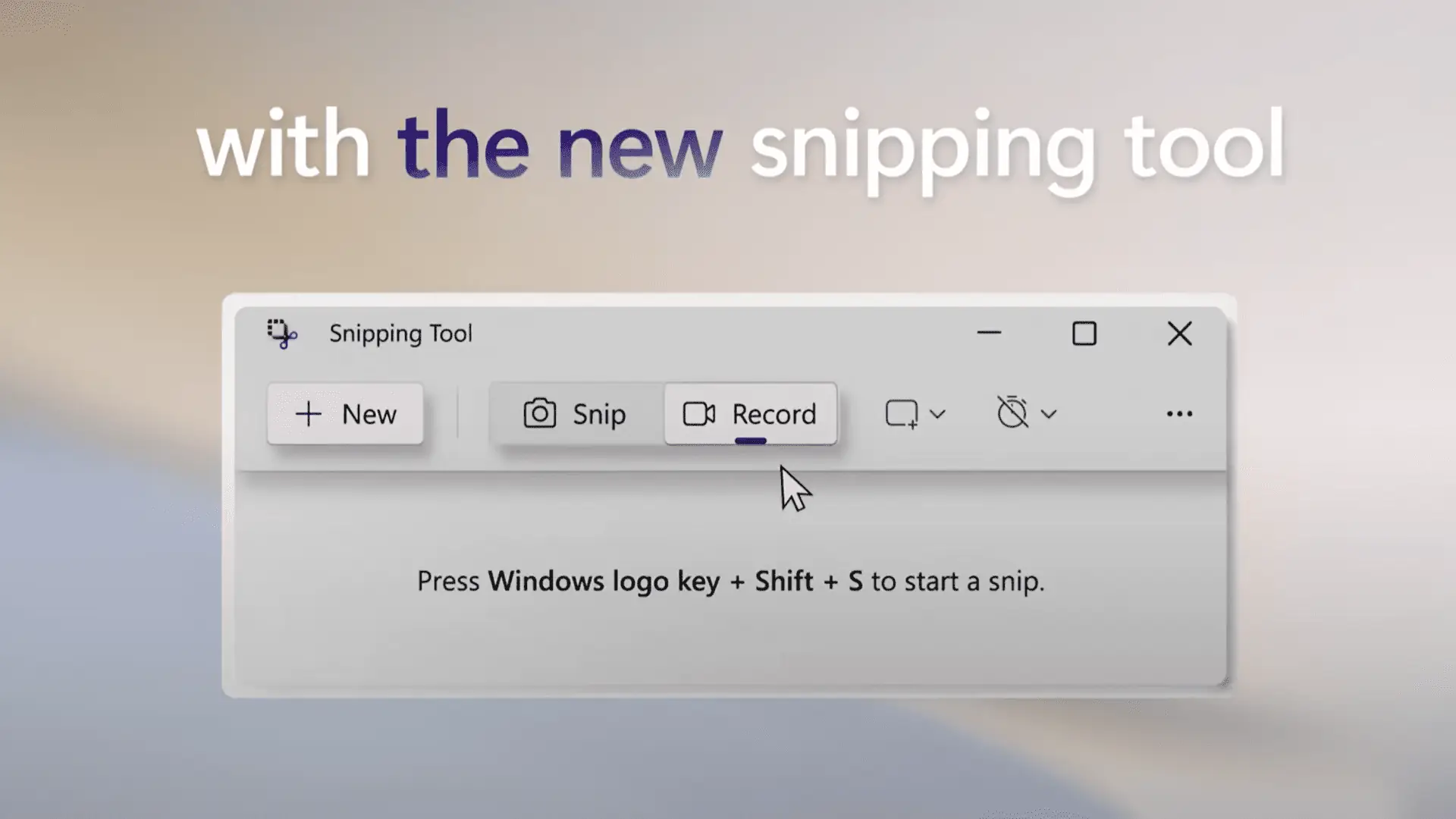
The Windows Snipping Tool has been a staple for capturing screenshots and annotating images since its inception. With the arrival of Windows 11, this familiar tool underwent a significant transformation, introducing a more powerful and versatile experience. This article delves into the intricacies of the new Snipping Tool, exploring its features, advantages, and how it streamlines the process of capturing and sharing visual information.
Understanding the New Snipping Tool:
The updated Snipping Tool in Windows 11 is not merely a cosmetic upgrade; it’s a complete overhaul designed to address the evolving needs of users. The primary focus is on enhancing functionality, integration, and accessibility. This redesigned tool is now seamlessly integrated with the Windows 11 interface, allowing for easier access and a more intuitive user experience.
Key Features and Enhancements:
-
Enhanced Capture Modes: The new Snipping Tool offers a variety of capture modes, each tailored to specific needs. Users can choose from:
- Rectangular Snip: Capture a rectangular area of the screen.
- Freeform Snip: Capture an irregularly shaped area of the screen.
- Window Snip: Capture an entire window, including its title bar.
- Fullscreen Snip: Capture the entire screen.
- Direct Ink Annotations: The Snipping Tool now provides the ability to annotate captured images directly within the tool using digital ink. Users can add text, highlights, shapes, and even draw freehand. This eliminates the need for external editing tools, streamlining the annotation process.
- Improved Sharing Options: Sharing captured images is now more convenient than ever. The Snipping Tool integrates with Windows 11’s built-in sharing options, allowing users to easily share their captures across various platforms, including email, social media, and cloud storage services.
- Seamless Integration with Other Windows Features: The Snipping Tool is deeply integrated with Windows 11’s other features, such as the Windows Ink Workspace. This integration allows for a more cohesive and intuitive workflow, making it easier for users to capture, annotate, and share images within their daily tasks.
Benefits of the New Snipping Tool:
The updated Snipping Tool offers numerous benefits, enhancing productivity and streamlining workflows. These benefits include:
- Increased Efficiency: The streamlined interface and diverse capture modes allow users to capture images quickly and efficiently.
- Enhanced Collaboration: The direct annotation and sharing features facilitate collaboration by enabling users to easily share and discuss captured images.
- Improved Accessibility: The integration with Windows 11’s accessibility features makes the Snipping Tool more accessible to users with disabilities.
- Enhanced User Experience: The intuitive design and seamless integration with other Windows features make the Snipping Tool a more enjoyable and user-friendly experience.
FAQs about the New Snipping Tool:
Q: How do I access the new Snipping Tool in Windows 11?
A: The Snipping Tool can be accessed in several ways:
- Search Bar: Type "Snipping Tool" in the Windows search bar.
- Start Menu: Locate the Snipping Tool icon in the Start menu.
- Keyboard Shortcut: Use the keyboard shortcut "Windows key + Shift + S" to quickly launch the Snipping Tool.
Q: Can I customize the Snipping Tool’s settings?
A: Yes, you can customize the Snipping Tool’s settings, including:
- Default capture mode: Choose your preferred capture mode.
- Ink color and thickness: Customize the appearance of your annotations.
- Delay timer: Set a delay before capturing the screen.
- Save location: Specify where captured images are saved.
Q: Can I use the Snipping Tool with a touch screen?
A: Yes, the Snipping Tool is fully compatible with touch screens. You can use your fingers to select the capture area, draw annotations, and navigate the tool’s interface.
Q: Is the Snipping Tool available in all editions of Windows 11?
A: Yes, the Snipping Tool is available in all editions of Windows 11.
Tips for Using the New Snipping Tool:
- Utilize Keyboard Shortcuts: Utilize the "Windows key + Shift + S" shortcut for quick and convenient access to the Snipping Tool.
- Explore Capture Modes: Experiment with the different capture modes to find the one that best suits your needs.
- Take Advantage of Annotations: Use the direct annotation features to highlight important information, add comments, or create visual aids.
- Customize Settings: Adjust the Snipping Tool’s settings to personalize your experience and optimize workflow.
- Explore Integration with Other Features: Leverage the Snipping Tool’s integration with other Windows features, such as the Windows Ink Workspace, for a more seamless and efficient experience.
Conclusion:
The new Snipping Tool in Windows 11 is a significant improvement over its predecessor, offering a more powerful, versatile, and user-friendly experience. Its enhanced features, seamless integration, and improved accessibility make it an invaluable tool for capturing, annotating, and sharing visual information. By embracing the new Snipping Tool, users can streamline their workflows, enhance collaboration, and maximize their productivity.
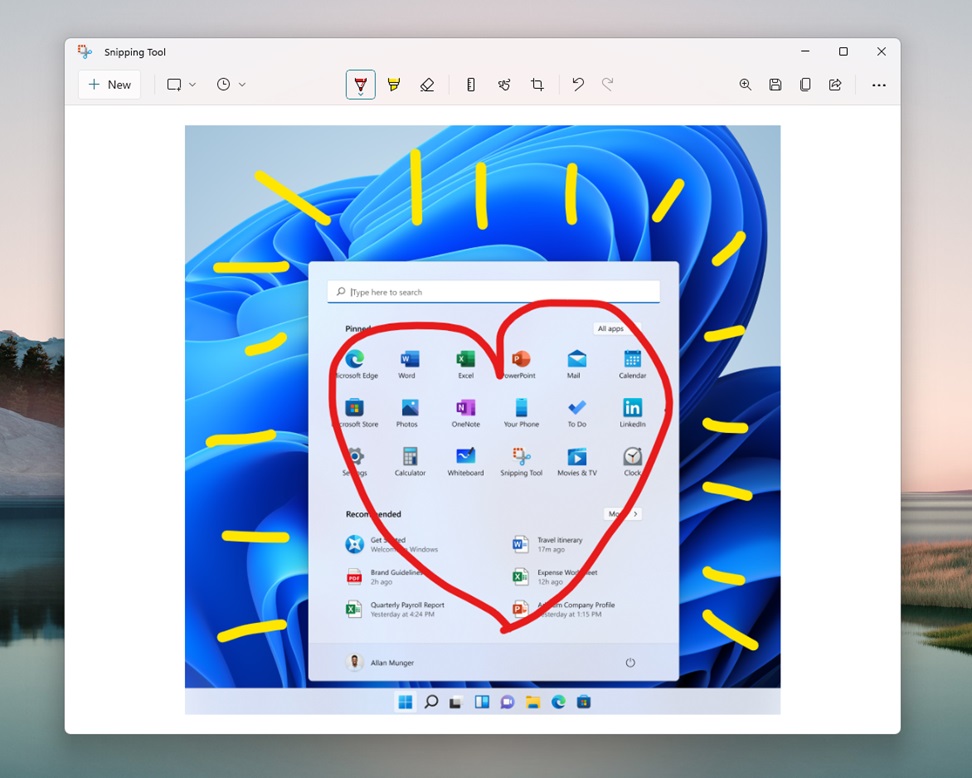
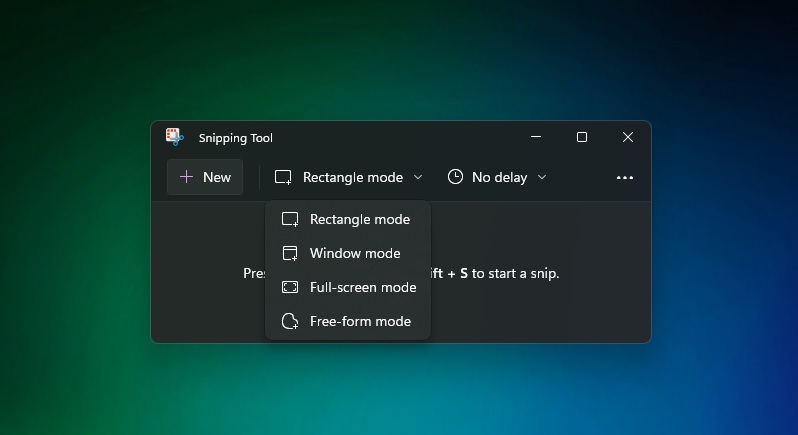

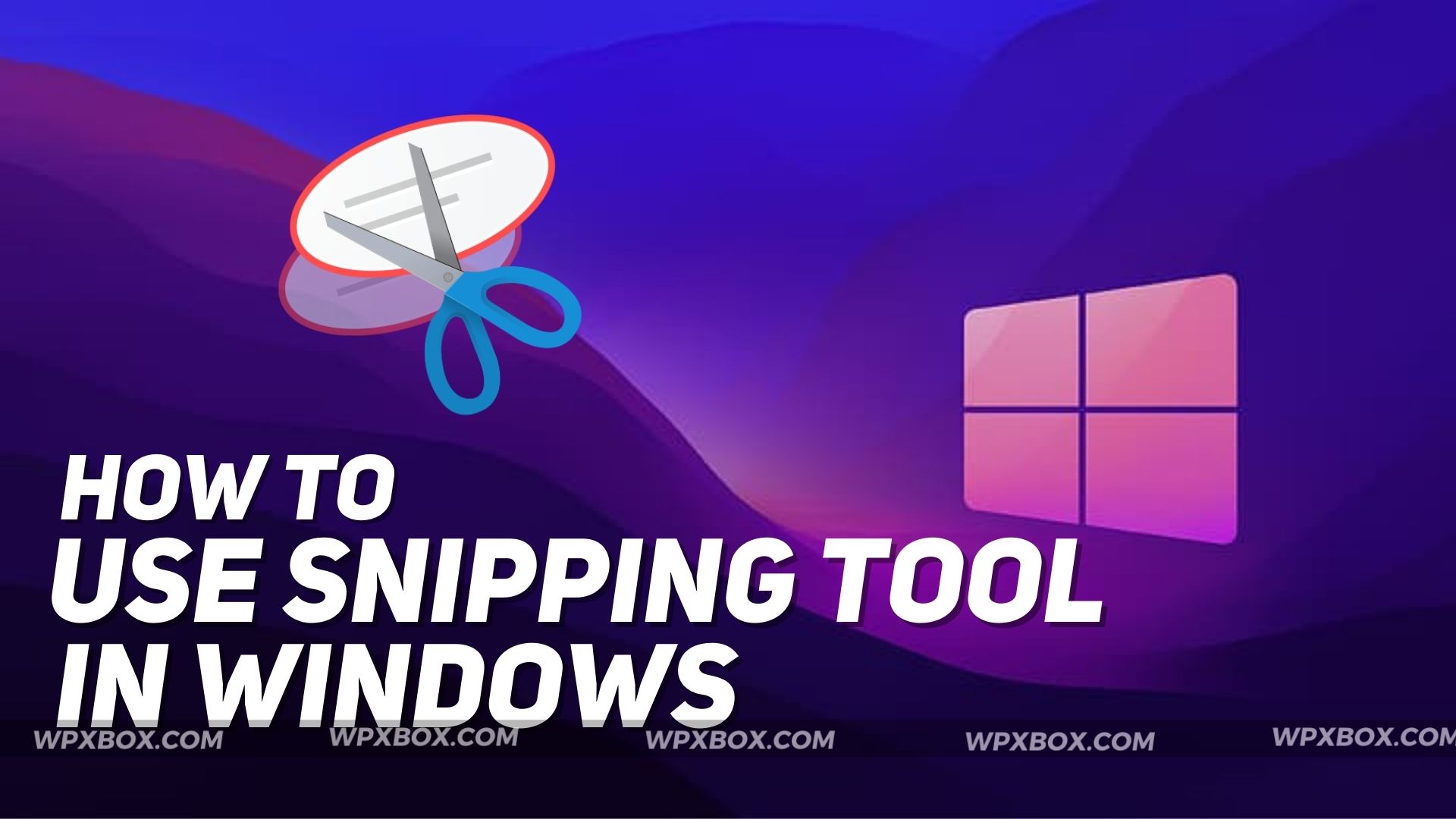

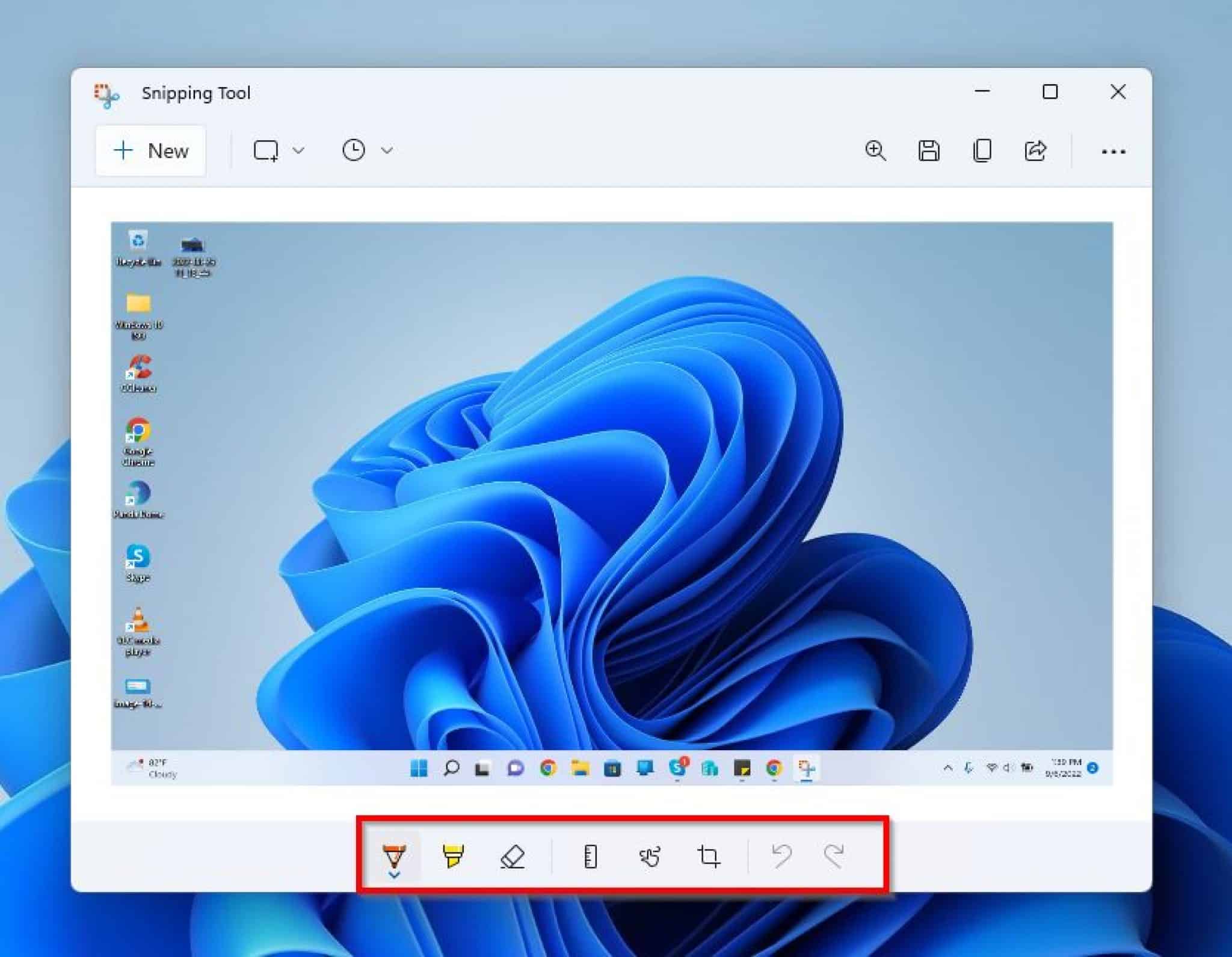
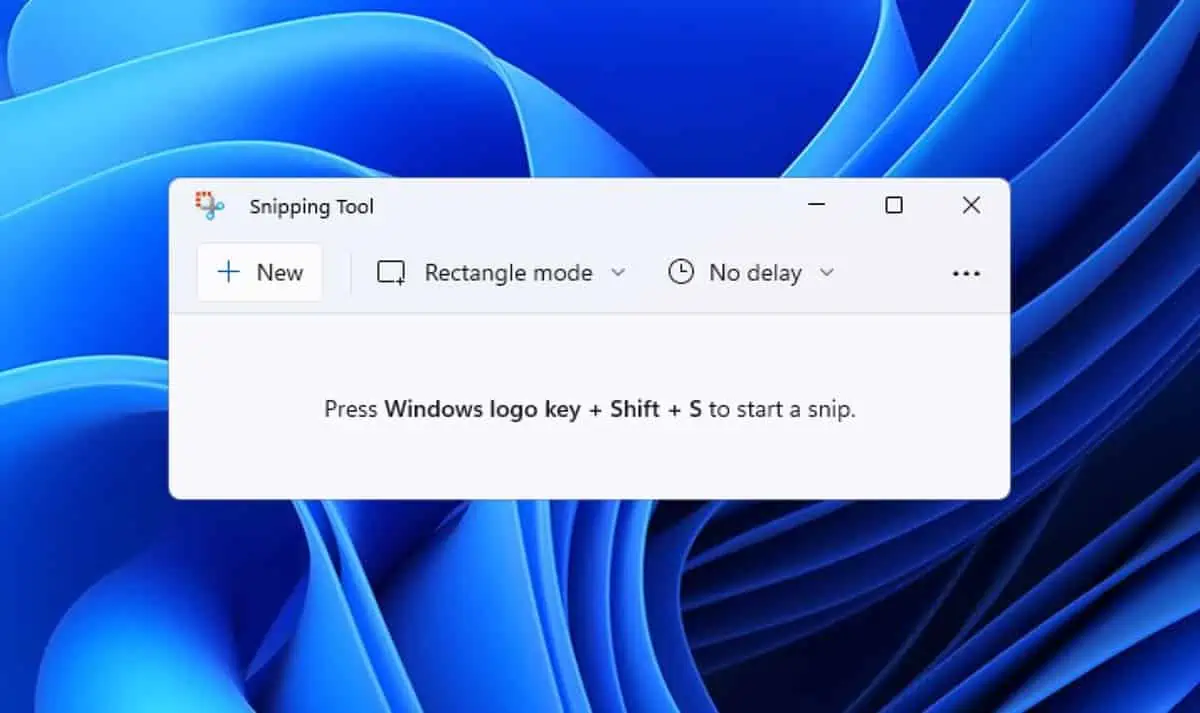
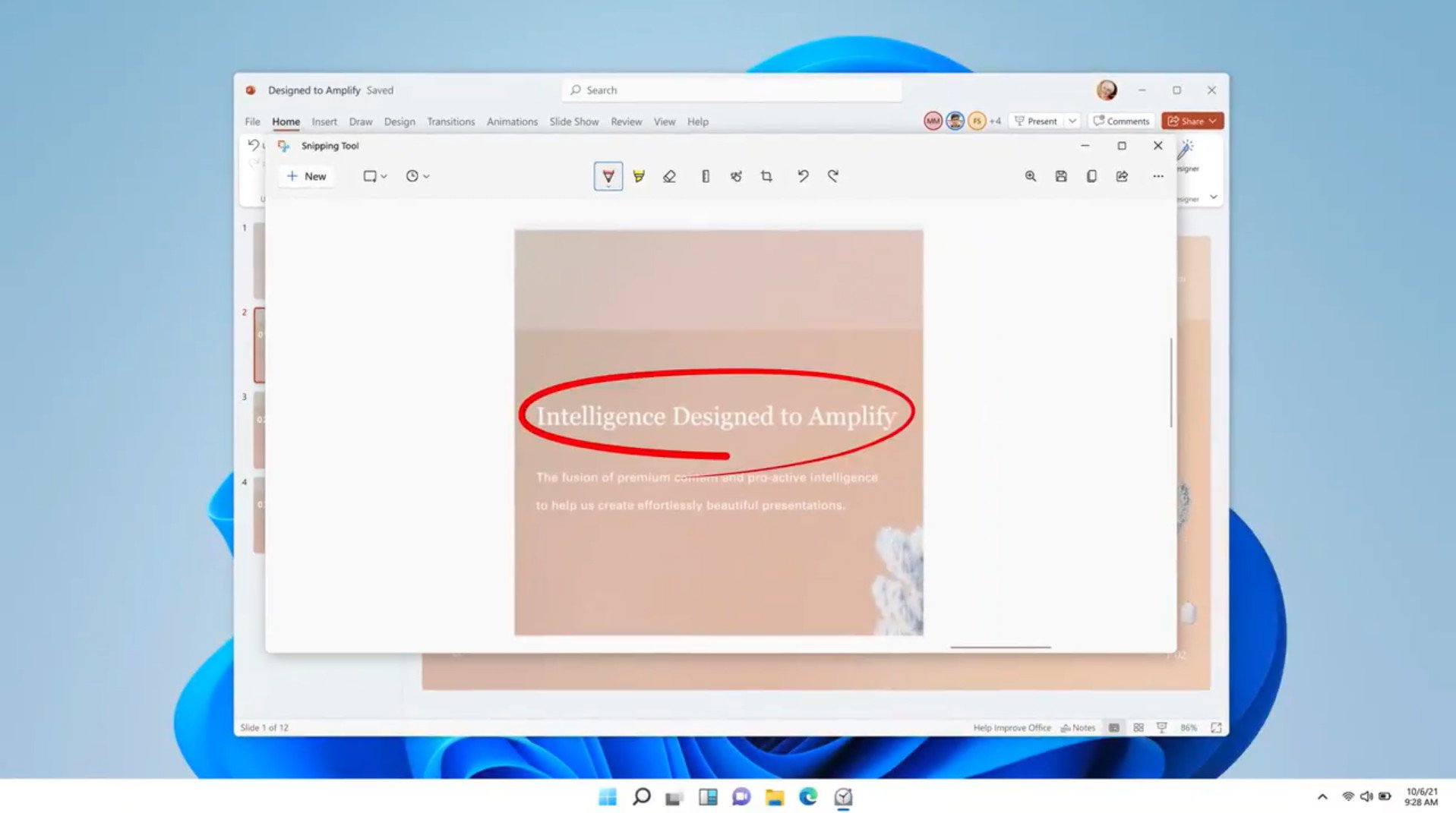
Closure
Thus, we hope this article has provided valuable insights into The Evolution of Windows Snipping: A Comprehensive Look at the New Snipping Tool in Windows 11. We hope you find this article informative and beneficial. See you in our next article!
