The Importance of System Scans in Windows 11: Maintaining a Healthy Operating System
Related Articles: The Importance of System Scans in Windows 11: Maintaining a Healthy Operating System
Introduction
In this auspicious occasion, we are delighted to delve into the intriguing topic related to The Importance of System Scans in Windows 11: Maintaining a Healthy Operating System. Let’s weave interesting information and offer fresh perspectives to the readers.
Table of Content
- 1 Related Articles: The Importance of System Scans in Windows 11: Maintaining a Healthy Operating System
- 2 Introduction
- 3 The Importance of System Scans in Windows 11: Maintaining a Healthy Operating System
- 3.1 Understanding the Need for System Scans
- 3.2 Types of System Scans in Windows 11
- 3.3 Benefits of Regular System Scans
- 3.4 FAQs Regarding System Scans in Windows 11
- 3.5 Tips for Effective System Scans in Windows 11
- 3.6 Conclusion
- 4 Closure
The Importance of System Scans in Windows 11: Maintaining a Healthy Operating System
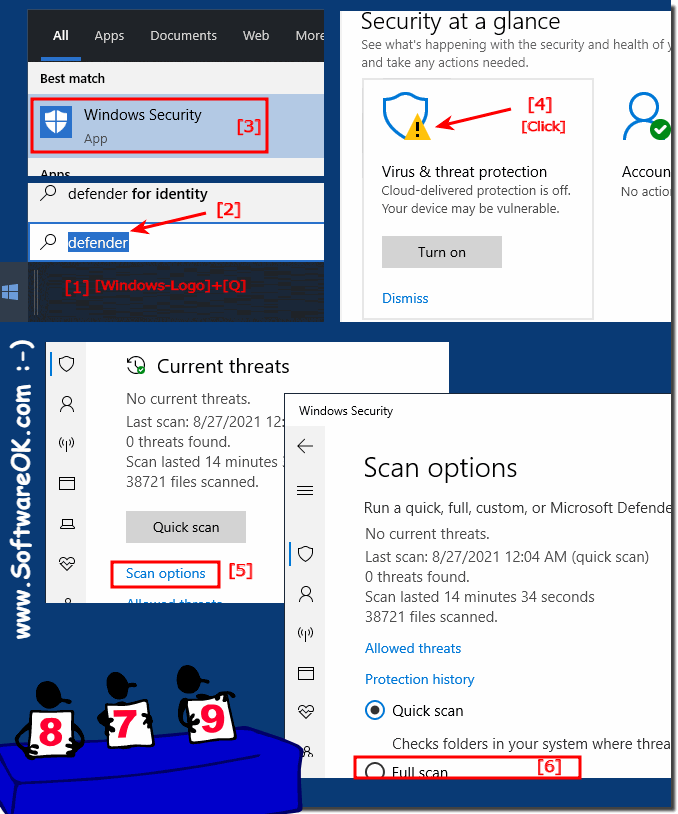
Windows 11, like any complex software system, requires regular maintenance to ensure optimal performance, security, and stability. A crucial aspect of this maintenance is conducting system scans. These scans serve as a comprehensive health check, identifying and addressing potential issues that may arise over time. This article explores the multifaceted benefits of system scans in Windows 11, delving into their importance, different types, and best practices for effective utilization.
Understanding the Need for System Scans
Windows 11, with its intricate network of files, programs, and settings, is constantly evolving. The installation of new applications, the downloading of files from the internet, and the routine use of the operating system all contribute to potential changes within the system. These changes can introduce vulnerabilities, performance bottlenecks, or even malware infections.
System scans act as a proactive measure to mitigate these risks. By meticulously examining the system’s core components, they detect and address issues before they escalate into significant problems. This proactive approach is essential for maintaining a stable and secure computing experience.
Types of System Scans in Windows 11
Windows 11 provides a range of system scans, each designed to address specific aspects of the operating system. Understanding these scan types is crucial for choosing the appropriate tool for the task at hand:
1. Disk Scans:
- Purpose: To identify and repair errors on hard drives, including logical errors, bad sectors, and file system inconsistencies.
-
Tools:
- CHKDSK: A command-line utility that performs a thorough check of the disk and attempts to repair any detected errors.
- Error Checking: A graphical interface accessible through File Explorer, allowing users to schedule and execute disk scans.
2. Virus and Malware Scans:
- Purpose: To detect and remove malicious software, including viruses, Trojans, ransomware, and spyware.
-
Tools:
- Windows Defender: The built-in antivirus software in Windows 11, offering real-time protection and scheduled scans.
- Third-party Antivirus Software: Numerous third-party antivirus solutions offer more comprehensive protection and advanced features.
3. System File Checker (SFC):
- Purpose: To verify the integrity of system files and restore corrupted or missing files.
- Tool: The SFC command, accessible through the Command Prompt or PowerShell, scans protected system files and attempts to repair any detected issues.
4. Registry Cleaner:
- Purpose: To remove invalid or obsolete entries from the Windows registry, potentially improving system performance and stability.
-
Tools:
- Built-in Registry Editor: A powerful but complex tool that requires caution and technical expertise.
- Third-party Registry Cleaners: Software designed to simplify the registry cleaning process, but caution is advised as improper use can lead to system instability.
5. Memory Diagnostic Tool:
- Purpose: To test the physical memory (RAM) for errors, detecting faulty modules that may cause system crashes or instability.
- Tool: Built-in Windows Memory Diagnostic tool, accessible through the Start menu or by running the command "mdsched.exe."
Benefits of Regular System Scans
The benefits of regular system scans extend beyond preventing catastrophic failures. They contribute to a more efficient, secure, and user-friendly computing experience:
1. Improved System Performance:
- Identifying and removing corrupted files, invalid registry entries, and unnecessary temporary files can significantly enhance system speed and responsiveness.
- Disk scans can optimize storage space, freeing up valuable resources for applications and data.
2. Enhanced Security:
- Virus and malware scans protect against malicious software that can steal personal information, damage data, or compromise system security.
- Regularly checking for vulnerabilities and patching security flaws can significantly reduce the risk of cyberattacks.
3. Increased Stability:
- Identifying and repairing errors in system files and the hard drive can prevent unexpected crashes, freezes, and data loss.
- Memory diagnostics help ensure the stability of the system by detecting and isolating faulty RAM modules.
4. Proactive Maintenance:
- Regular system scans allow users to identify and address potential issues before they escalate into major problems, saving time and effort in the long run.
- This proactive approach helps prevent data loss and system downtime, ensuring uninterrupted productivity.
5. Data Integrity:
- Disk scans and system file checks ensure the integrity of data stored on the hard drive, reducing the risk of data corruption or loss.
- This is particularly important for users who rely on their computer for critical work, personal files, or sensitive information.
FAQs Regarding System Scans in Windows 11
1. How often should I perform system scans?
- A good rule of thumb is to run a full system scan, including virus and malware scans, at least once a week.
- Disk scans can be performed monthly or as needed, particularly after installing new software or downloading large files.
- Memory diagnostics should be run periodically, especially if experiencing system crashes or instability.
2. Can I use third-party system scan tools instead of the built-in ones?
- While Windows 11 provides essential tools, third-party solutions often offer more comprehensive features and advanced capabilities.
- However, it is crucial to choose reputable and reliable software from trusted vendors to avoid potential malware or system instability.
3. What should I do if a system scan finds errors?
- The specific actions required depend on the type of error identified.
- Disk errors may require repair using CHKDSK or Error Checking.
- Virus or malware infections need to be removed using antivirus software.
- Corrupted system files can be restored using the System File Checker (SFC).
4. Can I disable system scans?
- While it is possible to disable some system scans, such as scheduled antivirus scans, it is not recommended.
- Disabling these scans can significantly increase the risk of system vulnerabilities, performance issues, and data loss.
5. What are the signs that my system needs a scan?
- Slow system performance, frequent crashes or freezes, unexpected errors, and increased system instability are all signs that a system scan might be beneficial.
Tips for Effective System Scans in Windows 11
1. Optimize Scan Settings:
- Adjust scan settings to prioritize specific areas or files based on your needs and system usage patterns.
- For example, you can schedule deep scans for virus and malware detection during off-peak hours.
2. Regularly Update Antivirus Software:
- Ensure your antivirus software is up-to-date with the latest virus definitions to protect against emerging threats.
- Regularly update Windows 11 to benefit from security patches and bug fixes.
3. Avoid Unnecessary Software:
- Limit the number of applications installed on your system, as unnecessary programs can consume resources and increase the risk of malware infections.
4. Be Cautious with Downloads:
- Download files only from trusted sources and avoid clicking on suspicious links or opening attachments from unknown senders.
5. Run Scans in Safe Mode:
- If encountering persistent errors or suspecting malware infections, consider running system scans in Safe Mode, which disables unnecessary programs and services, providing a cleaner environment for scans.
Conclusion
System scans are an integral part of maintaining a healthy and secure Windows 11 operating system. By proactively identifying and addressing potential issues, these scans ensure optimal performance, stability, and protection against threats. Understanding the different types of scans, their benefits, and best practices for effective utilization empowers users to keep their systems running smoothly and securely. Regular system scans are not just a technical necessity but a vital investment in a reliable and efficient computing experience.
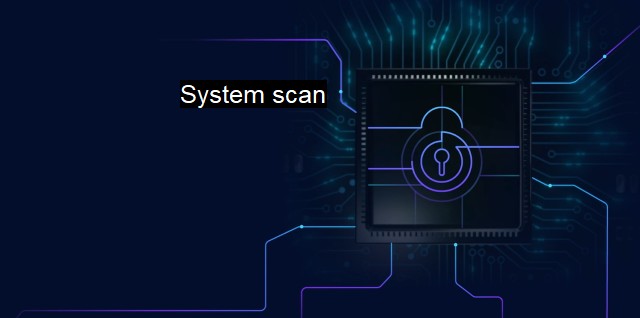



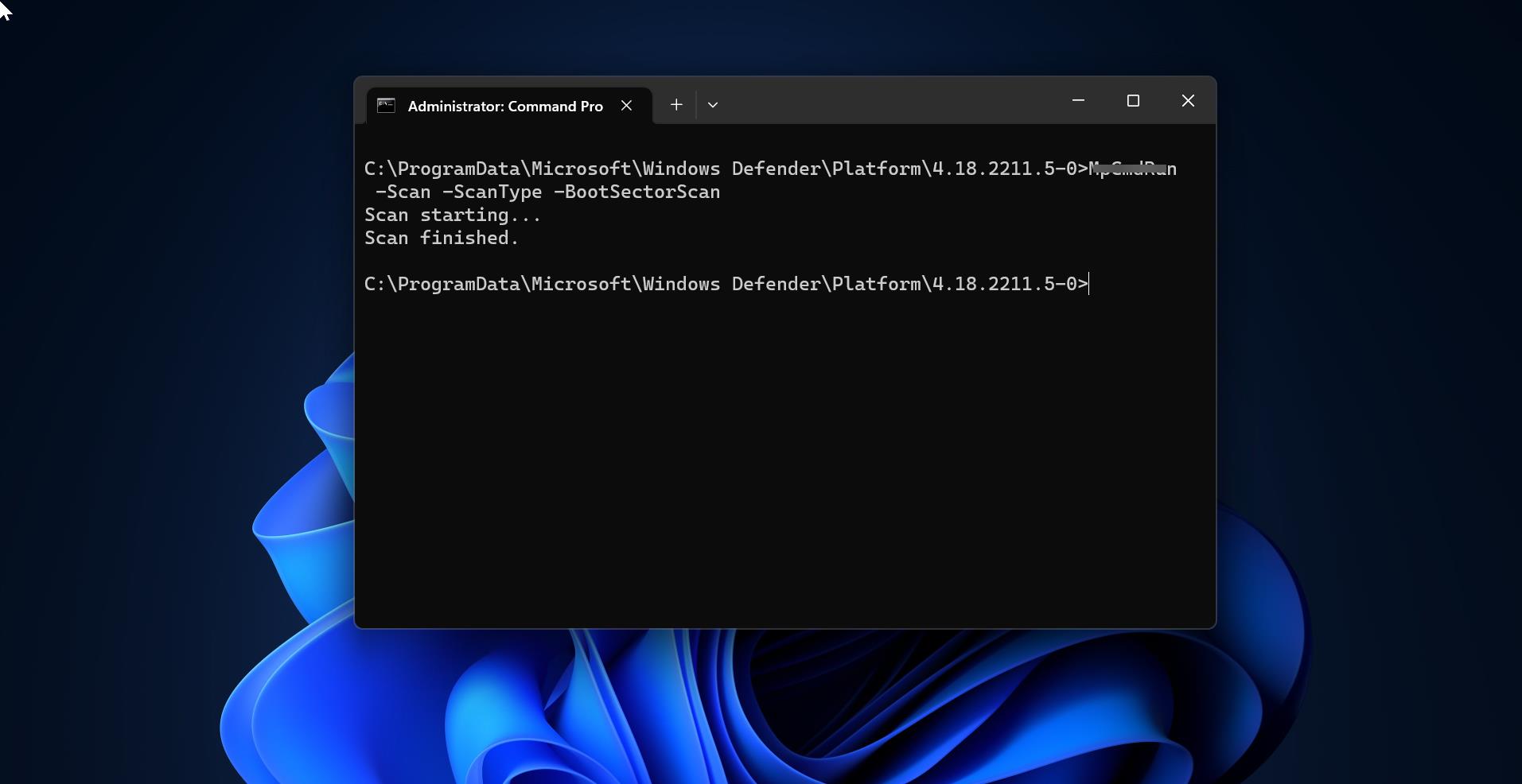

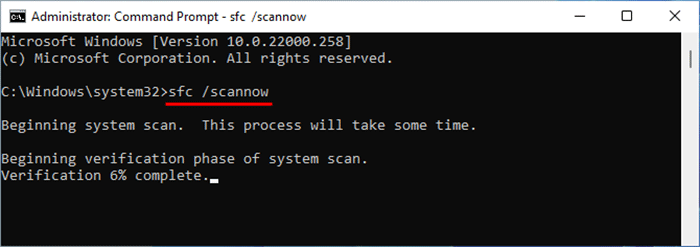

Closure
Thus, we hope this article has provided valuable insights into The Importance of System Scans in Windows 11: Maintaining a Healthy Operating System. We hope you find this article informative and beneficial. See you in our next article!
