The Integration of Desktop Folders with OneDrive in Windows 11: A Comprehensive Overview
Related Articles: The Integration of Desktop Folders with OneDrive in Windows 11: A Comprehensive Overview
Introduction
With great pleasure, we will explore the intriguing topic related to The Integration of Desktop Folders with OneDrive in Windows 11: A Comprehensive Overview. Let’s weave interesting information and offer fresh perspectives to the readers.
Table of Content
The Integration of Desktop Folders with OneDrive in Windows 11: A Comprehensive Overview

Windows 11 introduces a significant change in file management by integrating the Desktop, Documents, Pictures, and Videos folders with OneDrive. This integration, while seemingly subtle, profoundly impacts how users interact with their files, offering both advantages and potential challenges. This article aims to provide a comprehensive explanation of this feature, its implications, and considerations for users.
Understanding the Integration:
The integration of Desktop folders with OneDrive signifies a shift from the traditional local storage model to a cloud-centric approach. Instead of storing these folders solely on the local hard drive, Windows 11 automatically syncs them with OneDrive. This means that files placed within these folders are accessible across multiple devices, including personal computers, tablets, and smartphones, as long as they are signed in to the same Microsoft account.
Benefits of Desktop Folder Integration with OneDrive:
-
Enhanced Accessibility: The ability to access files from any device with an internet connection eliminates the need for physical file transfer or reliance on external storage devices. This is especially beneficial for users who frequently work on multiple devices or need to collaborate on projects with others.
-
Data Protection: By storing files in OneDrive, users gain the advantage of automatic backups. OneDrive regularly saves file versions, enabling users to recover lost or corrupted files easily. This cloud-based backup also protects against accidental deletion or hardware failures.
-
Seamless Collaboration: The integration facilitates seamless collaboration on documents and other files. Shared folders within OneDrive allow multiple users to access and modify documents simultaneously, promoting real-time collaboration and streamlining workflows.
-
Increased Storage Capacity: OneDrive offers a generous amount of free storage space, enabling users to store a significant amount of data in the cloud. This eliminates the need for constant local storage management, freeing up space on the device’s hard drive.
Considerations and Potential Challenges:
-
Internet Connectivity Dependence: Accessing files stored in OneDrive requires a stable internet connection. Users working offline or in areas with limited connectivity may experience delays or interruptions in accessing their files.
-
Privacy Concerns: While OneDrive provides robust security features, concerns regarding data privacy persist. Users should be aware of the data sharing policies and ensure they understand how their information is handled by Microsoft.
-
Performance Impact: Syncing large files or folders to OneDrive can consume significant bandwidth and affect device performance. Users with limited internet speeds or older devices may experience slowdowns during the syncing process.
-
Potential Data Loss: Accidental deletion of files from OneDrive can result in permanent data loss. Users should exercise caution and ensure they understand the implications of file deletion in the cloud environment.
FAQs about Desktop Folder Integration with OneDrive:
-
Q: Can I disable the Desktop folder integration with OneDrive?
- A: Yes, users can disable the integration by navigating to the "Settings" app, selecting "Accounts," and then choosing "Sync your settings." Under "Sync settings," users can toggle the switch for "Desktop" and other folders to disable the integration.
-
Q: How do I access my files stored in OneDrive from other devices?
- A: Users can access their files from any device by signing in to their Microsoft account on the OneDrive website or the OneDrive app. The files will be available in the "Desktop" folder, along with other synced folders.
-
Q: Can I choose which folders to sync with OneDrive?
- A: Yes, users can selectively choose which folders to sync with OneDrive. They can navigate to the "Settings" app, select "Accounts," and then choose "Sync your settings." Under "Sync settings," users can toggle the switch for individual folders to enable or disable syncing.
-
Q: What happens to my files if I disable the OneDrive integration?
- A: Disabling the integration will move the synced files back to their original local storage location. However, any changes made to the files in OneDrive after the integration was disabled will not be reflected in the local copies.
-
Q: Are there any security risks associated with storing my files in OneDrive?
- A: OneDrive utilizes robust security measures, including encryption and two-factor authentication, to protect user data. However, as with any cloud storage service, users should be aware of potential security risks and take necessary precautions, such as using strong passwords and enabling two-factor authentication.
Tips for Using Desktop Folder Integration with OneDrive:
-
Optimize Sync Settings: To minimize performance impact, users can adjust the OneDrive sync settings to selectively sync specific folders or exclude large files from the sync process.
-
Utilize OneDrive Features: OneDrive offers various features, such as file sharing, version history, and offline access, which users can leverage to enhance their file management experience.
-
Back Up Critical Files: Despite the automatic backup feature of OneDrive, users should still back up critical files locally or through other backup solutions for added security.
-
Monitor Storage Usage: Regularly monitor OneDrive storage usage to ensure sufficient space is available for syncing files. Users can upgrade to a paid OneDrive plan if they require additional storage space.
Conclusion:
The integration of Desktop folders with OneDrive in Windows 11 represents a significant shift in file management, offering numerous advantages for users who embrace the cloud-centric approach. The enhanced accessibility, data protection, and collaboration features provide valuable benefits for individuals and businesses alike. However, users should carefully consider the potential challenges and take necessary precautions to ensure a smooth and secure experience. By understanding the nuances of this integration and utilizing the available features and tools, users can fully leverage the benefits of OneDrive and enhance their file management practices.

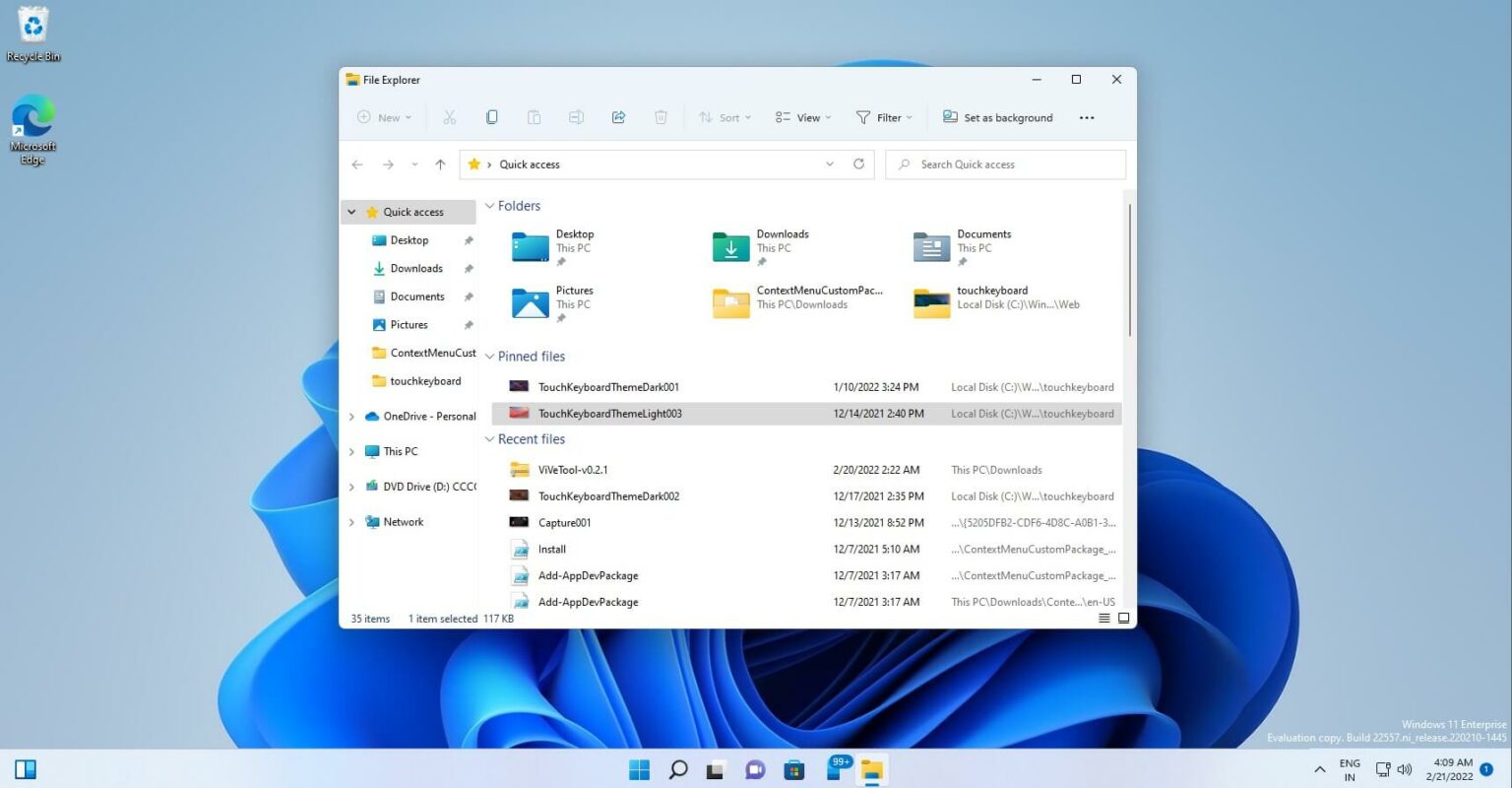

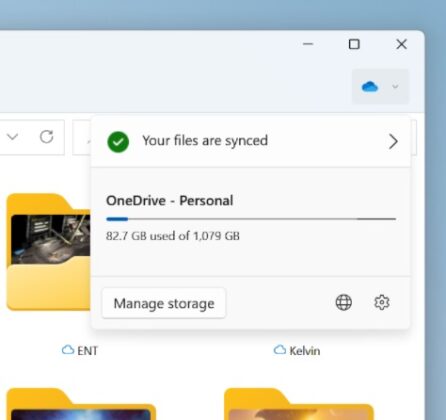
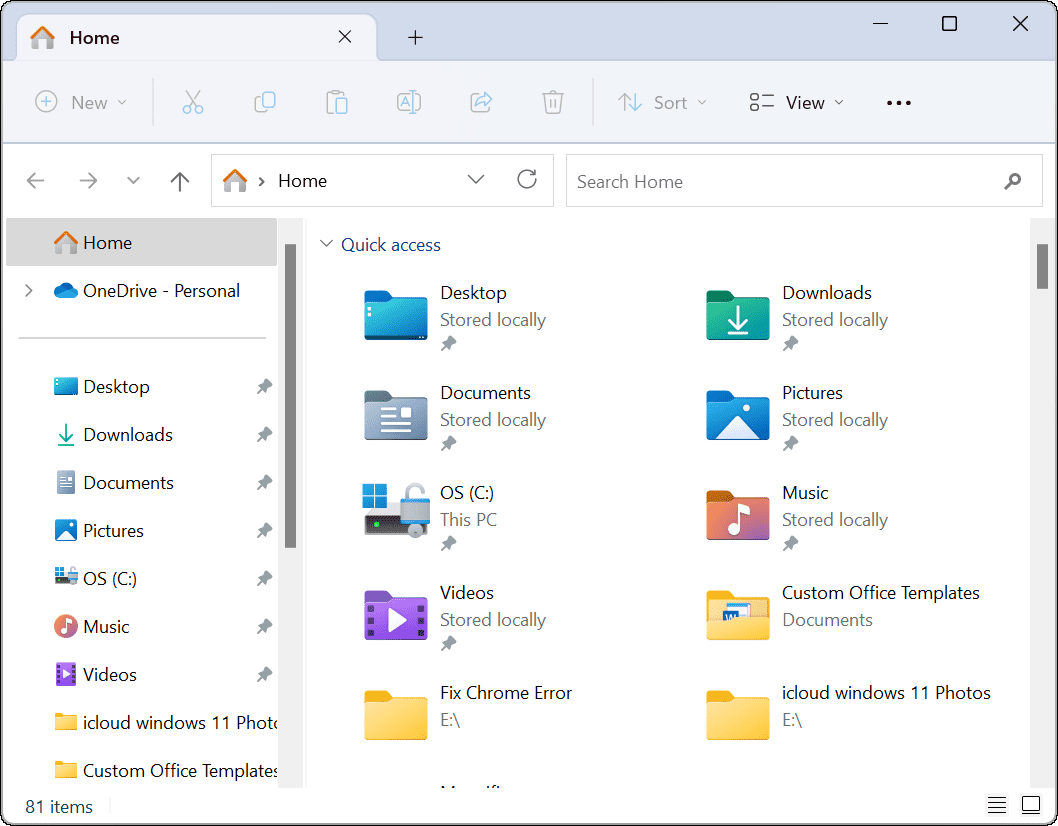



Closure
Thus, we hope this article has provided valuable insights into The Integration of Desktop Folders with OneDrive in Windows 11: A Comprehensive Overview. We thank you for taking the time to read this article. See you in our next article!
