The Missing Chronicle: Understanding Why Windows 11 Update History May Disappear
Related Articles: The Missing Chronicle: Understanding Why Windows 11 Update History May Disappear
Introduction
With great pleasure, we will explore the intriguing topic related to The Missing Chronicle: Understanding Why Windows 11 Update History May Disappear. Let’s weave interesting information and offer fresh perspectives to the readers.
Table of Content
The Missing Chronicle: Understanding Why Windows 11 Update History May Disappear
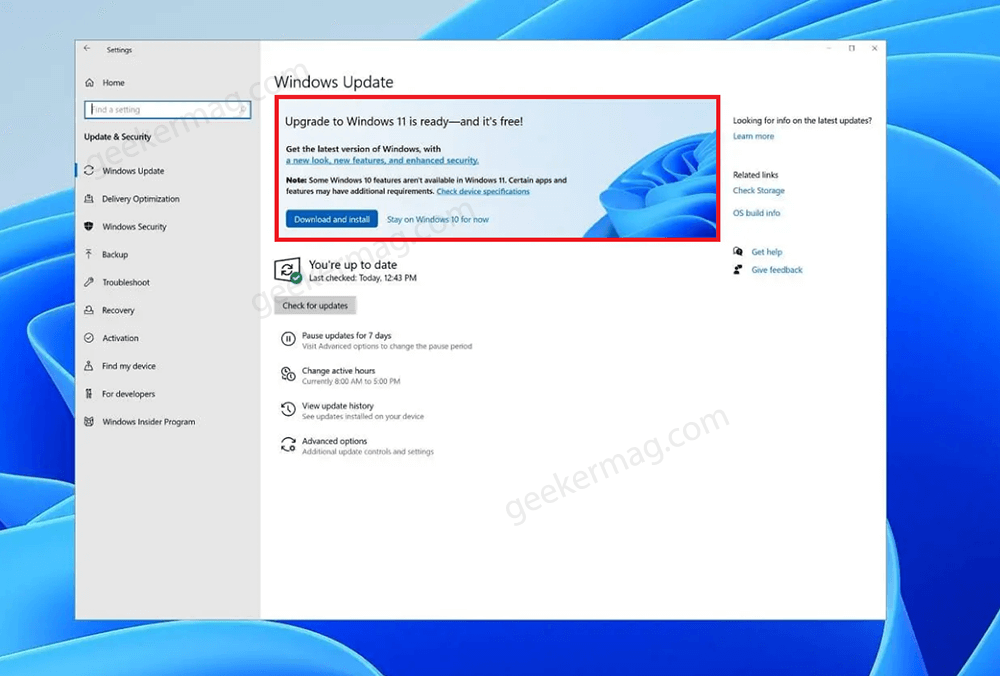
Windows 11, like its predecessors, relies on regular updates to maintain stability, enhance security, and introduce new features. However, users may encounter a frustrating issue: the absence of their update history. This seemingly trivial problem can be more than just an inconvenience, as it hinders users from understanding the evolution of their operating system and potentially identifying the source of any new issues.
Delving into the Potential Causes
The lack of update history in Windows 11 can stem from a variety of reasons, each requiring a different approach to resolution:
1. System Settings:
- Hidden History: The most straightforward explanation is that the update history is simply hidden. Windows 11 allows users to customize their settings, and inadvertently, the display of update history may have been disabled.
- Storage Limitations: The update history is stored on the system’s hard drive. If the disk space is running low, the system may automatically delete older entries to free up space.
2. System Errors:
- Corrupted Files: A corrupted system file responsible for managing update history can lead to its disappearance. This could be due to a faulty installation, a virus, or a hardware failure.
- Software Conflicts: Certain software applications, particularly those that interfere with system processes, can disrupt the update history functionality.
3. System Updates:
- Incomplete Updates: An incomplete or interrupted update process can lead to inconsistencies in the system’s records, potentially erasing update history.
- Recent Updates: Windows 11 is constantly evolving, and new updates may introduce changes to how update history is managed. This could result in the disappearance of older entries.
4. User Actions:
- Manual Deletion: Users may inadvertently delete their update history while cleaning their system or managing storage space.
- System Restore: Restoring the system to an earlier point can erase all changes made since that point, including update history.
The Importance of Understanding Update History
While the absence of update history might seem insignificant, its presence offers valuable insights:
- Troubleshooting: If a new issue arises after an update, reviewing the update history can help identify the culprit and determine the appropriate course of action.
- Security Awareness: Understanding which security updates have been installed provides a clear picture of the system’s security posture and helps users proactively address potential vulnerabilities.
- Feature Tracking: The update history serves as a chronological record of new features, enhancements, and bug fixes implemented in Windows 11. This allows users to track the evolution of their operating system and understand the benefits of each update.
FAQs: Addressing Common Concerns
Q: How can I check my update history?
A: Accessing the update history can be done through the Settings app. Navigate to Windows Update and then select Update History. If the history is not available, it may be hidden or corrupted.
Q: What should I do if my update history is missing?
A: The first step is to check the system settings to ensure update history is enabled. If it is not, enable it and see if the history reappears. If the issue persists, consider restarting the system, checking for system errors, or even performing a system restore to a previous point.
Q: Is it possible to recover lost update history?
A: Recovering lost update history is challenging. However, depending on the cause, some solutions might be available. For example, if the history was accidentally deleted, using data recovery software may be an option.
Tips for Maintaining Update History
- Regularly Check Settings: Periodically verify that the update history settings are enabled to ensure continuous recording.
- Monitor Disk Space: Keep a close eye on the available disk space to prevent the automatic deletion of update history due to storage limitations.
- Perform System Scans: Run regular system scans to detect and remove any malware or corrupted files that could interfere with update history functionality.
- Backup System Data: Create regular backups of important system files, including update history, to safeguard against data loss.
Conclusion
While the absence of update history might seem minor, it can significantly impact users’ ability to troubleshoot issues, understand their system’s security posture, and track the evolution of their operating system. By understanding the potential causes and implementing the suggested tips, users can mitigate the risk of losing their update history and maintain a comprehensive record of their Windows 11 journey.


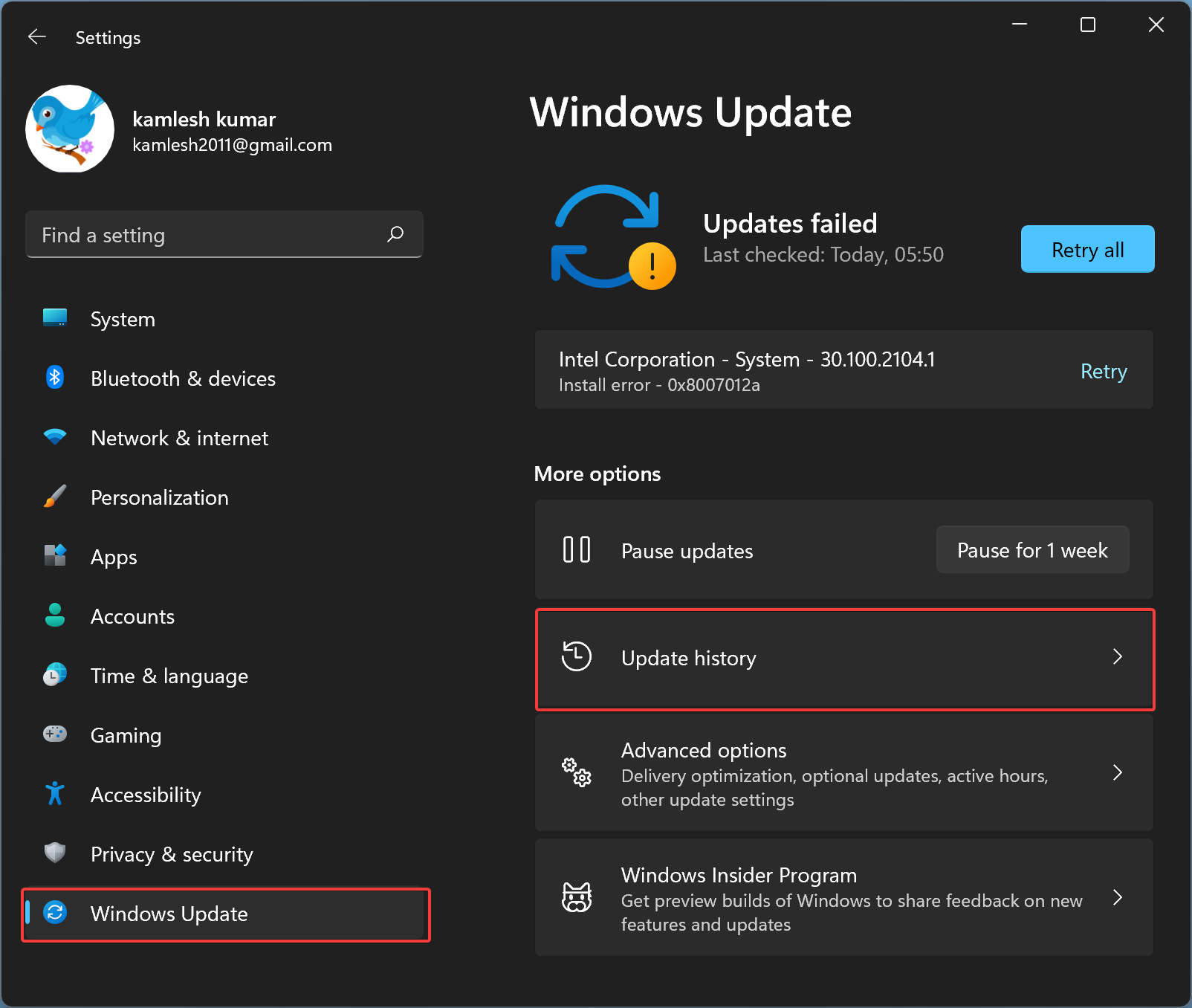


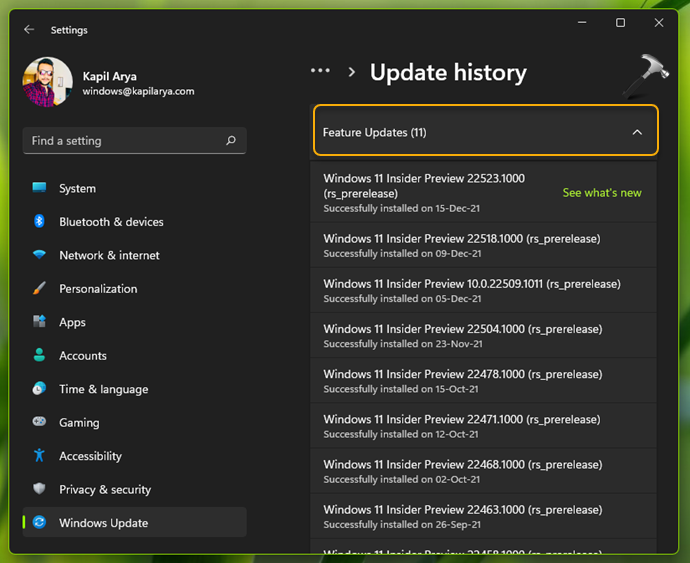


Closure
Thus, we hope this article has provided valuable insights into The Missing Chronicle: Understanding Why Windows 11 Update History May Disappear. We thank you for taking the time to read this article. See you in our next article!
