The Missing Start Button: Navigating the Windows 11 Taskbar Enigma
Related Articles: The Missing Start Button: Navigating the Windows 11 Taskbar Enigma
Introduction
With enthusiasm, let’s navigate through the intriguing topic related to The Missing Start Button: Navigating the Windows 11 Taskbar Enigma. Let’s weave interesting information and offer fresh perspectives to the readers.
Table of Content
The Missing Start Button: Navigating the Windows 11 Taskbar Enigma

The Windows Start button, a familiar and indispensable element of the Windows operating system, serves as the central hub for accessing applications, settings, and system functions. Its absence from the taskbar in Windows 11 can be a perplexing and frustrating experience for users accustomed to its traditional placement. This article delves into the reasons behind this change, explores the potential causes for its disappearance, and provides comprehensive solutions to restore the Start button to its rightful place.
The Evolution of the Start Button: A Historical Perspective
The Start button has undergone significant transformations throughout the evolution of Windows. From its humble beginnings as a simple button in Windows 95, it has evolved into a dynamic and multifaceted element in Windows 11. This evolution reflects the changing needs and expectations of users, who demand increasingly intuitive and efficient ways to interact with their operating system.
In Windows 11, Microsoft opted to reposition the Start button to the center of the taskbar. This decision, while seemingly minor, has sparked debate and raised questions about its practicality and user experience. Some users find the centralized Start button jarring and disruptive, while others appreciate its modern and streamlined aesthetic.
Understanding the Potential Causes
The disappearance of the Start button from the taskbar can be attributed to various factors, ranging from accidental configuration changes to software conflicts. It is crucial to identify the underlying cause to implement the appropriate solution.
1. Taskbar Configuration:
- Taskbar Alignment: The Start button may be hidden if the taskbar is aligned to the top or sides of the screen. In Windows 11, the taskbar is designed to be positioned at the bottom by default. However, users can customize its alignment through the settings menu.
- Taskbar Size: If the taskbar is set to a very small size, the Start button may appear too small to be visible. Adjusting the taskbar size can restore its visibility.
2. Software Conflicts:
- Third-Party Applications: Certain third-party applications can interfere with the functionality of the taskbar, potentially hiding the Start button. These applications may include system utilities, customization tools, or even antivirus software.
- System Updates: Windows updates can sometimes introduce unexpected changes to the operating system, including modifications to the taskbar. A recent update may have inadvertently hidden the Start button.
3. System Errors:
- Corrupted System Files: Corrupted system files can lead to various malfunctions, including the disappearance of the Start button. System file corruption can occur due to malware infections, improper software installations, or hardware failures.
- Registry Issues: The Windows Registry stores system settings and configuration information. Issues with the registry can affect the behavior of the taskbar and other system components.
Solutions for Restoring the Start Button
Once the underlying cause has been identified, appropriate steps can be taken to restore the Start button to its rightful place.
1. Taskbar Customization:
- Taskbar Alignment: To check the taskbar alignment, right-click on an empty area of the taskbar and select "Taskbar settings." Ensure that the "Taskbar alignment" option is set to "Bottom."
- Taskbar Size: To adjust the taskbar size, right-click on an empty area of the taskbar and select "Taskbar settings." Use the slider to increase the size of the taskbar.
2. Software Troubleshooting:
- Third-Party Applications: Temporarily disable recently installed applications to see if they are interfering with the Start button. If the Start button reappears after disabling a specific application, it is likely the culprit.
- System Updates: Ensure that Windows is up-to-date with the latest updates. This can resolve any issues introduced by previous updates.
3. System Repairs:
- System File Checker: Run the System File Checker (SFC) utility to scan for and repair corrupted system files. To do this, open the Command Prompt as administrator and type "sfc /scannow."
- Registry Cleaner: Use a trusted registry cleaner to identify and resolve registry issues. However, caution should be exercised as improper registry modifications can damage the operating system.
4. Resetting the Taskbar:
- Taskbar Settings: In the Taskbar settings menu, select "Taskbar icons" and then "System icons." Enable the "Show system icons" option to ensure that the Start button is included.
- Troubleshooting Steps: If the Start button remains hidden, try restarting the Windows Explorer process. To do this, press Ctrl+Shift+Esc to open the Task Manager, locate "Windows Explorer" in the "Processes" tab, right-click on it, and select "Restart."
Frequently Asked Questions (FAQs)
Q: Why did Microsoft move the Start button to the center of the taskbar?
A: The decision to centralize the Start button was driven by a desire to modernize the user interface and make it more visually appealing. However, this change has sparked debate among users about its practicality and user experience.
Q: How do I revert the Start button back to the left side of the taskbar?
A: Unfortunately, Windows 11 does not currently offer a built-in option to move the Start button back to the left side of the taskbar. However, there are third-party applications and registry hacks that can achieve this.
Q: What are the benefits of having the Start button in the center?
A: Some users find the centralized Start button more aesthetically pleasing and consistent with the design language of other modern operating systems. It also aligns with the trend of centering content on web pages and applications.
Q: Is it possible to permanently hide the Start button?
A: While it is not possible to completely remove the Start button from Windows 11, it can be hidden by adjusting the taskbar settings. However, this may hinder access to important system functions.
Tips for Navigating Without the Start Button
If the Start button remains missing, there are alternative methods for accessing system functions and applications.
1. Keyboard Shortcuts:
- Windows Key + X: Opens the Quick Link menu, providing access to common system settings and applications.
- Windows Key + R: Opens the Run dialog box, allowing users to launch applications by typing their names.
2. Search Bar:
- Windows Key + S: Opens the search bar, enabling users to find files, applications, and settings.
3. Task Manager:
- Ctrl+Shift+Esc: Opens the Task Manager, which allows users to manage running applications and system processes.
Conclusion
The disappearance of the Start button from the Windows 11 taskbar can be a frustrating experience, but it is often resolvable through troubleshooting steps. By understanding the potential causes and implementing appropriate solutions, users can restore the Start button to its rightful place and regain seamless access to their operating system. While the centralized Start button may be a matter of personal preference, it is important to remember that Windows 11 provides alternative methods for navigating the system, ensuring that users can continue to work efficiently even without the traditional Start button experience.



![]()
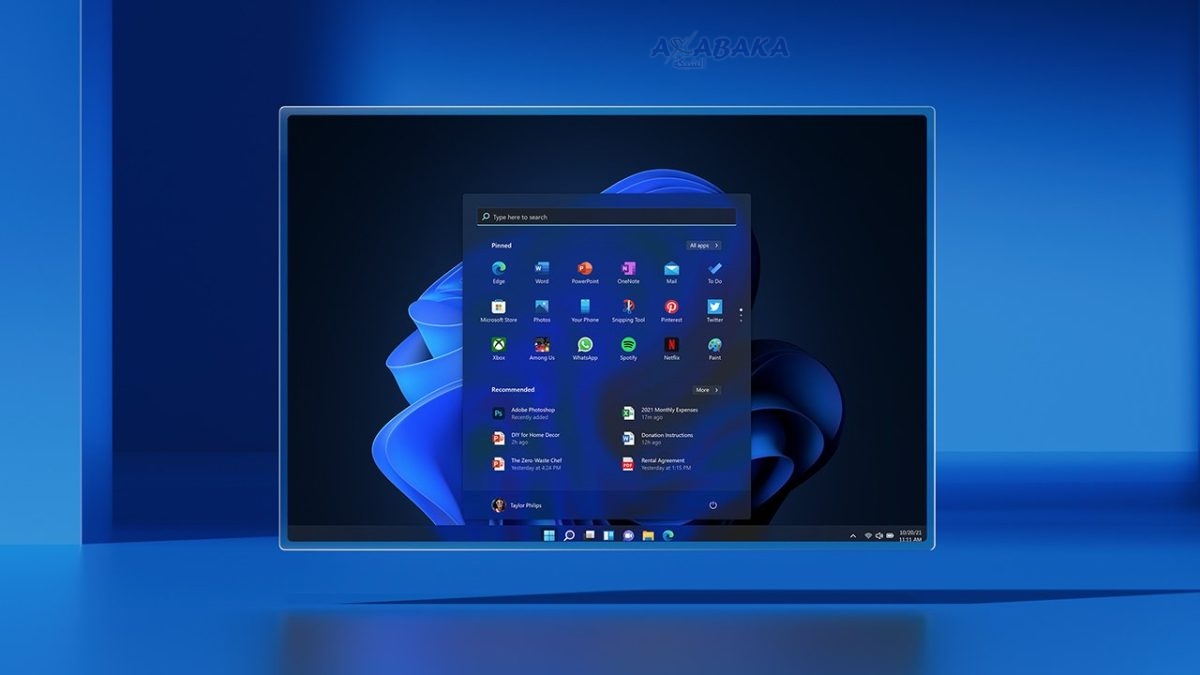

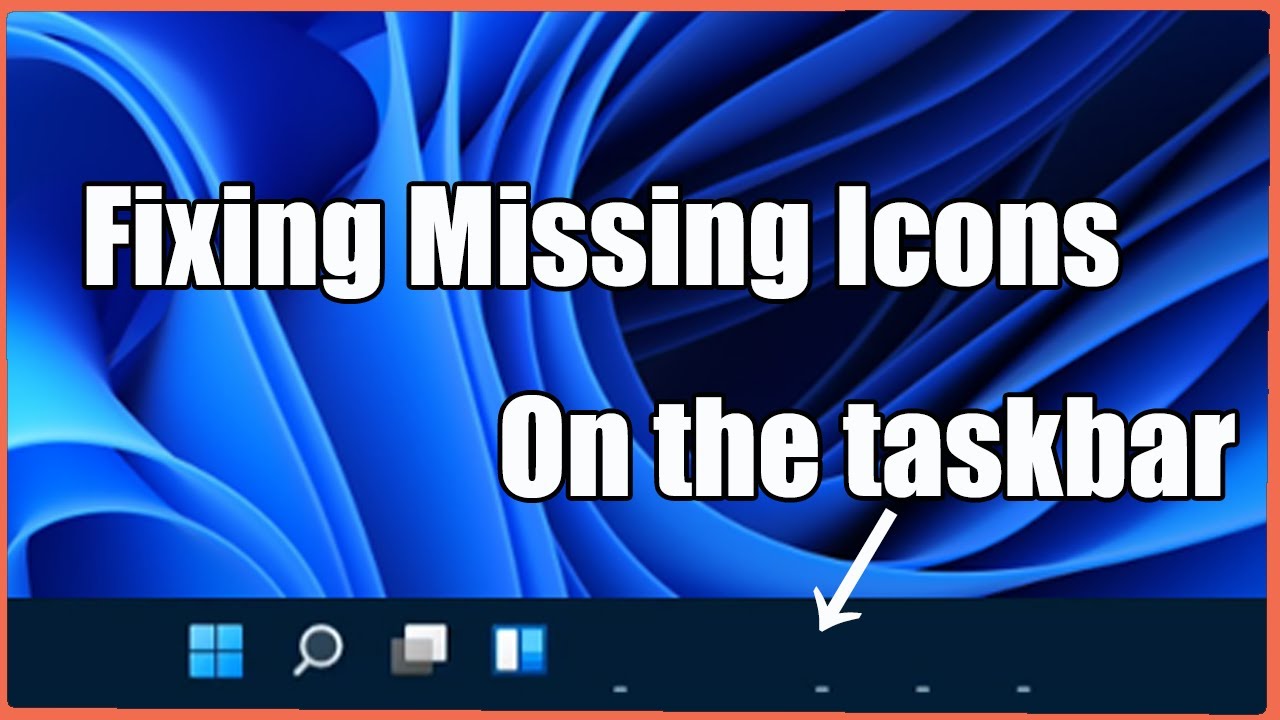
Closure
Thus, we hope this article has provided valuable insights into The Missing Start Button: Navigating the Windows 11 Taskbar Enigma. We thank you for taking the time to read this article. See you in our next article!

