The Missing Taskbar in Windows 11: Causes, Solutions, and Significance
Related Articles: The Missing Taskbar in Windows 11: Causes, Solutions, and Significance
Introduction
With enthusiasm, let’s navigate through the intriguing topic related to The Missing Taskbar in Windows 11: Causes, Solutions, and Significance. Let’s weave interesting information and offer fresh perspectives to the readers.
Table of Content
The Missing Taskbar in Windows 11: Causes, Solutions, and Significance

The taskbar, a fundamental element of the Windows user interface, provides a crucial hub for navigation, application management, and system information. Its absence can significantly disrupt the user experience, leaving users unable to access essential functions and navigate their system effectively. This article explores the various reasons behind a missing taskbar in Windows 11, delves into practical solutions for restoring its functionality, and highlights the critical role it plays in the Windows operating system.
Understanding the Taskbar’s Importance
The taskbar serves as the central control panel for Windows 11, offering a streamlined and efficient way to manage applications, access system settings, and interact with the operating system. It provides several key features:
- Application Launch and Management: The taskbar allows users to quickly launch and switch between open applications, providing a visual representation of running programs and their respective windows.
- System Tray Access: The system tray, located at the right end of the taskbar, displays system icons for notifications, volume control, network connectivity, and other important system information.
- Search Functionality: The integrated search bar enables users to quickly find files, applications, settings, and web content directly from the taskbar.
- Virtual Desktop Management: Windows 11’s virtual desktop feature allows users to create and switch between multiple desktop environments, and the taskbar provides a visual representation of these desktops and facilitates switching between them.
- Quick Access to Start Menu and Settings: The taskbar provides immediate access to the Start menu, offering a centralized hub for launching applications, accessing system settings, and managing user accounts.
Causes of a Missing Taskbar
Several factors can lead to the disappearance of the taskbar in Windows 11. Understanding these causes is crucial for identifying the appropriate solution.
- Accidental Hiding: The taskbar can be accidentally hidden by users through keyboard shortcuts or by clicking the "Hide Taskbar" option in settings.
- Software Conflicts: Certain third-party applications or corrupted software can interfere with the taskbar’s functionality, leading to its disappearance.
- System Errors or Bugs: Occasional system errors or bugs within Windows 11 itself can cause the taskbar to malfunction and become invisible.
- Display Settings Issues: Incorrect display settings, such as a misconfigured resolution or screen scaling, can sometimes lead to the taskbar becoming hidden or partially obscured.
- Hardware Malfunction: In rare cases, a faulty graphics driver or a hardware issue with the display device can result in the taskbar disappearing.
Troubleshooting and Solutions
Resolving a missing taskbar issue requires a systematic approach, starting with simple solutions and gradually progressing to more advanced troubleshooting steps.
1. Basic Checks:
- Check for accidental hiding: Ensure that the taskbar is not hidden by pressing the Windows key + T or by clicking the "Show Taskbar" option in the Taskbar Settings menu.
-
Restart Explorer.exe: The Explorer.exe process is responsible for managing the taskbar and other elements of the desktop. Restarting it can often resolve minor issues:
- Press Ctrl + Shift + Esc to open the Task Manager.
- Navigate to the "Processes" tab.
- Locate "explorer.exe", right-click it, and select "Restart".
- Check display settings: Ensure that the display resolution and scaling are correctly configured. Adjust these settings in the "Display Settings" menu.
2. Advanced Troubleshooting:
-
Run System File Checker (SFC) scan: The SFC scan checks for and repairs corrupted system files that could be causing the taskbar issue:
- Open Command Prompt as administrator.
- Type "sfc /scannow" and press Enter.
-
Perform a clean boot: A clean boot starts Windows with a minimal set of drivers and programs, helping to isolate the cause of the issue:
- Search for "System Configuration" and open it.
- Go to the "Services" tab and uncheck "Hide all Microsoft services".
- Click "Disable all".
- Go to the "Startup" tab and click "Open Task Manager".
- Disable all startup programs.
- Restart your computer.
- Update graphics drivers: Outdated or corrupted graphics drivers can sometimes cause the taskbar to disappear. Update your graphics drivers through the device manager or from the manufacturer’s website.
- Restore system to an earlier point: If the issue arose recently, restoring your system to an earlier point in time can potentially resolve the problem.
3. Reinstalling Windows (Extreme Measure):
If all other troubleshooting steps fail, reinstalling Windows is the last resort. This should only be considered as a final solution, as it involves a complete wipe of your system and requires backing up your data beforehand.
FAQs about a Missing Taskbar
Q: What if the taskbar is only partially visible?
A: A partially visible taskbar could indicate a display setting issue. Adjust the screen resolution or scaling in the "Display Settings" menu to ensure the taskbar is fully displayed.
Q: Can a virus or malware cause the taskbar to disappear?
A: Yes, malicious software can interfere with the taskbar’s functionality. Run a full system scan with a reputable antivirus program to detect and remove any threats.
Q: What if the taskbar is missing after a recent update?
A: A recent update could have introduced a bug or conflict. Try restarting your computer or reinstalling the update. If the issue persists, contact Microsoft support for assistance.
Tips for Preventing a Missing Taskbar
- Regularly update Windows: Keeping your system updated with the latest patches and security updates can help prevent software conflicts and bugs that might cause the taskbar to disappear.
- Avoid installing untrusted software: Download software only from reputable sources to minimize the risk of installing malicious programs that could interfere with system functionality.
- Perform regular system maintenance: Regularly clean up temporary files, defragment your hard drive, and run system scans to ensure optimal performance and minimize the risk of system errors.
- Create a system restore point: Creating a system restore point allows you to revert your system to an earlier state if you encounter issues after installing new software or making system changes.
Conclusion
A missing taskbar in Windows 11 can significantly impact the user experience, but understanding the potential causes and employing the appropriate troubleshooting steps can help restore its functionality. From basic checks to advanced solutions, this guide provides a comprehensive approach to resolving this common issue. By prioritizing system updates, practicing safe software installation, and implementing regular system maintenance, users can minimize the risk of encountering a missing taskbar in the future. Remember, if all else fails, seeking professional support from Microsoft or a qualified IT technician can provide the necessary assistance to resolve the issue effectively.

![]()

![]()


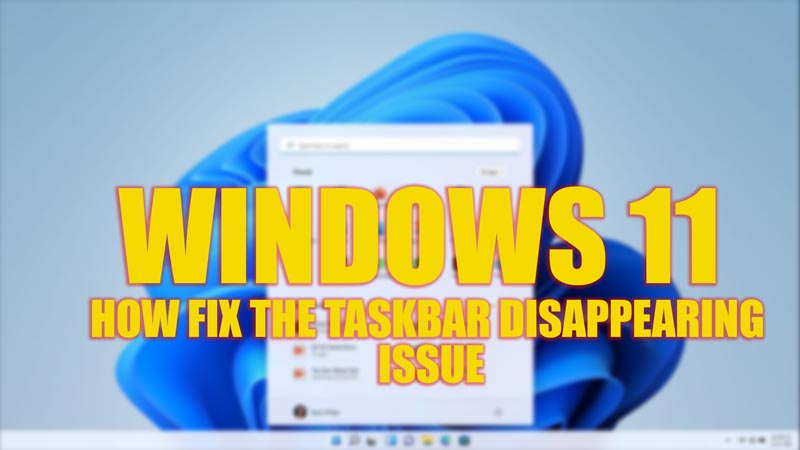
![]()
Closure
Thus, we hope this article has provided valuable insights into The Missing Taskbar in Windows 11: Causes, Solutions, and Significance. We hope you find this article informative and beneficial. See you in our next article!
