The Missing Taskbar: Troubleshooting and Resolving Windows 11’s Interface Enigma
Related Articles: The Missing Taskbar: Troubleshooting and Resolving Windows 11’s Interface Enigma
Introduction
In this auspicious occasion, we are delighted to delve into the intriguing topic related to The Missing Taskbar: Troubleshooting and Resolving Windows 11’s Interface Enigma. Let’s weave interesting information and offer fresh perspectives to the readers.
Table of Content
The Missing Taskbar: Troubleshooting and Resolving Windows 11’s Interface Enigma

The Windows taskbar is a cornerstone of the user experience, providing a central hub for navigating applications, managing open windows, and accessing system functions. Its absence, therefore, can be a significant inconvenience, disrupting workflow and hindering productivity. While the causes behind a missing taskbar in Windows 11 can vary, understanding the underlying issues and applying appropriate solutions can effectively restore this crucial interface element.
Understanding the Importance of the Taskbar
The Windows taskbar serves as a vital bridge between the user and the operating system. Its functions encompass:
- Application Management: The taskbar provides a quick and convenient method to switch between open applications, minimize or maximize windows, and close programs.
- System Access: The taskbar houses the Start menu, providing access to system settings, programs, and files. It also houses the notification area, where system alerts and application notifications are displayed.
- Task View: Windows 11 introduces Task View, a feature accessible from the taskbar, enabling users to view and manage all open windows in a single, organized view.
- Search Functionality: The taskbar’s search bar allows users to quickly find files, applications, and settings within the operating system.
Common Causes of a Missing Taskbar
A non-functional taskbar can be attributed to several factors, each requiring a different approach to resolution:
- Accidental Minimization: The taskbar can be minimized by pressing the "Show desktop" button, often located at the far right of the taskbar.
- Software Conflicts: Certain applications or drivers may interfere with the taskbar’s functionality, causing it to disappear.
- System Errors: Bugs or glitches within the Windows operating system itself can lead to unexpected behavior, including a missing taskbar.
- Hardware Issues: While less common, faulty hardware, such as a malfunctioning display driver or a graphics card issue, can also result in a missing taskbar.
- Display Settings: Incorrect display settings, such as an extended display configuration, can sometimes cause the taskbar to disappear from the primary monitor.
Troubleshooting Strategies for a Missing Taskbar
Addressing a missing taskbar requires a systematic approach, starting with simple solutions and progressively moving towards more complex methods:
1. Basic Checks and Restarts:
- Check for Minimization: Ensure the taskbar is not minimized by clicking the "Show desktop" button.
-
Restart Explorer.exe: The Windows Explorer process (Explorer.exe) is responsible for managing the taskbar and other desktop elements. Restarting it can resolve temporary issues:
- Press Ctrl + Shift + Esc to open Task Manager.
- Navigate to the "Processes" tab.
- Locate "Windows Explorer" and right-click it.
- Select "Restart."
- System Reboot: A simple system restart can often resolve temporary glitches and restore the taskbar’s functionality.
2. Software-Related Solutions:
- Check for Updates: Outdated drivers or applications can sometimes cause conflicts. Update all drivers and software to the latest versions.
- Temporarily Disable Antivirus Software: Antivirus software can sometimes interfere with the taskbar. Temporarily disabling it can help determine if it’s the culprit.
- Uninstall Recently Installed Programs: If the taskbar issue arose after installing new software, uninstalling it may resolve the problem.
-
Run System File Checker: The System File Checker (SFC) tool can scan and repair corrupted system files:
- Open Command Prompt as administrator.
- Type sfc /scannow and press Enter.
3. Advanced Troubleshooting Steps:
-
Clean Boot: A clean boot starts Windows with a minimal set of drivers and programs, helping to isolate the source of the issue:
- Open the System Configuration utility (msconfig.exe).
- Go to the Services tab and uncheck the "Hide all Microsoft services" box.
- Click "Disable all."
- Go to the Startup tab and click "Open Task Manager."
- Disable all startup programs.
- Restart the computer.
-
Reinstall Display Drivers: Outdated or corrupt display drivers can cause issues with the taskbar. Reinstall them:
- Open Device Manager (devmgmt.msc).
- Expand "Display adapters."
- Right-click on your display adapter and select "Uninstall device."
- Restart your computer.
- Windows will automatically reinstall the drivers.
- Reset Windows 11: If all else fails, resetting Windows 11 to its factory settings can resolve deep-seated issues. This will erase all data, so make sure to back up important files before proceeding.
Frequently Asked Questions (FAQs) about a Missing Taskbar in Windows 11:
Q: Why is my taskbar missing only on one monitor in a multi-monitor setup?
A: This could be due to incorrect display settings or a driver issue specific to the affected monitor. Check display settings, ensure the monitor is set as the primary display, and update or reinstall display drivers.
Q: My taskbar is visible but not responding to clicks. What should I do?
A: This could indicate a software conflict or a problem with the taskbar’s process. Try restarting Windows Explorer or performing a clean boot to isolate the issue.
Q: Can I manually restore the taskbar to its default location?
A: While you can manually move the taskbar to a different position, it is generally recommended to use the built-in options within Windows 11’s settings to avoid unintended consequences.
Q: My taskbar is missing after a Windows update. What should I do?
A: This could be caused by a bug in the update. Try rolling back the update, restarting Windows Explorer, or performing a system restore to a previous point.
Tips for Preventing a Missing Taskbar in Windows 11:
- Keep Drivers Updated: Regularly update display drivers to ensure compatibility and prevent potential issues.
- Avoid Unnecessary Software: Limit the installation of unnecessary applications, as they can increase the risk of conflicts.
- Regularly Clean Up System Files: Use the Disk Cleanup utility or other tools to remove temporary files and free up disk space.
- Backup Data Regularly: Maintain regular backups of important data to avoid data loss in case of system issues.
Conclusion:
A missing taskbar in Windows 11 can be a frustrating issue, but with a systematic approach to troubleshooting, it can be resolved. By understanding the common causes, applying appropriate solutions, and implementing preventive measures, users can ensure the smooth functioning of this essential interface element, preserving productivity and enhancing the overall Windows 11 experience.
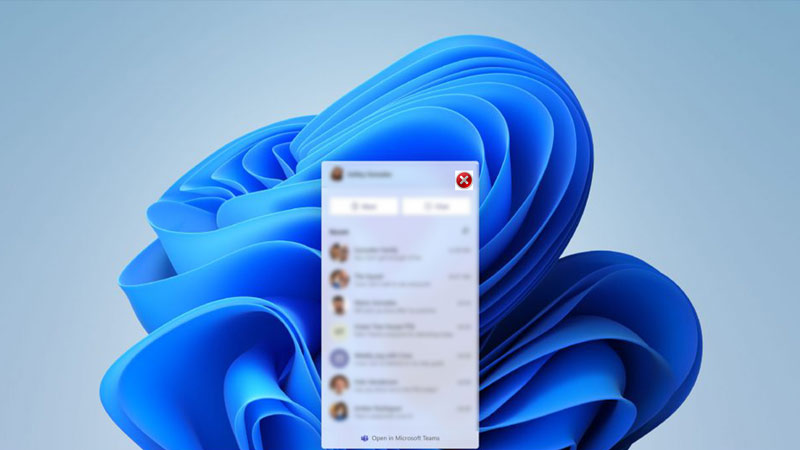
![How to Fix Windows 11 Taskbar Disappeared [Windows 11 Taskbar Glitch]](https://enlivenarticles.com/wp-content/uploads/How-to-Fix-Windows-11-Taskbar-Disappeared.jpg?189db0u0026189db0)
![]()
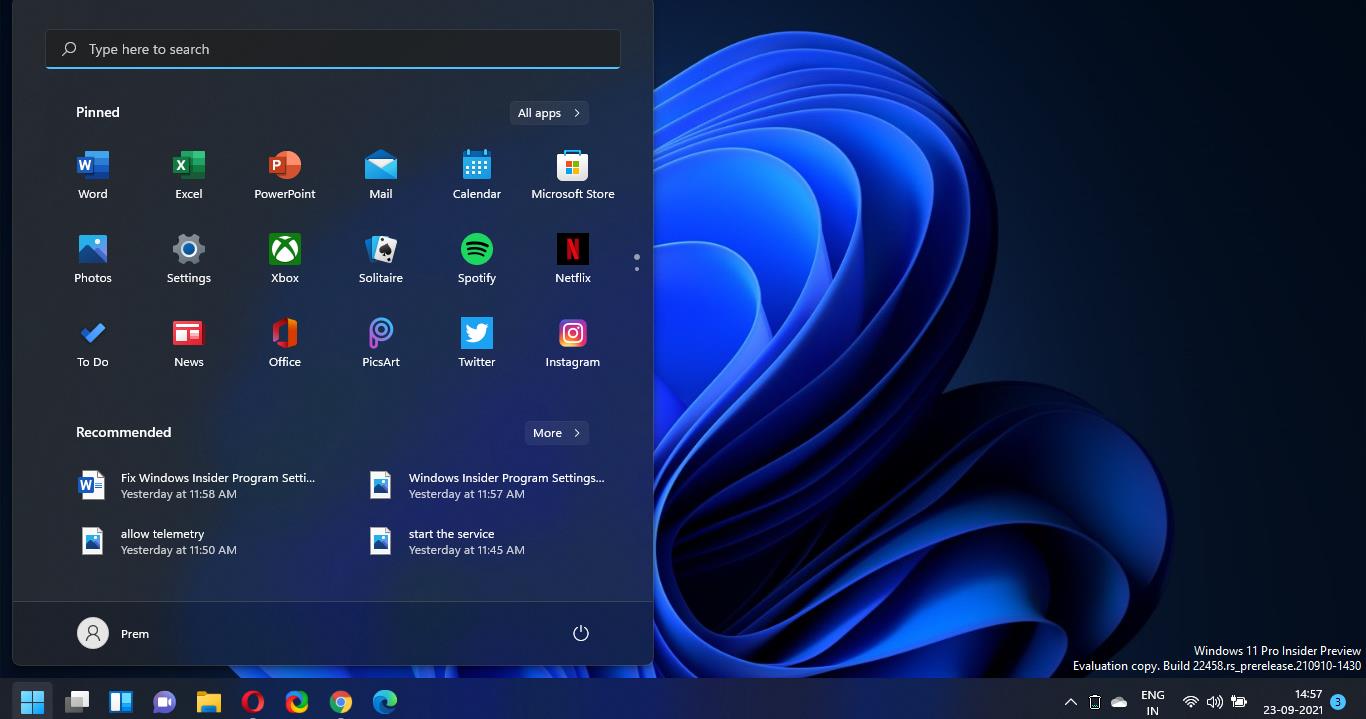
![]()


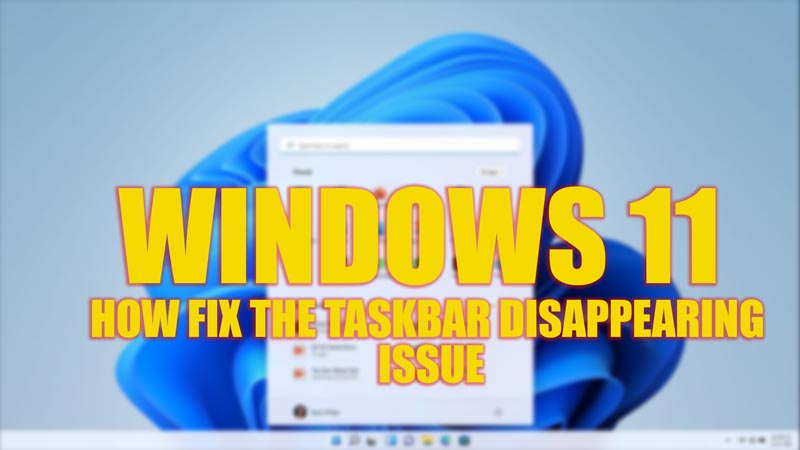
Closure
Thus, we hope this article has provided valuable insights into The Missing Taskbar: Troubleshooting and Resolving Windows 11’s Interface Enigma. We hope you find this article informative and beneficial. See you in our next article!
