The Missing Upgrade: Why Windows 11 Might Not Be Showing Up in Updates
Related Articles: The Missing Upgrade: Why Windows 11 Might Not Be Showing Up in Updates
Introduction
With great pleasure, we will explore the intriguing topic related to The Missing Upgrade: Why Windows 11 Might Not Be Showing Up in Updates. Let’s weave interesting information and offer fresh perspectives to the readers.
Table of Content
The Missing Upgrade: Why Windows 11 Might Not Be Showing Up in Updates

The allure of Windows 11, with its fresh design and enhanced features, can be tempting. However, many users find themselves stuck on Windows 10, frustrated by the absence of the upgrade notification in the Windows Update settings. This absence can be a source of confusion and frustration, leaving users wondering why their devices are not being offered the latest operating system.
This article aims to shed light on the reasons behind this seemingly elusive upgrade, providing a comprehensive understanding of the factors at play. By delving into the intricacies of the Windows Update process and the various eligibility criteria, we aim to empower users with the knowledge to troubleshoot the issue and ultimately unlock the path to Windows 11.
Understanding the Windows Update Mechanism
Windows Update is the primary mechanism through which Microsoft delivers critical security patches, bug fixes, and feature updates to its operating systems. It functions by regularly checking for new updates and downloading them to the user’s device. The update process itself is typically seamless, with users often unaware of the updates being installed in the background.
However, the availability of specific updates, including major operating system upgrades, is governed by a complex set of criteria. These criteria ensure that the update is compatible with the user’s hardware and software configuration, and that it will not compromise the stability and performance of their device.
Why Windows 11 Might Not Be Showing Up
The absence of the Windows 11 upgrade notification in the Windows Update settings can be attributed to several factors, each requiring a specific approach to resolve:
1. System Requirements:
Windows 11 comes with specific hardware requirements that need to be met for a smooth upgrade experience. These requirements ensure that the device has sufficient processing power, memory, and storage space to run Windows 11 effectively.
- Processor: The device must have a 1 GHz or faster processor with at least 2 cores.
- RAM: At least 4 GB of RAM is required.
- Storage: A minimum of 64 GB of storage space is needed.
- TPM: A Trusted Platform Module (TPM) version 2.0 is mandatory.
- Secure Boot: Secure Boot must be enabled in the UEFI firmware settings.
2. Compatibility:
Beyond hardware, Windows 11 also has software compatibility requirements. Certain applications or drivers might not be compatible with the new operating system, potentially leading to issues or instability. Microsoft actively works to ensure compatibility with popular software, but there might be exceptions.
3. Windows Update Settings:
The Windows Update settings themselves play a crucial role in determining which updates are offered to the device. For instance, if the "Feature updates" option is disabled, the Windows 11 upgrade will not be offered.
4. Insider Program:
The Windows Insider program allows users to test pre-release versions of Windows, including Windows 11. If a user is enrolled in the Insider program, they might be receiving beta builds of Windows 11, which may not be the final release version.
5. Device Age and Model:
While the hardware requirements are the primary criteria, the age and model of the device can also influence the availability of the Windows 11 upgrade. Older devices, even if they technically meet the requirements, might not be supported by Microsoft for the upgrade.
6. Network Connectivity:
A stable internet connection is essential for downloading and installing the Windows 11 upgrade. If the internet connection is unreliable or slow, the upgrade might not be offered or may fail to download.
7. System Health:
Windows Update prioritizes system health. If the device is experiencing errors or issues, the upgrade might be temporarily paused or delayed to prevent further complications.
8. Regional Availability:
The availability of Windows 11 upgrades can vary based on geographic location. In certain regions, the rollout of the upgrade might be staggered, leading to a delay in its availability.
9. Windows 11 is Already Installed:
If Windows 11 is already installed on the device, the upgrade notification will not appear as the device is already running the latest version.
Troubleshooting Windows 11 Upgrade Absence
Once the potential reasons for the missing upgrade notification are understood, troubleshooting steps can be taken to resolve the issue.
1. Verify Hardware and Software Requirements:
- Check if the device meets the minimum hardware requirements outlined by Microsoft.
- Use the PC Health Check app available from Microsoft to assess compatibility.
- Review the list of compatible software and drivers.
2. Update Windows 10:
- Ensure that the device is running the latest version of Windows 10.
- Check for updates in the Windows Update settings and install any available updates.
3. Enable Feature Updates:
- Open Windows Update settings and ensure that "Feature updates" is enabled.
- If it is disabled, enable it and check for updates again.
4. Exit the Windows Insider Program:
- If enrolled in the Windows Insider program, consider exiting the program to receive the official release version of Windows 11.
5. Check Network Connectivity:
- Ensure a stable and reliable internet connection.
- Temporarily disable any firewalls or antivirus software that might be interfering with the update process.
6. Resolve System Errors:
- Run the Windows Troubleshooter for Windows Update to identify and resolve any issues.
- Use the System File Checker (SFC) to scan for and repair corrupted system files.
7. Contact Support:
- If all other troubleshooting steps fail, contact Microsoft support for assistance. They can provide more specific guidance based on the device’s configuration and the error encountered.
FAQs
Q: What if I don’t see the Windows 11 upgrade after meeting all the requirements?
A: Even after meeting all requirements, the upgrade might not be immediately available. Microsoft often rolls out updates in phases, and the upgrade might not be offered to all eligible devices simultaneously. Patience is key, and the upgrade should eventually become available.
Q: Can I manually install Windows 11?
A: Yes, it is possible to manually install Windows 11 using a USB drive or ISO file. However, this method requires a more advanced understanding of the installation process and carries a higher risk of encountering errors.
Q: What happens if I upgrade to Windows 11 and then decide to revert back to Windows 10?
A: Microsoft provides a 10-day grace period after upgrading to Windows 11 to revert back to Windows 10. However, this option might not be available after the 10-day window.
Q: Will I lose data during the upgrade?
A: The Windows 11 upgrade process typically preserves user data. However, it is always recommended to back up important files and data before performing any major system changes.
Tips
- Check for updates regularly: Make it a habit to check for updates in the Windows Update settings periodically. This ensures that you are aware of the latest updates and that you are not missing out on the Windows 11 upgrade.
- Back up your data: Always back up important files and data before performing any major system changes, including upgrades. This helps to protect your data in case of unexpected issues during the upgrade process.
- Research the Windows 11 features: Familiarize yourself with the new features and improvements offered by Windows 11 before upgrading. This will help you make an informed decision about whether the upgrade is right for you.
- Consider a clean install: If you encounter persistent issues during the upgrade, consider performing a clean install of Windows 11. This involves wiping the hard drive and installing Windows 11 from scratch, which can resolve potential compatibility or corruption issues.
Conclusion
The absence of the Windows 11 upgrade notification in the Windows Update settings can be frustrating, but understanding the underlying reasons and implementing the appropriate troubleshooting steps can help resolve the issue. By verifying system requirements, updating Windows 10, and ensuring proper network connectivity, users can pave the way for a smooth upgrade experience. Remember, patience is key, as the upgrade might not be immediately available to all eligible devices. With a little effort and persistence, you can unlock the benefits of Windows 11 and enjoy its enhanced features and modern design.
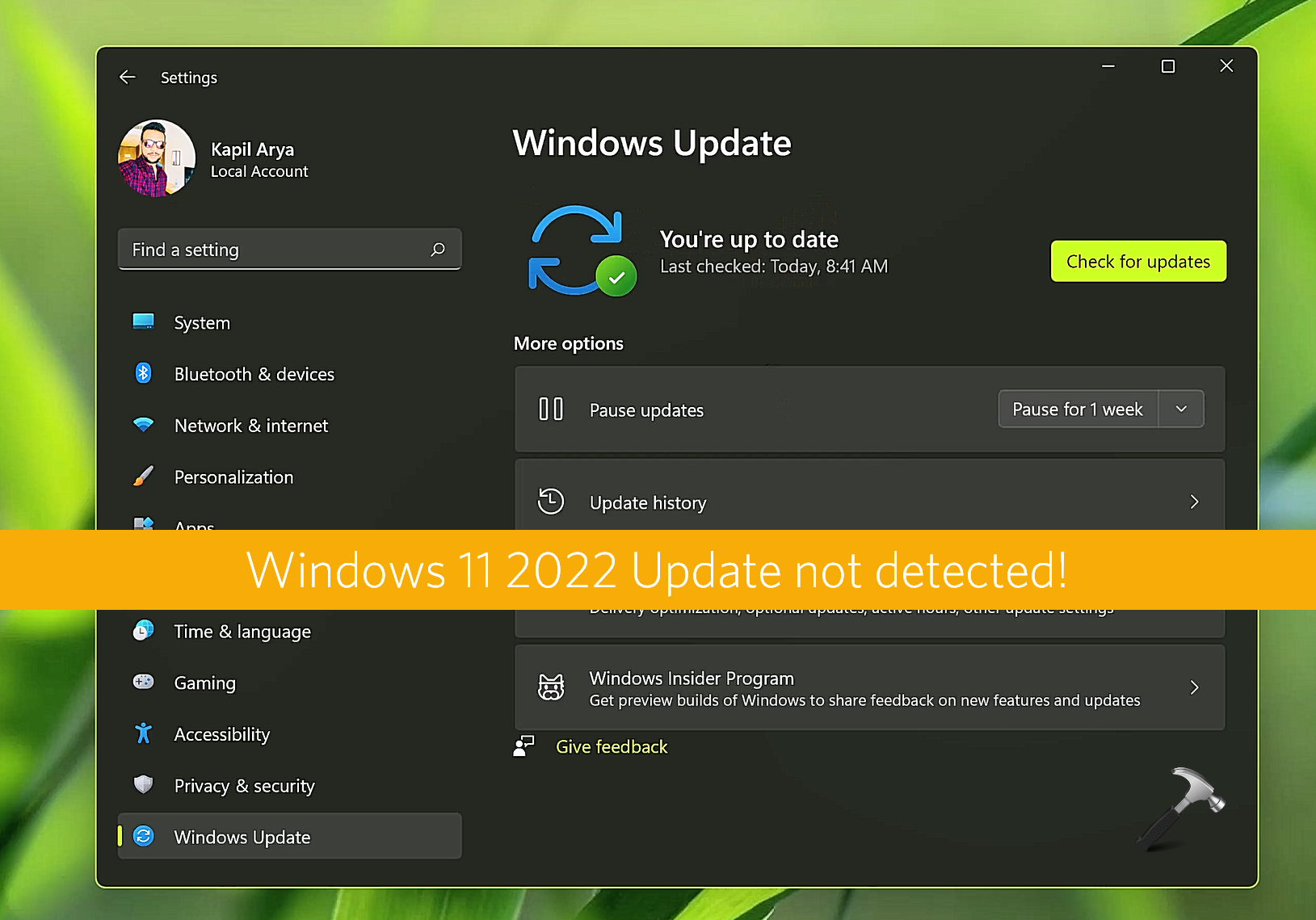
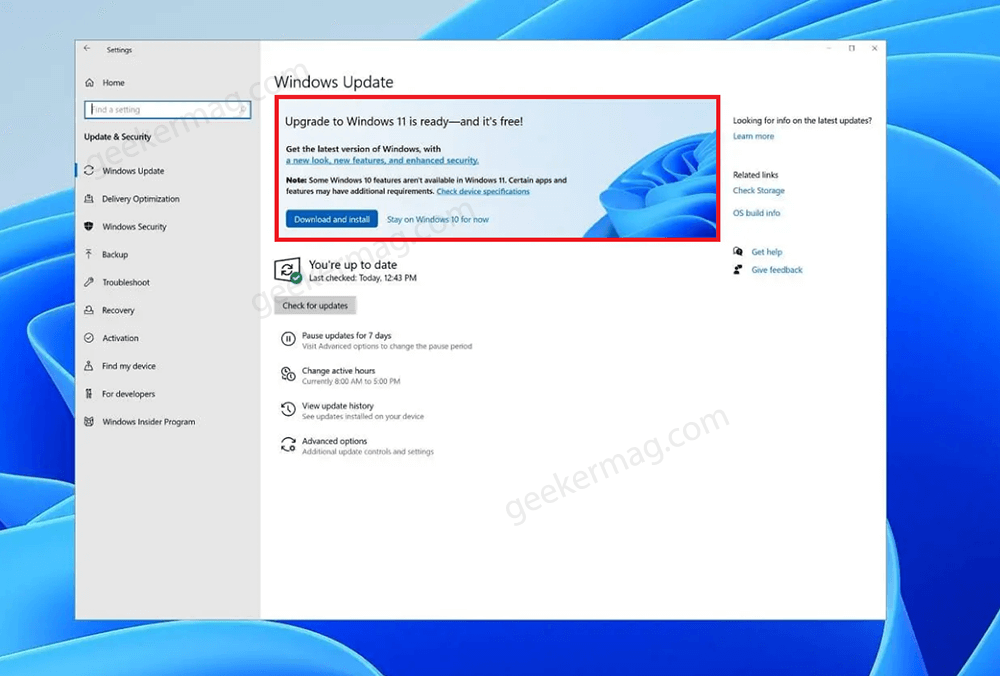
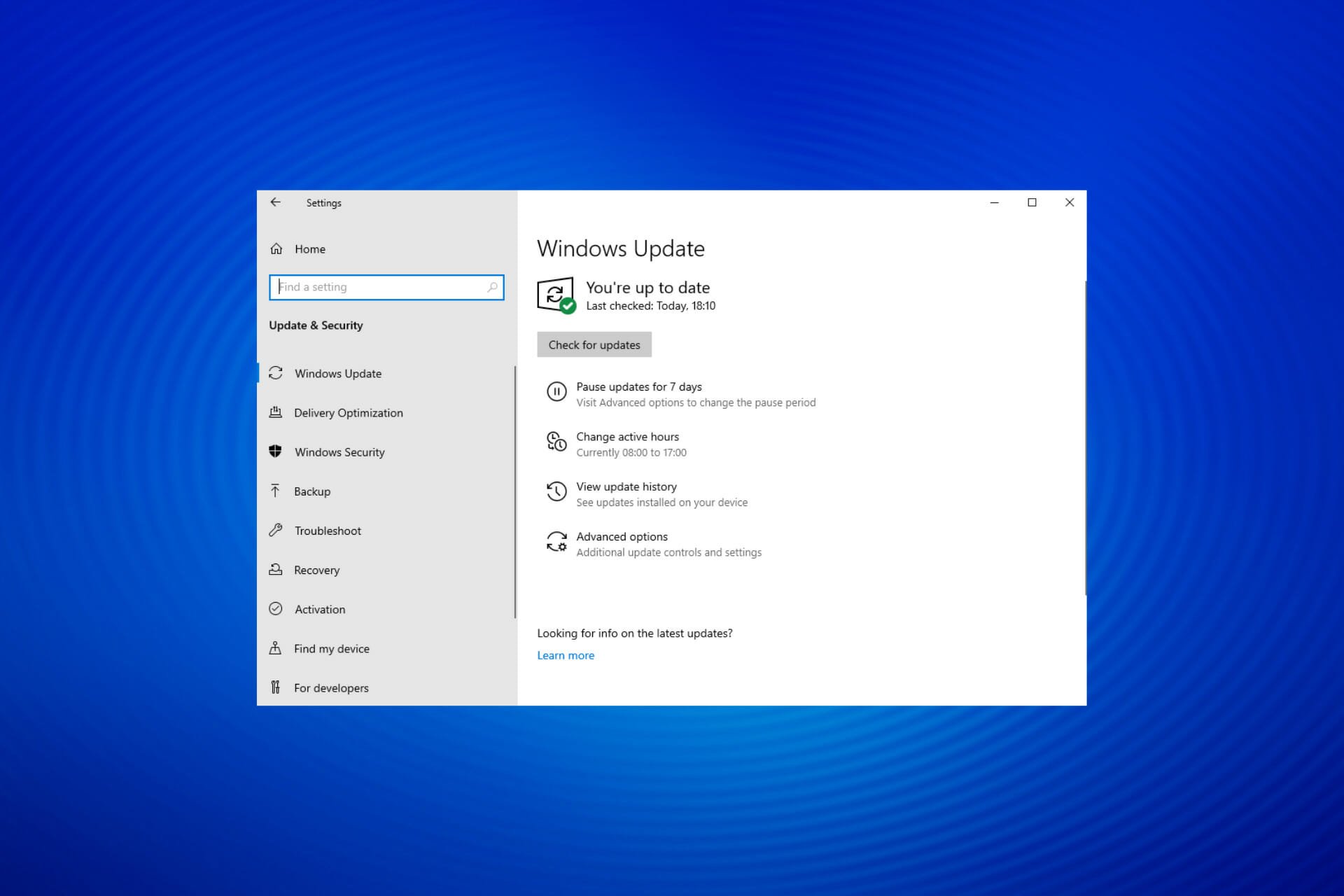
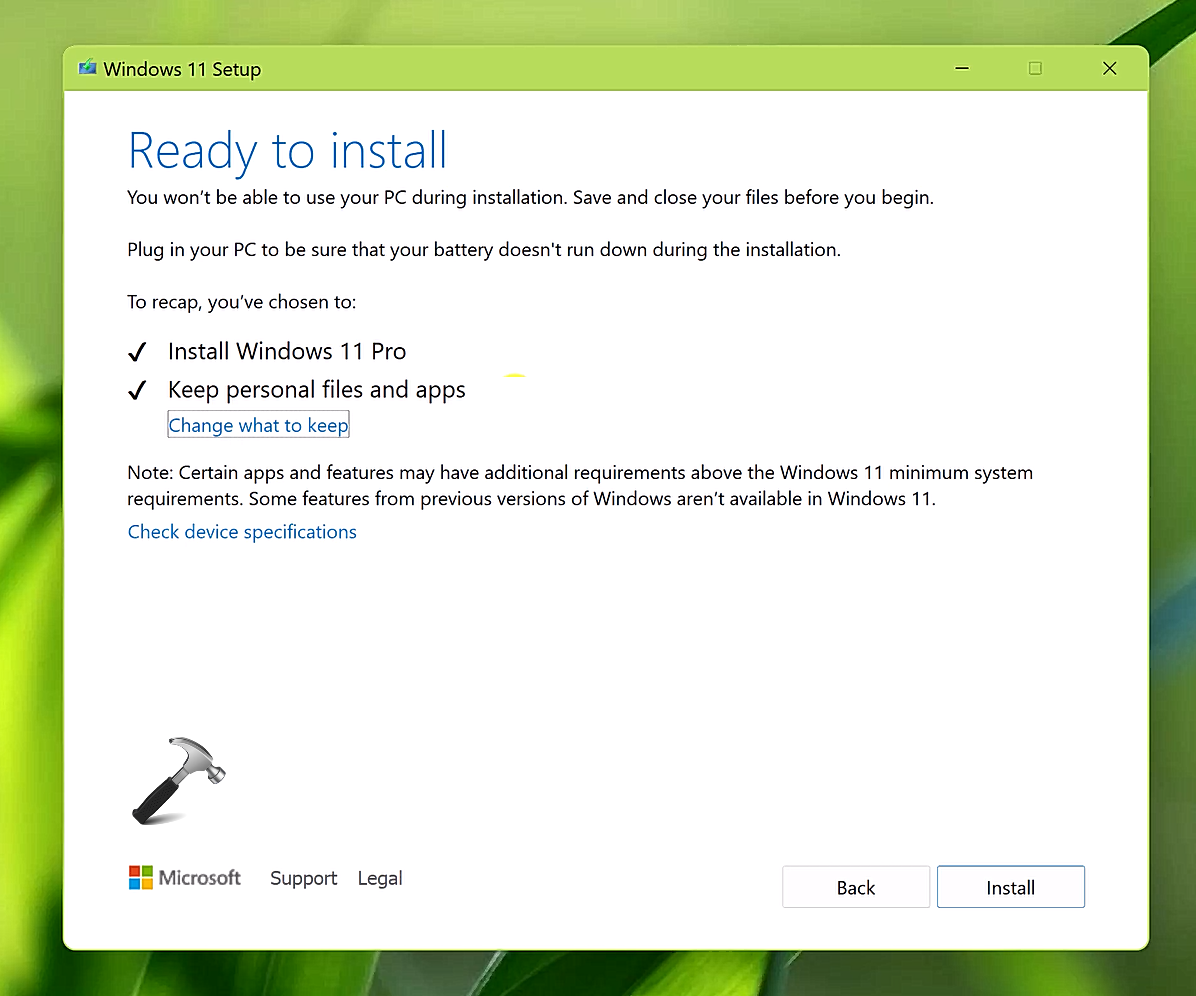


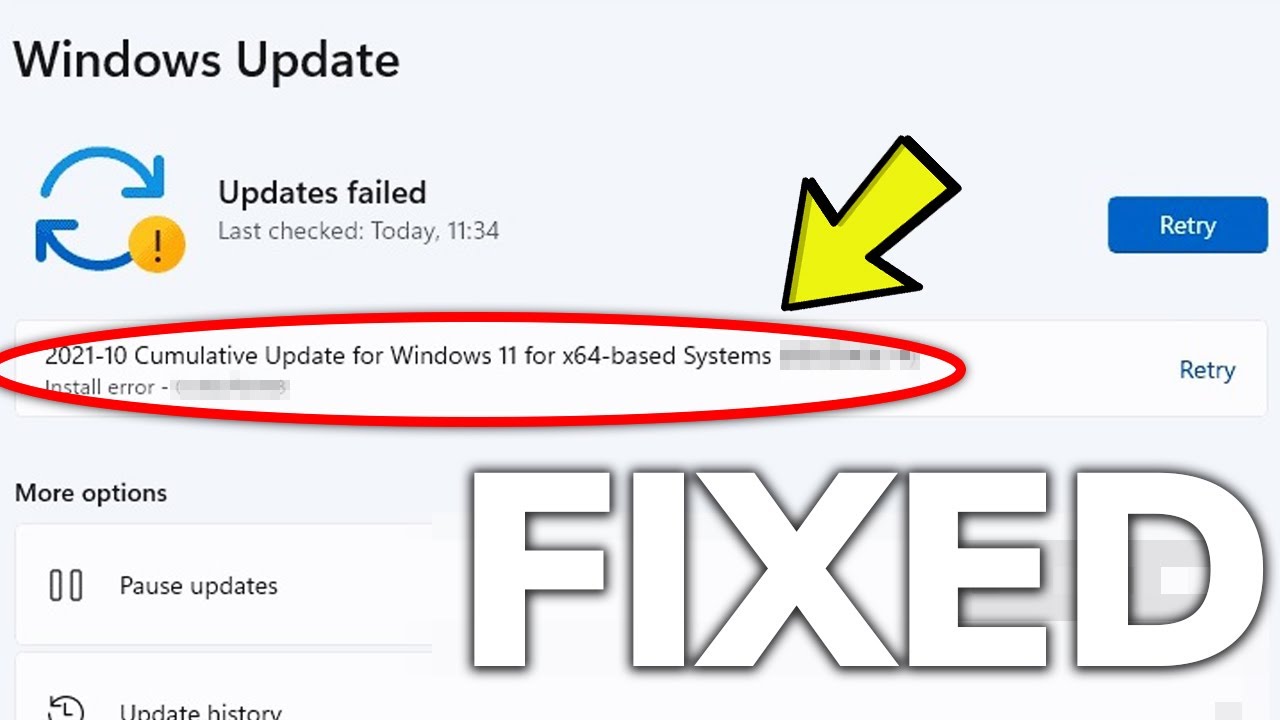
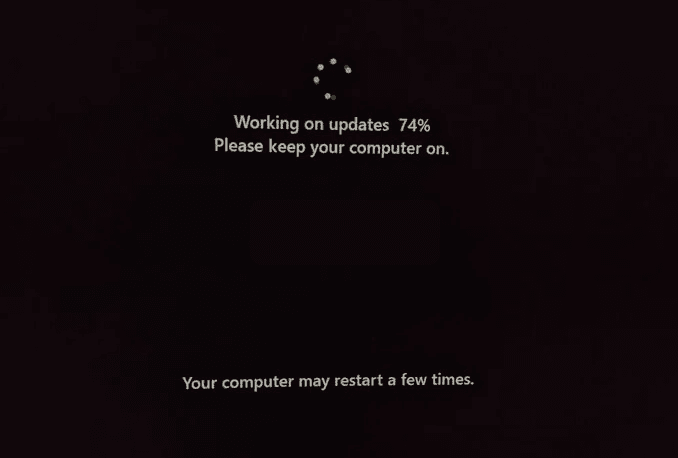
Closure
Thus, we hope this article has provided valuable insights into The Missing Upgrade: Why Windows 11 Might Not Be Showing Up in Updates. We hope you find this article informative and beneficial. See you in our next article!
