The Mystery of the Sluggish Update: Addressing Windows 11 Performance Degradation
Related Articles: The Mystery of the Sluggish Update: Addressing Windows 11 Performance Degradation
Introduction
With enthusiasm, let’s navigate through the intriguing topic related to The Mystery of the Sluggish Update: Addressing Windows 11 Performance Degradation. Let’s weave interesting information and offer fresh perspectives to the readers.
Table of Content
The Mystery of the Sluggish Update: Addressing Windows 11 Performance Degradation

Windows updates are designed to enhance your computing experience, introducing new features, security patches, and performance improvements. However, the reality can sometimes be different. Users often encounter a frustrating scenario: a Windows 11 update, intended to elevate performance, instead introduces a noticeable slowdown. This unexpected behavior can be incredibly disruptive, impacting productivity and overall user satisfaction.
This article delves into the reasons behind this slowdown phenomenon, exploring common culprits and providing practical solutions to reclaim your system’s former agility.
Understanding the Causes: Unraveling the Slowdown
The slowdown following a Windows 11 update can stem from various factors, each requiring a specific approach to remedy. Here’s a breakdown of the most common culprits:
1. Resource-Intensive Updates:
Windows 11 updates, particularly major feature updates, often involve substantial changes to the operating system. This can lead to a surge in resource usage, particularly during the installation and post-installation phases. The system may dedicate significant processing power and memory to update processes, resulting in noticeable lag in other applications.
2. Driver Conflicts and Incompatibilities:
Drivers are essential software components that enable your hardware to communicate with the operating system. Updates can sometimes introduce driver conflicts or incompatibilities, leading to performance issues. For instance, a new graphics driver might not be fully optimized for your hardware, causing graphical glitches or overall system sluggishness.
3. Background Processes and Services:
Windows 11 employs numerous background processes and services to manage system functions, ranging from automatic updates to cloud synchronization. These processes can consume significant resources, particularly if they become overly active or encounter errors.
4. Disk Space Constraints:
Windows 11 requires a substantial amount of disk space for smooth operation. If your hard drive is nearing capacity, the system may struggle to perform efficiently, leading to slowdowns, especially after an update that introduces new files and components.
5. Malware and Virus Infections:
Malware and viruses can significantly impact system performance, leading to slowdowns, crashes, and other issues. If your system is infected, an update might exacerbate these problems, as it could expose vulnerabilities or introduce new attack vectors.
6. Hardware Limitations:
While Windows 11 boasts improved performance optimization, older hardware might struggle to keep up with the demands of the new operating system. This can lead to noticeable slowdowns, particularly in resource-intensive tasks.
7. Registry Issues:
The Windows Registry stores critical system settings and configuration data. Corruption or errors in the registry can lead to various problems, including performance degradation. Updates can sometimes inadvertently introduce registry issues, contributing to system slowdowns.
8. System File Corruption:
System files are crucial for the proper functioning of Windows 11. Corruption in these files can lead to performance issues, instability, and even system crashes. Updates might exacerbate existing corruption or introduce new vulnerabilities, contributing to slowdowns.
Troubleshooting and Solutions: Reclaiming Your System’s Speed
Identifying the root cause of the slowdown is crucial to finding the most effective solution. Here’s a comprehensive approach to troubleshooting and addressing the issue:
1. Restart Your Computer:
Often, a simple restart can resolve temporary issues and free up system resources, leading to noticeable performance improvements.
2. Run a Disk Cleanup:
Disk space is critical for optimal system performance. Run the built-in Disk Cleanup tool to remove temporary files, system files, and other unnecessary data, freeing up valuable space.
3. Check for Driver Updates:
Outdated or incompatible drivers can be a significant source of performance issues. Visit the manufacturer’s website for the latest drivers for your hardware components, including graphics cards, network adapters, and storage devices.
4. Disable Unnecessary Background Processes:
Identify and disable unnecessary background processes and services to reduce resource consumption. Use the Task Manager (Ctrl+Shift+Esc) to view running processes and services. Right-click on a process or service and choose "End task" or "Disable" to stop it.
5. Optimize Startup Programs:
Minimize the number of programs that automatically launch at startup to improve boot times and overall performance. Access Startup settings through Task Manager and disable unnecessary programs.
6. Run a System Scan:
Use the built-in Windows Defender or a third-party antivirus software to scan for malware and viruses that might be affecting system performance.
7. Check for System File Corruption:
Use the System File Checker (SFC) tool to scan for and repair corrupted system files. Open Command Prompt as administrator and type "sfc /scannow".
8. Reinstall Drivers:
If driver issues are suspected, try reinstalling the drivers for your hardware components. This can resolve conflicts and incompatibilities.
9. Perform a Clean Boot:
A clean boot starts Windows 11 with only essential services and drivers, helping to isolate the source of the slowdown. Search for "system configuration" in the Start menu, select "Diagnostic Startup" and reboot.
10. Run a System Restore:
If the slowdown occurred after a recent update, consider restoring your system to a previous point before the update was applied. This can revert your system to a stable state.
11. Consider a Fresh Install:
In extreme cases, a clean install of Windows 11 might be necessary to resolve persistent performance issues. This involves reinstalling the operating system from scratch, wiping all data from the drive.
Frequently Asked Questions:
1. Why does my Windows 11 PC slow down after every update?
Slowdowns after updates can be caused by various factors, including resource-intensive updates, driver conflicts, background processes, disk space limitations, malware, hardware limitations, registry issues, and system file corruption.
2. How can I prevent my Windows 11 PC from slowing down after updates?
To minimize the risk of slowdowns, consider running a disk cleanup before updating, checking for driver updates, disabling unnecessary background processes, and ensuring sufficient disk space.
3. Is it normal for Windows 11 to be slow after an update?
While some performance adjustments are expected during the update process, prolonged slowdowns are not normal. It’s crucial to troubleshoot and address the underlying cause.
4. What are some common signs of a slow Windows 11 PC after an update?
Common signs include sluggish application loading, slow boot times, lagging mouse cursor, unresponsive windows, and overall system sluggishness.
5. How do I know if my Windows 11 PC is running slowly due to an update?
Monitor system performance before and after the update. If you notice a significant decline in speed after the update, it’s likely the update is causing the slowdown.
Tips for Optimizing Windows 11 Performance:
1. Regularly Run Disk Cleanup:
Free up disk space by regularly deleting temporary files, system files, and other unnecessary data.
2. Disable Unnecessary Startup Programs:
Minimize the number of programs that launch automatically at startup to improve boot times and overall performance.
3. Monitor Background Processes:
Identify and disable unnecessary background processes to reduce resource consumption.
4. Keep Drivers Updated:
Install the latest drivers for your hardware components to ensure compatibility and optimal performance.
5. Run Regular System Scans:
Use Windows Defender or a third-party antivirus software to scan for malware and viruses that can affect system performance.
6. Consider a Performance Monitor:
Use a performance monitoring tool to analyze system resource usage and identify potential bottlenecks.
7. Utilize Windows 11’s Performance Features:
Explore Windows 11’s built-in performance features, such as Game Mode and Focus Assist, to optimize system performance for specific tasks.
Conclusion:
While Windows 11 updates aim to enhance your computing experience, they can sometimes introduce unexpected performance degradation. Understanding the underlying causes and employing effective troubleshooting techniques is crucial to reclaiming your system’s former agility. By addressing driver conflicts, optimizing system resources, and maintaining a clean system environment, you can ensure a smooth and efficient Windows 11 experience, free from the frustration of sluggish performance.
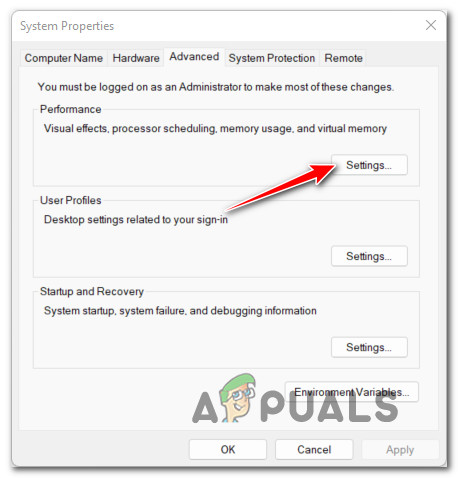







Closure
Thus, we hope this article has provided valuable insights into The Mystery of the Sluggish Update: Addressing Windows 11 Performance Degradation. We thank you for taking the time to read this article. See you in our next article!
