The Persistent Taskbar: Exploring the Windows 11 Fullscreen Anomaly
Related Articles: The Persistent Taskbar: Exploring the Windows 11 Fullscreen Anomaly
Introduction
With enthusiasm, let’s navigate through the intriguing topic related to The Persistent Taskbar: Exploring the Windows 11 Fullscreen Anomaly. Let’s weave interesting information and offer fresh perspectives to the readers.
Table of Content
The Persistent Taskbar: Exploring the Windows 11 Fullscreen Anomaly

The Windows taskbar, a familiar element of the operating system, provides quick access to applications, system functions, and the Start menu. However, a persistent issue in Windows 11 has been the taskbar’s failure to automatically hide when entering fullscreen mode, disrupting the user’s immersive experience. This article delves into the reasons behind this persistent taskbar behavior, explores its implications, and offers solutions to regain the desired fullscreen experience.
Understanding the Taskbar’s Role in Fullscreen
Traditionally, the taskbar in Windows is designed to disappear when a user enters fullscreen mode, whether it’s a game, video, or presentation. This behavior ensures a seamless and distraction-free viewing experience, maximizing the available screen space for the focused content. The taskbar’s absence allows for an uninterrupted visual flow, enhancing the immersion and engagement with the fullscreen application.
Why the Taskbar Remains Visible in Fullscreen
The persistent taskbar issue in Windows 11 stems from a combination of factors, including:
- System settings: The "Taskbar settings" within Windows 11 may be configured to prevent the taskbar from automatically hiding in fullscreen mode. This setting, although seemingly minor, can significantly impact the fullscreen experience.
- Third-party applications: Some applications, particularly those designed for gaming or multimedia, may override the default system behavior and keep the taskbar visible even in fullscreen mode. These applications may have their own settings that control the taskbar’s behavior.
- Hardware compatibility: Certain hardware configurations, especially those involving multiple monitors or specific display drivers, may contribute to the taskbar’s persistent visibility. Inconsistencies between the operating system and hardware can lead to unexpected behavior.
- Windows updates: Updates to Windows 11, while intended to enhance the user experience, can sometimes introduce unintended side effects. These updates may inadvertently alter the taskbar’s functionality or introduce bugs that impact its behavior in fullscreen mode.
Implications of a Persistent Taskbar
The inability to hide the taskbar in fullscreen mode has several detrimental effects:
- Distraction and interruption: The persistent taskbar can be a source of distraction, particularly in immersive applications like games or video editing software. The visual clutter from icons, notifications, and the clock can detract from the focused experience.
- Reduced screen space: The taskbar occupies valuable screen real estate, reducing the available area for the fullscreen application. This is especially problematic for applications that require maximum screen space for optimal performance or clarity.
- Aesthetic disruption: The persistent taskbar can create an aesthetically jarring experience, breaking the visual flow of fullscreen applications. It disrupts the intended immersion and can detract from the overall user experience.
Resolving the Persistent Taskbar Issue
Several methods can be employed to address the persistent taskbar issue in Windows 11, each targeting a specific cause:
-
Adjusting Taskbar Settings:
- Navigate to "Settings" > "Personalization" > "Taskbar."
- Ensure the "Taskbar settings" section is selected.
- Locate the "Taskbar alignment" option and verify that it is set to "Bottom."
- Check the "Taskbar behaviors" section and ensure that "Automatically hide the taskbar in desktop mode" is enabled.
- Alternatively, toggle "Automatically hide the taskbar in fullscreen mode" to ensure it is enabled.
-
Checking Third-party Application Settings:
- Access the settings menu of the application that is causing the taskbar to remain visible.
- Look for options related to fullscreen mode, taskbar behavior, or display settings.
- Adjust these settings to disable the override of the default taskbar behavior.
-
Updating Display Drivers:
- Visit the website of your graphics card manufacturer (e.g., NVIDIA, AMD, Intel).
- Download and install the latest drivers for your specific graphics card model.
- Restart your computer after the installation to ensure the new drivers are applied correctly.
-
Troubleshooting Windows Updates:
- Access "Settings" > "Windows Update" > "View update history."
- Check for any recent updates that might have coincided with the onset of the taskbar issue.
- Consider uninstalling the problematic update or reverting to a previous version of Windows 11 if the issue persists.
-
Using a Third-party Taskbar Manager:
- Explore third-party taskbar managers that offer advanced customization options.
- These tools can override the default system settings and allow for granular control over the taskbar’s behavior in various scenarios, including fullscreen mode.
-
Rebooting the Computer:
- Sometimes, a simple reboot can resolve temporary glitches or conflicts that may be causing the taskbar to remain visible.
-
Re-registering Explorer.exe:
- Open "Run" (Windows key + R).
- Type "explorer.exe" and press Enter.
- This will restart the Windows Explorer process, potentially resolving any issues with the taskbar’s functionality.
FAQs: Addressing Common Questions
Q: Can I disable the taskbar entirely?
A: While disabling the taskbar is possible, it is not recommended. The taskbar provides essential functionality, including access to applications, system settings, and the Start menu. Disabling it would significantly hinder the user experience.
Q: Is there a shortcut to hide the taskbar?
A: Yes, you can temporarily hide the taskbar by pressing the Windows key + H. This shortcut will hide the taskbar until you press the same keys again.
Q: Why does the taskbar sometimes disappear in fullscreen mode but reappear later?
A: This behavior can be caused by various factors, including conflicting applications, outdated drivers, or temporary system glitches. Restarting the computer or updating drivers can often resolve this issue.
Q: Can I customize the taskbar’s behavior in fullscreen mode?
A: While the default settings offer basic control over the taskbar’s behavior, some third-party applications and taskbar managers provide advanced customization options, allowing you to tailor the taskbar’s appearance and functionality to your preferences.
Tips for Maintaining a Smooth Fullscreen Experience
- Regularly update Windows 11: Keeping your operating system updated ensures you have the latest bug fixes and enhancements, potentially resolving taskbar issues.
- Monitor for conflicting applications: Pay attention to any applications that might be interfering with the taskbar’s behavior in fullscreen mode. Consider disabling or uninstalling them if necessary.
- Utilize third-party tools: Explore taskbar managers or other system optimization tools that offer advanced control over the taskbar’s functionality.
- Restart your computer periodically: A simple reboot can resolve temporary glitches or conflicts that may be affecting the taskbar’s behavior.
Conclusion: Reclaiming the Fullscreen Experience
The persistent taskbar issue in Windows 11 can be frustrating, disrupting the immersive experience offered by fullscreen applications. However, by understanding the underlying causes and implementing the solutions outlined in this article, users can regain control over the taskbar’s behavior and enjoy a seamless fullscreen experience. Regular maintenance, updates, and careful consideration of system settings are key to ensuring a smooth and enjoyable interaction with Windows 11.

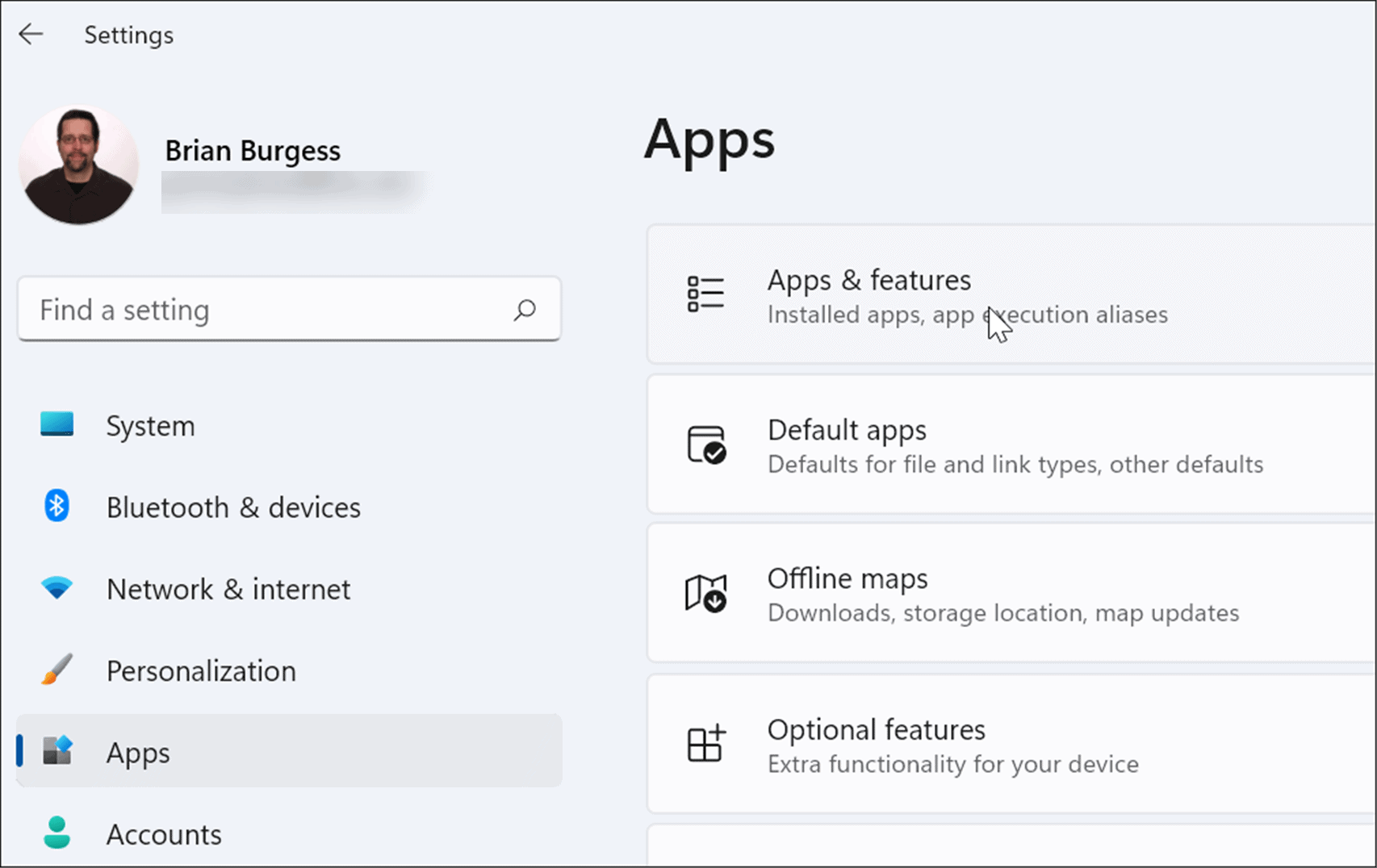
![Taskbar Not Hiding In Fullscreen Mode In Windows 11 - [FIXED] - YouTube](https://i.ytimg.com/vi/pJ1QFI2c4DY/maxresdefault.jpg)





Closure
Thus, we hope this article has provided valuable insights into The Persistent Taskbar: Exploring the Windows 11 Fullscreen Anomaly. We appreciate your attention to our article. See you in our next article!
