The Power of a Bootable USB Drive: Navigating Windows 11 Installation and Beyond
Related Articles: The Power of a Bootable USB Drive: Navigating Windows 11 Installation and Beyond
Introduction
In this auspicious occasion, we are delighted to delve into the intriguing topic related to The Power of a Bootable USB Drive: Navigating Windows 11 Installation and Beyond. Let’s weave interesting information and offer fresh perspectives to the readers.
Table of Content
- 1 Related Articles: The Power of a Bootable USB Drive: Navigating Windows 11 Installation and Beyond
- 2 Introduction
- 3 The Power of a Bootable USB Drive: Navigating Windows 11 Installation and Beyond
- 3.1 Understanding the Essence of a Bootable USB Drive
- 3.2 The Importance of a Bootable USB Drive: A Multifaceted Tool
- 3.3 Creating a Bootable USB Drive: A Step-by-Step Guide
- 3.4 FAQs: Addressing Common Queries
- 3.5 Tips for Optimal Performance and Success
- 3.6 Conclusion: Embracing the Power of a Bootable USB Drive
- 4 Closure
The Power of a Bootable USB Drive: Navigating Windows 11 Installation and Beyond

The ability to boot a computer from a USB drive has revolutionized the way we interact with operating systems. This versatile method allows us to bypass the traditional hard drive and access a range of functionalities, including installing new operating systems, recovering from system failures, and even performing advanced troubleshooting.
For Windows 11 users, creating a bootable USB drive is a crucial skill, offering a gateway to a world of possibilities. This article delves into the intricacies of this process, exploring its significance and potential applications.
Understanding the Essence of a Bootable USB Drive
A bootable USB drive, in essence, is a portable version of a computer’s boot sector. When a computer starts, it looks for instructions on how to load the operating system. Traditionally, this information resides on the hard drive. However, by creating a bootable USB drive, we essentially provide an alternative source for these instructions. This means the computer can initiate the operating system directly from the USB drive, bypassing the hard drive entirely.
The Importance of a Bootable USB Drive: A Multifaceted Tool
The creation of a bootable USB drive is not merely a technical exercise; it unlocks a spectrum of possibilities for Windows 11 users. These applications encompass:
1. Clean Installation of Windows 11:
A clean installation refers to the process of installing Windows 11 on a computer without any existing files or programs. This is often recommended when upgrading from a previous operating system or encountering persistent system issues. A bootable USB drive provides the necessary files and tools to perform this operation seamlessly.
2. Repairing System Issues:
When Windows 11 encounters errors or malfunctions, a bootable USB drive can serve as a lifeline. It provides access to advanced troubleshooting tools, enabling users to repair corrupted system files, reset the operating system, or even recover lost data.
3. Upgrading to Windows 11:
While Windows 11 can be upgraded from within the existing operating system, a bootable USB drive offers a more controlled and reliable method. It allows users to perform the upgrade without relying on the existing system’s stability, minimizing the risk of encountering errors during the process.
4. Accessing the Windows 11 Recovery Environment:
The Windows Recovery Environment (WinRE) is a built-in toolset that allows users to troubleshoot system issues, restore previous system states, or even reinstall Windows 11. A bootable USB drive can be used to access WinRE, even if the computer is unable to boot normally.
5. Creating Backup Images:
A bootable USB drive can be used to create a complete backup image of the entire computer’s hard drive. This backup can be used to restore the system to its previous state in case of data loss or system failure.
Creating a Bootable USB Drive: A Step-by-Step Guide
The process of creating a bootable USB drive for Windows 11 is relatively straightforward and can be accomplished using the following steps:
1. Gather the Necessary Materials:
- A USB flash drive with at least 8GB of storage space.
- A Windows 11 ISO file.
- A computer running Windows 10 or 11.
2. Format the USB Drive:
- Connect the USB drive to the computer.
- Open File Explorer and navigate to "This PC".
- Right-click on the USB drive and select "Format".
- In the Format window, select "NTFS" as the file system and check the box for "Quick Format".
- Click "Start" and then "OK" to complete the formatting process.
3. Download the Windows 11 ISO File:
- Visit the official Microsoft website and download the Windows 11 ISO file.
- Ensure that you choose the correct edition and language for your computer.
4. Use the Media Creation Tool:
- Download the Media Creation Tool from the Microsoft website.
- Run the Media Creation Tool and follow the on-screen instructions.
- Select "Create installation media for another PC".
- Choose the language, edition, and architecture (32-bit or 64-bit) of Windows 11.
- Select the USB flash drive as the destination and click "Next".
- The Media Creation Tool will download the necessary files and create the bootable USB drive.
5. Verify the Bootable USB Drive:
- Once the process is complete, eject the USB drive from the computer.
- Connect the USB drive to the target computer and restart the computer.
- During the boot process, press the appropriate key (usually F12 or Esc) to access the boot menu.
- Select the USB drive from the boot menu.
- The computer should now boot from the USB drive and display the Windows 11 installation screen.
FAQs: Addressing Common Queries
Q: What is the minimum storage capacity required for a bootable USB drive for Windows 11?
A: The minimum storage capacity required for a bootable USB drive for Windows 11 is 8GB. However, it is recommended to use a USB drive with at least 16GB of storage space to ensure sufficient room for the installation files and any additional tools.
Q: Can I use a USB drive that has already been formatted for another operating system?
A: Yes, but it is recommended to format the USB drive before creating a bootable drive for Windows 11. Formatting the drive ensures that it is completely empty and free of any conflicting files or settings.
Q: Can I create a bootable USB drive for Windows 11 without using the Media Creation Tool?
A: Yes, you can use third-party tools like Rufus or Universal USB Installer to create a bootable USB drive for Windows 11. However, it is important to use a reliable tool from a trusted source.
Q: What if I encounter errors while creating the bootable USB drive?
A: If you encounter errors, ensure that you have the correct ISO file and that the USB drive is properly connected. You can also try using a different USB drive or restarting the Media Creation Tool.
Q: Can I use the same bootable USB drive to install Windows 11 on multiple computers?
A: Yes, you can use the same bootable USB drive to install Windows 11 on multiple computers. However, it is recommended to create a separate bootable USB drive for each computer to avoid any potential conflicts.
Tips for Optimal Performance and Success
- Use a high-quality USB drive: Opt for a reputable brand and ensure the drive is compatible with your computer.
- Format the USB drive properly: Select the correct file system (NTFS) and ensure that the drive is empty before creating the bootable drive.
- Download the correct ISO file: Verify that you have the correct edition and architecture of Windows 11 before creating the bootable drive.
- Use a reliable tool: The Media Creation Tool is the recommended method for creating a bootable USB drive for Windows 11.
- Test the bootable USB drive: Ensure that the drive boots properly before attempting to install Windows 11.
- Back up your data: Before installing Windows 11, back up all important data to avoid any loss.
Conclusion: Embracing the Power of a Bootable USB Drive
Creating a bootable USB drive for Windows 11 empowers users with a versatile tool for a range of tasks, from clean installations to system repairs. It offers a convenient and reliable method for managing and troubleshooting Windows 11, providing users with greater control and flexibility over their computer’s operating system. By mastering this technique, users can navigate the complexities of Windows 11 with confidence, ensuring a smooth and efficient computing experience.





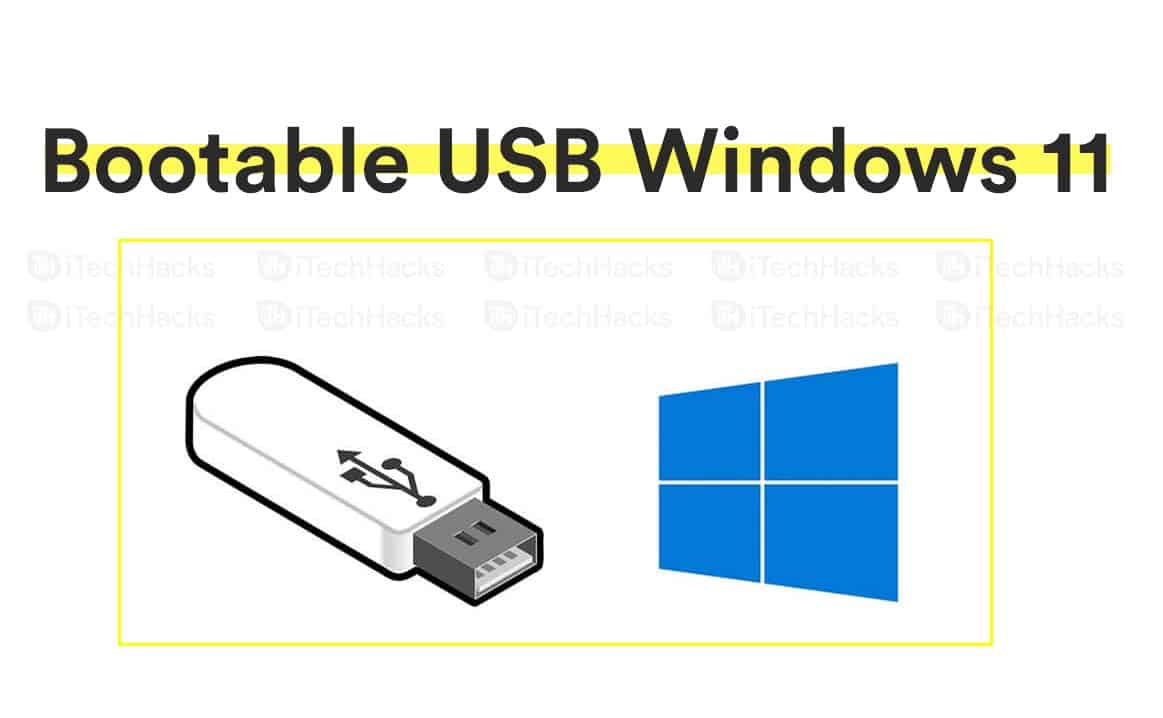
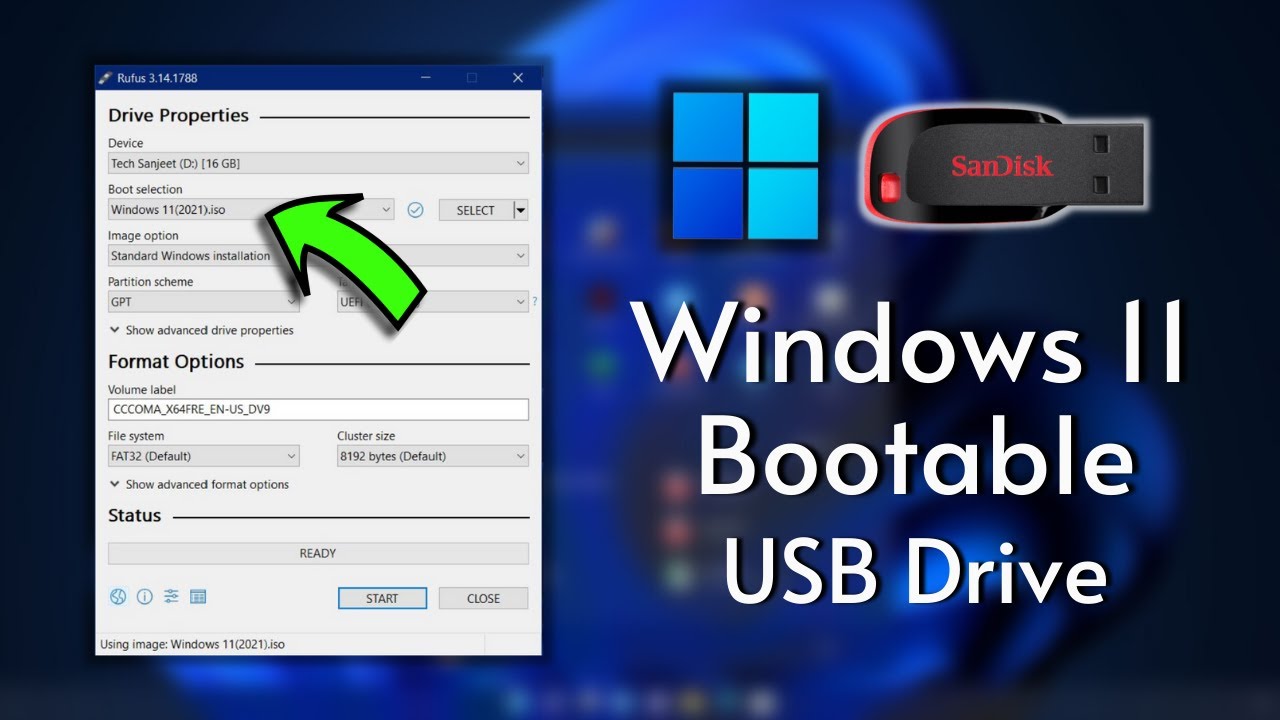
![How to Make Windows 11 Bootable USB Drive [Step-by-Step Guide] - MiniTool Partition Wizard](https://www.partitionwizard.com/images/uploads/2021/07/windows-11-bootable-usb-drive-thumbnail.jpg)
Closure
Thus, we hope this article has provided valuable insights into The Power of a Bootable USB Drive: Navigating Windows 11 Installation and Beyond. We thank you for taking the time to read this article. See you in our next article!
