The Power of Multitasking: Exploring Windows 11’s Enhanced Window Management
Related Articles: The Power of Multitasking: Exploring Windows 11’s Enhanced Window Management
Introduction
With great pleasure, we will explore the intriguing topic related to The Power of Multitasking: Exploring Windows 11’s Enhanced Window Management. Let’s weave interesting information and offer fresh perspectives to the readers.
Table of Content
The Power of Multitasking: Exploring Windows 11’s Enhanced Window Management
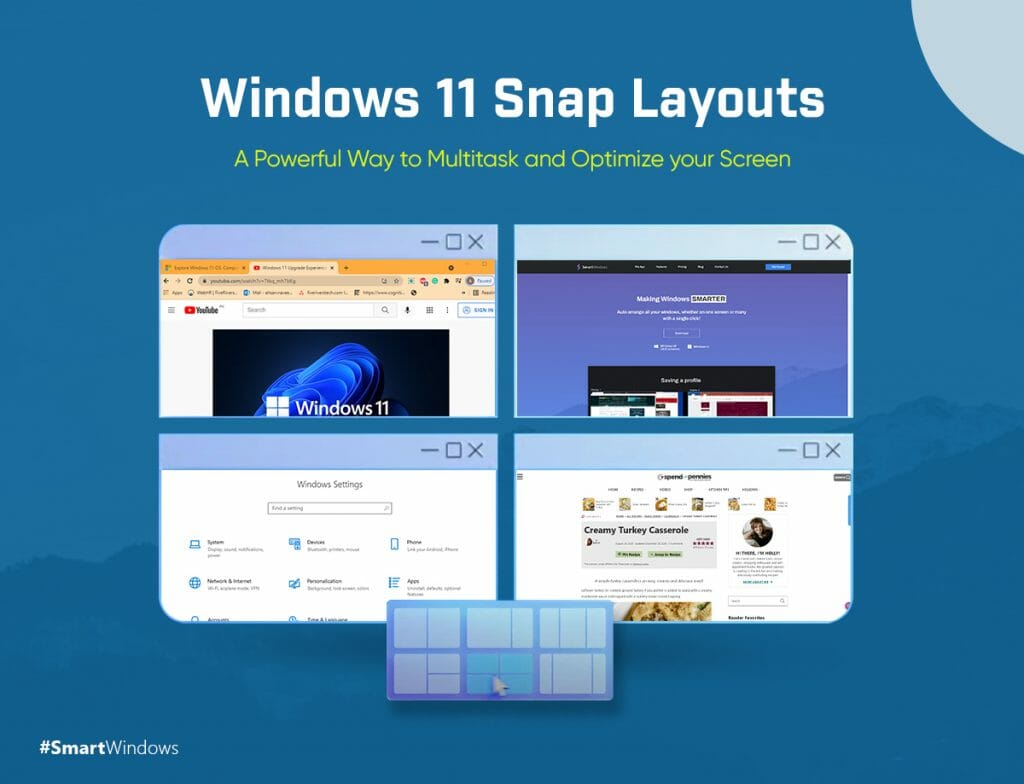
Windows 11, the latest iteration of Microsoft’s operating system, brings with it a suite of enhancements designed to improve user experience and streamline workflows. Among these improvements is a refined window management system, empowering users to navigate multiple applications with increased efficiency and clarity. This article delves into the functionalities of Windows 11’s window management system, particularly its ability to arrange windows side by side, highlighting its significance and potential benefits for productivity and multitasking.
Windows 11’s Window Management: A Paradigm Shift
Windows 11 introduces a novel approach to window management, departing from the traditional reliance on cumbersome manual resizing and positioning. The operating system now offers intuitive tools that enable users to effortlessly arrange windows in various configurations, including the highly sought-after side-by-side arrangement. This feature, often referred to as "Snap Layouts," empowers users to maximize screen real estate and seamlessly switch between multiple applications.
Snap Layouts: A User-Friendly Approach to Window Management
Snap Layouts, a core element of Windows 11’s window management system, provides a straightforward method for arranging windows side by side. This functionality simplifies the process of creating multi-window layouts, eliminating the need for manual resizing and repositioning. To utilize Snap Layouts, users can simply hover their mouse over the maximize button of a window and select from a range of pre-defined layouts. These layouts include options for displaying two windows side by side, three windows in a row, or even four windows in a grid.
Beyond Snap Layouts: Exploring Additional Window Management Tools
While Snap Layouts provide a foundation for efficient window management, Windows 11 offers additional features that enhance the user experience. These features include:
- Snap Groups: Snap Groups enable users to save specific window arrangements for later use. This functionality proves invaluable for users who frequently work with specific sets of applications. By creating a Snap Group, users can quickly restore their preferred window arrangement with a single click.
- Virtual Desktops: Windows 11 introduces Virtual Desktops, a feature that allows users to create multiple virtual desktops, each with its own set of open applications. This feature is particularly useful for users who need to manage numerous tasks or projects simultaneously. By segregating applications across virtual desktops, users can maintain a clear and organized workflow.
- Taskbar Improvements: The Windows 11 taskbar has been redesigned to offer enhanced functionality. The taskbar now displays recently used applications and allows users to quickly access their preferred applications through the "Pinned" section.
The Significance of Side-by-Side Window Arrangement
The ability to arrange windows side by side holds significant benefits for users, particularly those engaged in multitasking or demanding workflows. The advantages of this feature include:
- Enhanced Productivity: Side-by-side window arrangement eliminates the need to constantly switch between applications, streamlining workflows and maximizing productivity. This feature enables users to view and interact with multiple applications simultaneously, facilitating efficient data transfer and seamless collaboration between different programs.
- Improved Multitasking: By enabling users to view and interact with multiple applications concurrently, side-by-side window arrangement empowers users to manage multiple tasks effectively. This feature proves invaluable for users who work with diverse applications, such as web browsers, email clients, and document editors.
- Reduced Cognitive Load: Constantly switching between applications can lead to cognitive overload and decrease focus. Side-by-side window arrangement mitigates this issue by presenting all relevant information within a single view, minimizing distractions and reducing mental fatigue.
FAQs: Addressing Common Queries about Side-by-Side Window Arrangement
Q: Can I customize the size of windows when arranging them side by side?
A: While Snap Layouts offer predefined layouts, Windows 11 allows users to manually resize windows after they have been arranged side by side. Users can drag the dividing line between windows to adjust the size of each window to their preference.
Q: Can I arrange more than two windows side by side?
A: Yes, Windows 11 supports arranging more than two windows side by side. Snap Layouts offer options for three windows in a row or four windows in a grid.
Q: Can I save specific window arrangements?
A: Yes, Windows 11 allows users to save specific window arrangements using the "Snap Groups" feature. Users can create and name Snap Groups, enabling them to quickly restore their preferred window arrangements with a single click.
Tips for Maximizing the Benefits of Side-by-Side Window Arrangement
- Experiment with Different Layouts: Explore the various Snap Layouts available to find the configuration that best suits your workflow.
- Utilize Snap Groups: Create Snap Groups for frequently used application combinations to streamline your workflow.
- Take Advantage of Virtual Desktops: Organize applications across multiple virtual desktops for a clutter-free and focused work environment.
- Adjust Window Sizes: Don’t hesitate to manually resize windows after using Snap Layouts to optimize the layout for your specific needs.
Conclusion: Embracing the Power of Enhanced Window Management
Windows 11’s enhanced window management system, particularly its ability to arrange windows side by side, represents a significant step forward in user experience and productivity. By providing intuitive tools for multi-window management, Windows 11 empowers users to navigate complex workflows with ease, maximizing efficiency and minimizing distractions. The ability to arrange windows side by side, coupled with features like Snap Groups and Virtual Desktops, offers a transformative approach to multitasking, enabling users to harness the full potential of their computing experience.
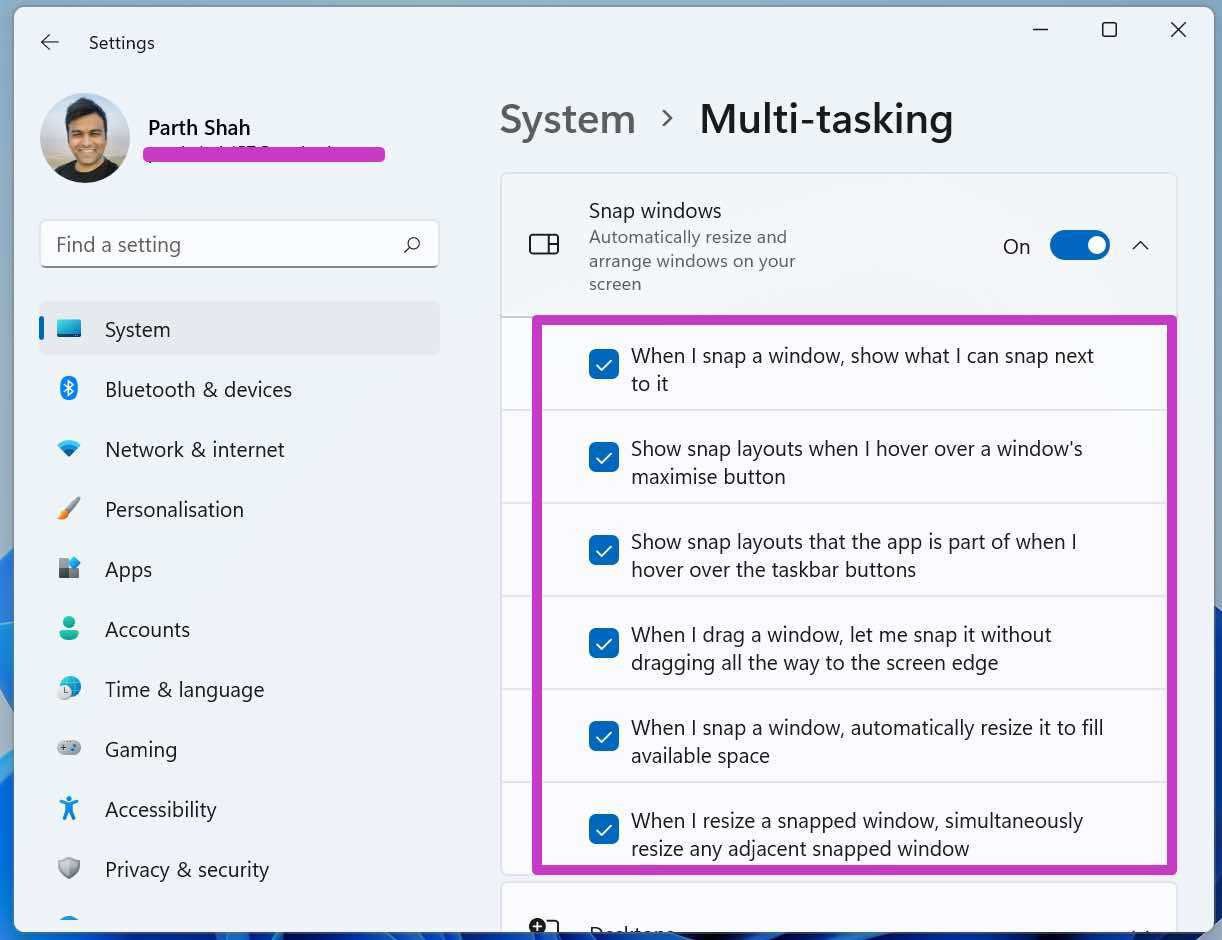

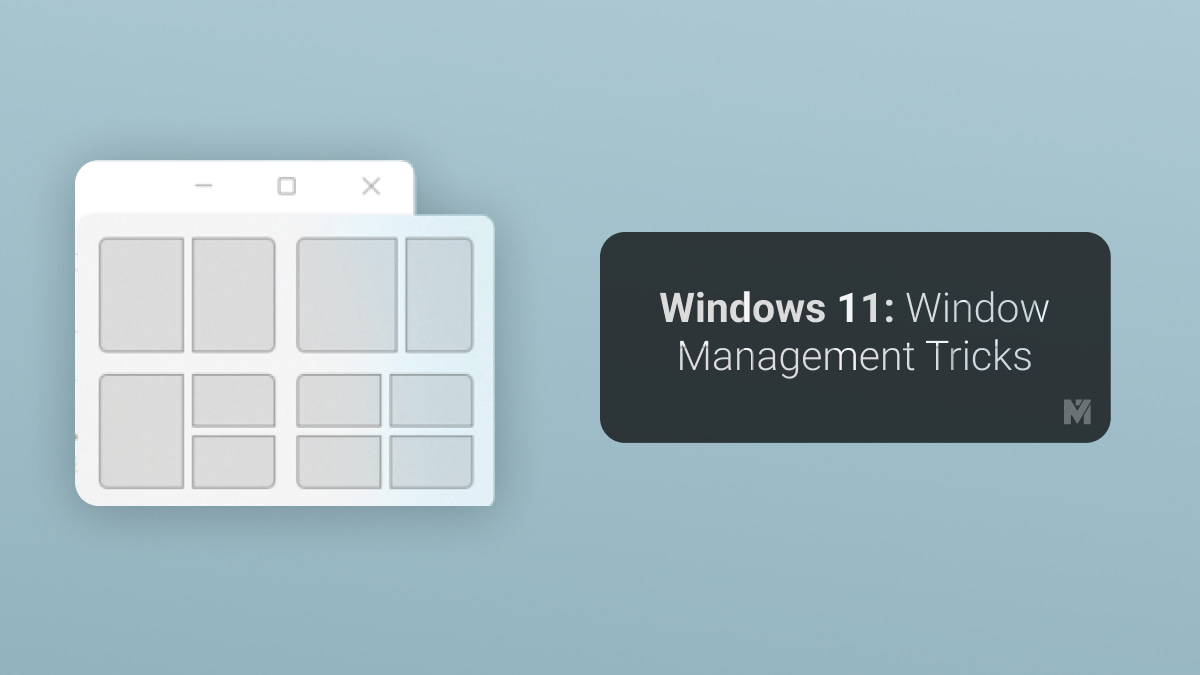




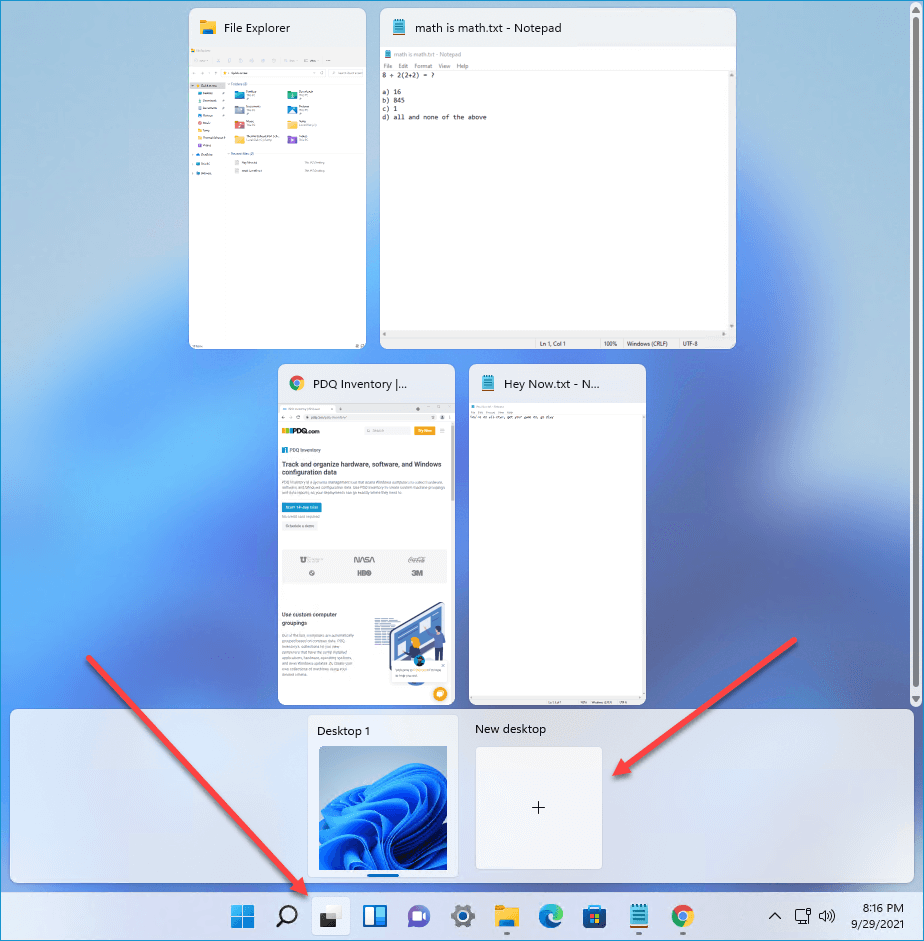
Closure
Thus, we hope this article has provided valuable insights into The Power of Multitasking: Exploring Windows 11’s Enhanced Window Management. We hope you find this article informative and beneficial. See you in our next article!
