The Power of Portability: A Comprehensive Guide to Windows 11 Installation Media
Related Articles: The Power of Portability: A Comprehensive Guide to Windows 11 Installation Media
Introduction
In this auspicious occasion, we are delighted to delve into the intriguing topic related to The Power of Portability: A Comprehensive Guide to Windows 11 Installation Media. Let’s weave interesting information and offer fresh perspectives to the readers.
Table of Content
The Power of Portability: A Comprehensive Guide to Windows 11 Installation Media

The ability to install or reinstall Windows 11 on a computer is a crucial aspect of system maintenance and troubleshooting. While the traditional method of downloading and installing Windows 11 directly from Microsoft is convenient, creating a bootable USB drive offers several advantages, making it a preferred choice for many users. This comprehensive guide delves into the creation, use, and benefits of a Windows 11 installation USB drive, offering a detailed understanding of this versatile tool.
Understanding the Importance of a Windows 11 Installation USB Drive
A Windows 11 installation USB drive serves as a portable, self-contained system for installing or reinstalling Windows 11 on a computer. This drive contains all the necessary files and tools, allowing users to bypass internet connectivity during the installation process. Here’s why creating a Windows 11 installation USB drive is advantageous:
-
Clean Installation: Creating a bootable USB drive enables a clean installation of Windows 11, eliminating any existing files, settings, or software that might be causing issues. This is particularly helpful for resolving system errors, removing malware, or upgrading to a newer version of Windows.
-
Offline Installation: The USB drive allows for installing Windows 11 without requiring an internet connection. This is beneficial for computers without internet access or in situations where internet connectivity is unreliable or unavailable.
-
Troubleshooting and Repair: A bootable USB drive can be used to access recovery tools and utilities, enabling users to troubleshoot and repair system issues, such as a corrupted hard drive or a failed boot process.
-
Multiple Installations: The USB drive can be used to install Windows 11 on multiple computers, making it a convenient tool for system administrators or those managing multiple devices.
Creating a Windows 11 Installation USB Drive
The process of creating a Windows 11 installation USB drive is straightforward and can be completed using the Microsoft Media Creation Tool. This tool downloads the necessary files and creates a bootable USB drive that can be used to install Windows 11. Here’s a step-by-step guide:
-
Download the Media Creation Tool: Visit the official Microsoft website and download the Media Creation Tool. Choose the "Create installation media for another PC" option.
-
Select Language and Edition: Choose the desired language and edition of Windows 11.
-
Select USB Drive: Connect a USB drive with at least 8GB of free space to your computer. Select the USB drive from the list of available devices.
-
Download and Create: The Media Creation Tool will download the necessary files and create a bootable USB drive. This process may take some time depending on your internet connection speed.
Using the Windows 11 Installation USB Drive
Once the bootable USB drive is created, it can be used to install or reinstall Windows 11. The following steps outline the installation process:
-
Boot from USB Drive: Connect the USB drive to the computer you want to install Windows 11 on. Restart the computer and access the boot menu by pressing a specific key (usually F12 or F10). Choose the USB drive from the list of boot devices.
-
Install Windows 11: The Windows 11 setup process will begin. Follow the on-screen instructions to install Windows 11 on your computer.
-
Format and Partition: During the installation process, you will be prompted to format and partition your hard drive. Choose the appropriate options based on your needs.
-
Installation Completion: Once the installation is complete, your computer will reboot and you will be able to access the newly installed Windows 11 operating system.
Benefits of Using a Windows 11 Installation USB Drive
Using a Windows 11 installation USB drive offers several advantages over traditional installation methods, including:
-
Flexibility and Control: The USB drive provides flexibility, allowing users to install Windows 11 on different computers or perform clean installations without relying on internet connectivity.
-
Enhanced Security: Using a bootable USB drive reduces the risk of malware infections or system vulnerabilities, as the installation process is isolated from the existing operating system.
-
Convenience and Portability: The USB drive is a portable and convenient tool, allowing users to easily carry the installation media and install Windows 11 on various computers.
-
Troubleshooting and Recovery: The USB drive can be used to access recovery tools and utilities, enabling users to troubleshoot and repair system issues.
FAQs about Windows 11 Installation USB Drive
Q: What is the minimum USB drive size required for creating a Windows 11 installation USB drive?
A: The minimum USB drive size required is 8GB. However, it is recommended to use a larger drive (16GB or more) for optimal performance.
Q: Can I create a Windows 11 installation USB drive on a Mac computer?
A: No, the Microsoft Media Creation Tool is only available for Windows computers. To create a Windows 11 installation USB drive on a Mac, you can use a third-party tool like Rufus or UNetbootin.
Q: Can I use the same USB drive for multiple installations of Windows 11?
A: Yes, you can use the same USB drive for multiple installations of Windows 11. However, it is recommended to format the drive after each installation to ensure a clean installation process.
Q: What happens to my existing files and data during a Windows 11 installation using a USB drive?
A: During a clean installation, all existing files and data on the target drive will be erased. It is crucial to back up important data before proceeding with the installation process.
Q: Can I install Windows 11 on a computer that does not meet the minimum system requirements?
A: While you can attempt to install Windows 11 on a computer that does not meet the minimum system requirements, it is not recommended. The installation process may fail, or the operating system may not function properly.
Tips for Using a Windows 11 Installation USB Drive
-
Back up Data: Before installing Windows 11, back up all important files and data to an external drive or cloud storage.
-
Format USB Drive: Format the USB drive before creating the bootable installation media. This ensures a clean and efficient installation process.
-
Check System Requirements: Ensure that the computer meets the minimum system requirements for Windows 11 before proceeding with the installation.
-
Use a Reliable USB Drive: Choose a high-quality USB drive with a reliable connection. A faulty drive could lead to installation errors or data loss.
-
Verify Boot Order: After connecting the USB drive, check the boot order in the BIOS settings to ensure that the computer boots from the USB drive.
Conclusion
Creating a Windows 11 installation USB drive is a valuable tool for system administrators, users who want to perform clean installations, or those who require offline installations. The USB drive provides flexibility, control, and convenience, making it an essential resource for managing and maintaining Windows 11 systems. By understanding the creation process, the benefits, and the various uses of a Windows 11 installation USB drive, users can effectively leverage this powerful tool to ensure a smooth and efficient Windows 11 experience.







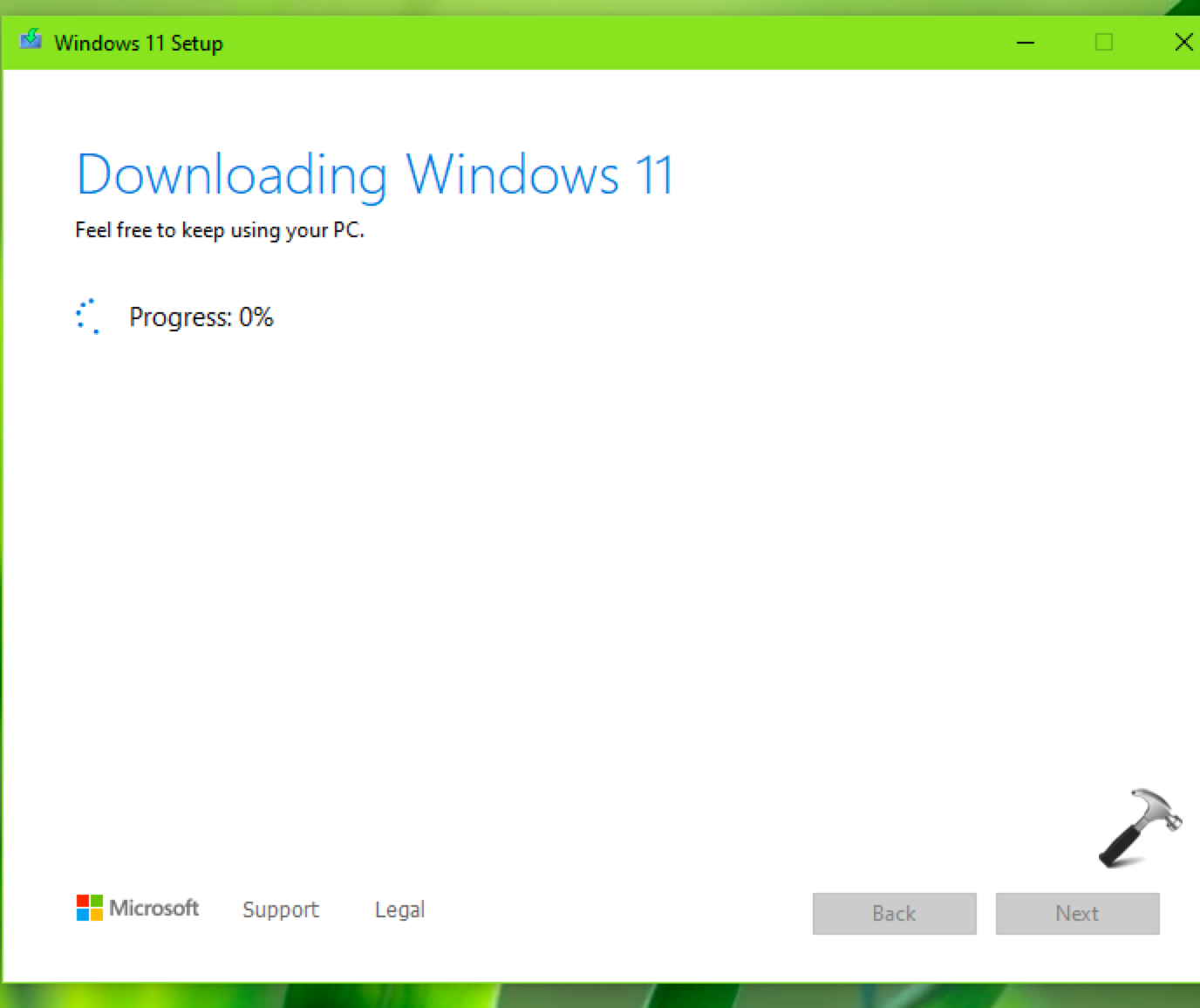
Closure
Thus, we hope this article has provided valuable insights into The Power of Portability: A Comprehensive Guide to Windows 11 Installation Media. We appreciate your attention to our article. See you in our next article!
