The Power of Rest: Exploring Windows 11’s Energy-Saving Mechanisms
Related Articles: The Power of Rest: Exploring Windows 11’s Energy-Saving Mechanisms
Introduction
With great pleasure, we will explore the intriguing topic related to The Power of Rest: Exploring Windows 11’s Energy-Saving Mechanisms. Let’s weave interesting information and offer fresh perspectives to the readers.
Table of Content
The Power of Rest: Exploring Windows 11’s Energy-Saving Mechanisms
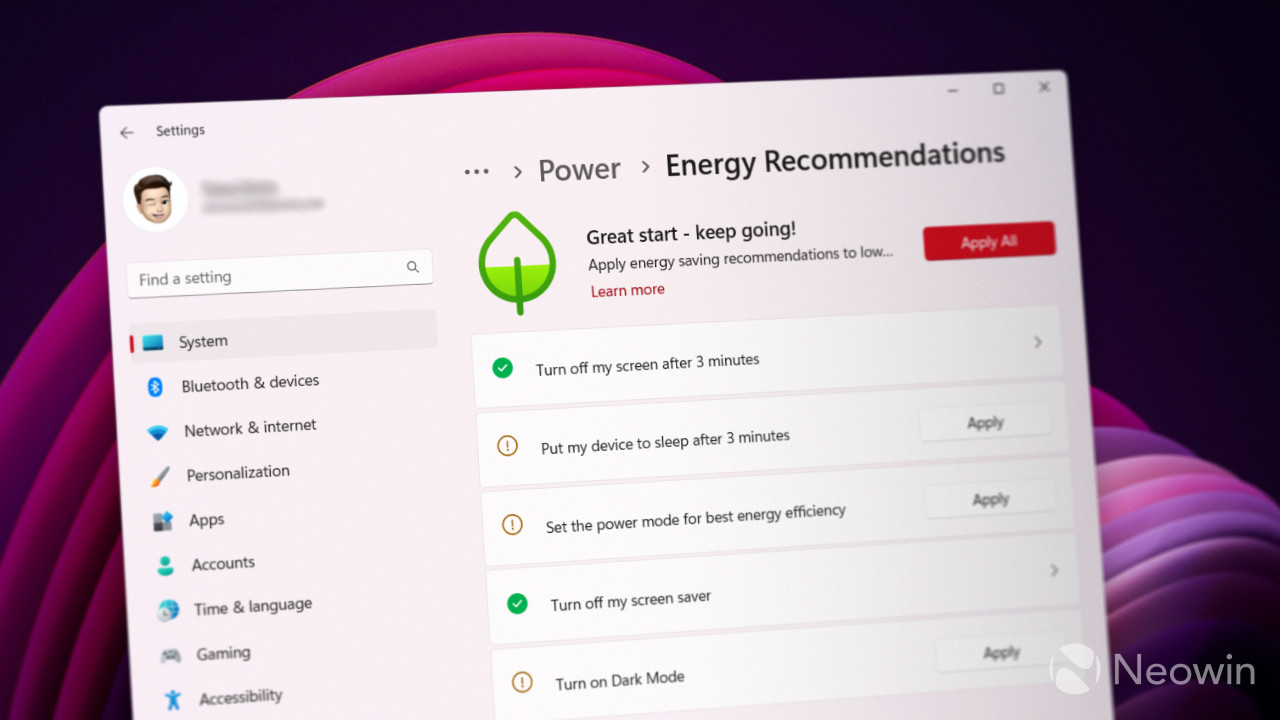
Windows 11, like its predecessors, offers a range of power management options designed to optimize system performance and conserve energy. Among these, the ability to transition the system into a low-power state, often referred to as "sleep," plays a crucial role in extending battery life, reducing wear and tear on hardware components, and enabling a swift return to active use.
Understanding Sleep Modes:
Windows 11 offers two distinct sleep modes:
- Sleep: This mode is the most common and energy-efficient option. It suspends most system operations, saving the current state of the operating system and open applications to RAM. The system consumes minimal power, allowing for a quick resume upon user interaction.
- Hibernate: This mode saves the current state of the system to the hard drive, effectively shutting down all power-consuming components. While it takes longer to resume from hibernation, it offers the advantage of preserving the system’s state even when the power is completely disconnected.
Navigating Sleep Options in Windows 11:
Windows 11 provides multiple ways to initiate sleep mode:
- Start Menu: Accessing the Start menu and selecting "Power" reveals the option to "Sleep," allowing users to initiate the desired power state.
- Keyboard Shortcuts: The combination of "Alt + F4" brings up the "Shut Down Windows" dialogue, offering options for sleep, hibernation, and shutdown.
- Power Button: Depending on system configuration, pressing the power button once can trigger sleep mode.
- Taskbar: The taskbar’s power icon, located in the system tray, provides quick access to sleep, hibernation, and shutdown options.
Benefits of Utilizing Sleep Modes:
Employing sleep modes in Windows 11 offers several advantages:
- Extended Battery Life: By minimizing power consumption, sleep mode significantly prolongs battery life, particularly on portable devices.
- Reduced Hardware Wear: The reduced power consumption during sleep mode translates to less strain on system components, leading to extended hardware longevity.
- Fast Resumption: The ability to quickly resume from sleep mode allows users to seamlessly transition back to their work or entertainment, minimizing downtime.
- Data Preservation: Sleep mode ensures that all open applications and documents are preserved, eliminating the need to restart and reload programs upon waking.
- Energy Conservation: Sleep modes play a vital role in reducing energy consumption, contributing to environmental sustainability and lowering electricity bills.
Configuring Sleep Settings:
Windows 11 offers customizable sleep settings to cater to individual needs and preferences. These settings can be accessed by navigating to "Settings" > "System" > "Power & Battery" > "Screen & sleep." Here, users can adjust the following:
- Screen Timeout: Define the duration of inactivity before the screen automatically shuts off.
- Sleep Timeout: Determine the length of inactivity before the system enters sleep mode.
- Hibernate Timeout: Configure the time after which the system automatically enters hibernation mode.
FAQs: Addressing Common Queries
Q: What is the difference between sleep and hibernate?
A: Sleep mode suspends system operations while saving the current state to RAM, enabling a quick resume. Hibernation saves the system state to the hard drive, ensuring data preservation even with power loss, but takes longer to resume.
Q: How do I disable sleep mode?
A: While it is not recommended to completely disable sleep mode, users can adjust the sleep timeout settings to a longer duration or choose to hibernate instead.
Q: Why is my system not entering sleep mode?
A: Several factors can prevent sleep mode activation, including:
- Active applications: Programs running in the background can prevent sleep mode.
- Hardware issues: Faulty hardware components or drivers can interfere with power management.
- Power settings: Incorrectly configured power settings can disable sleep mode.
Q: Can I wake up my computer from sleep remotely?
A: Windows 11 allows for remote wake-up through features like "Wake-on-LAN" (WoL), which enables network-based activation. However, this functionality needs to be enabled in the BIOS and supported by the network adapter.
Tips for Optimizing Sleep Mode:
- Close unnecessary applications: Programs running in the background can prevent sleep mode.
- Update drivers: Outdated drivers can cause power management issues.
- Disable unnecessary hardware: Devices like external hard drives or Bluetooth devices can interfere with sleep mode.
- Check power settings: Ensure that power settings are configured to enable sleep mode.
- Use a power plan: Windows 11 offers various power plans, including "Balanced," "High Performance," and "Power Saver," each with different sleep mode configurations.
Conclusion:
Sleep modes in Windows 11 are essential tools for optimizing system performance, extending battery life, and conserving energy. By understanding the different sleep options and customizing settings to individual needs, users can unlock the full potential of these power management features, enhancing their overall computing experience.

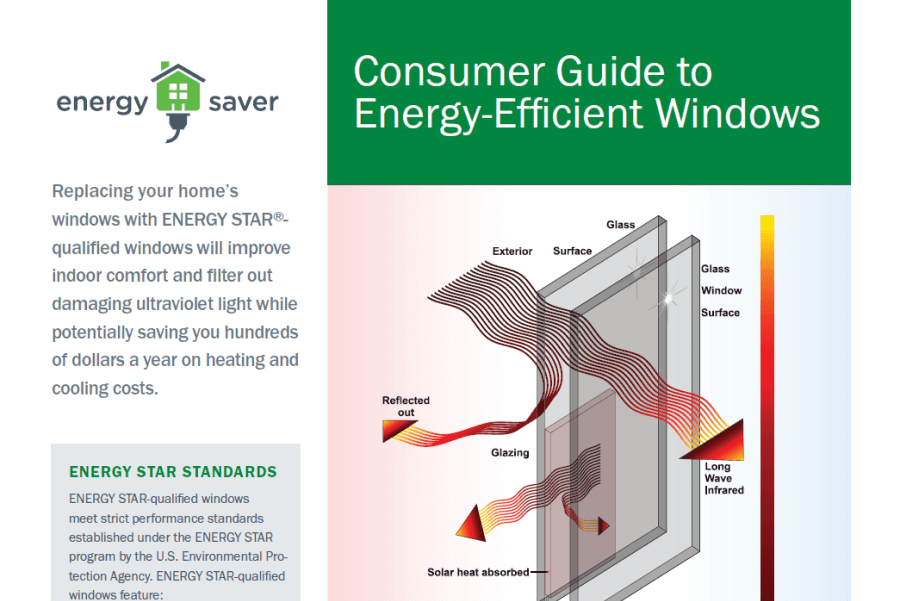
![How Do Energy Efficient Windows Work? [Infographic] - RWC](https://rwcnj.com/wp-content/uploads/2020/02/Infographic-EEWindows-02-scaled.jpg)
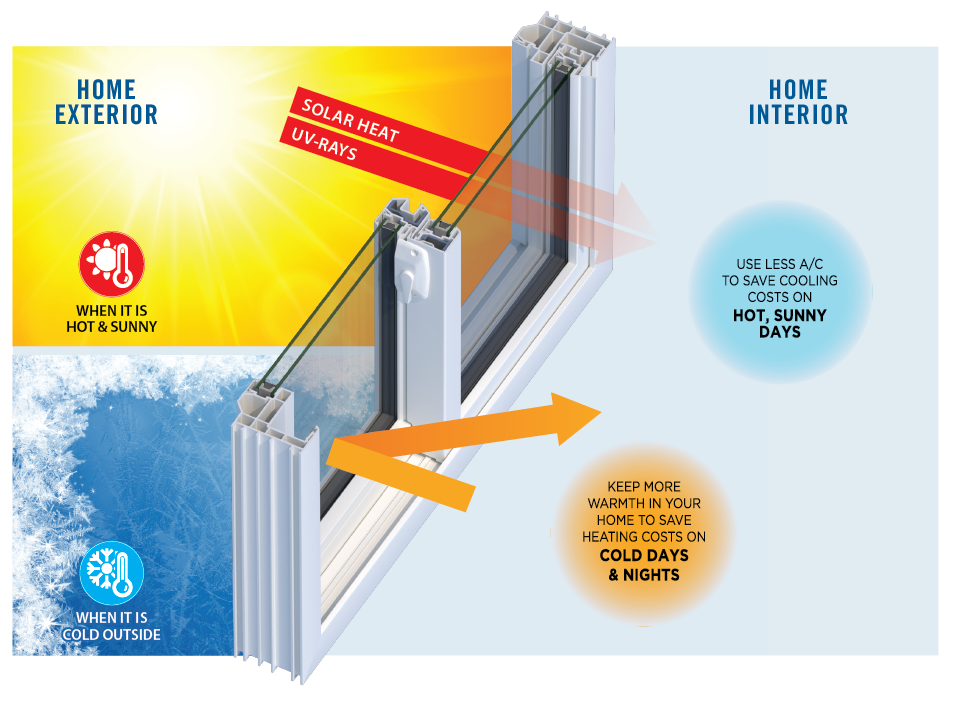

![[News] How to Enable Energy Recommendations on Windows 11?](https://www.minitool.com/images/uploads/news/2023/02/energy-recommendations-windows-11/energy-recommendations-windows-11-thumbnail.png)


Closure
Thus, we hope this article has provided valuable insights into The Power of Rest: Exploring Windows 11’s Energy-Saving Mechanisms. We thank you for taking the time to read this article. See you in our next article!
