The Power of Transition: Understanding Windows 11’s Response to Laptop Closure
Related Articles: The Power of Transition: Understanding Windows 11’s Response to Laptop Closure
Introduction
With great pleasure, we will explore the intriguing topic related to The Power of Transition: Understanding Windows 11’s Response to Laptop Closure. Let’s weave interesting information and offer fresh perspectives to the readers.
Table of Content
The Power of Transition: Understanding Windows 11’s Response to Laptop Closure
The seamless transition of a laptop from an active state to a dormant one is a testament to the sophistication of modern operating systems. Windows 11, in particular, exhibits a well-defined behavior when a laptop lid is closed, ensuring both energy efficiency and data integrity. This article delves into the intricacies of this process, exploring the underlying mechanisms and highlighting the advantages it provides to users.
The Dynamics of Closure
When a laptop lid is closed, Windows 11 initiates a series of actions designed to transition the system into a power-saving state. This process is not a simple shut down, but rather a controlled transition that preserves the current state of the operating system and applications. The exact behavior, however, can vary depending on user preferences and the configuration of power settings.
Understanding the Options
Windows 11 offers various power options, each tailored to different user needs and scenarios. These options, accessible through the "Power & Sleep" settings, determine how the system reacts to the closure of the laptop lid:
- Do nothing: This option keeps the system running, even with the lid closed. While offering continuous operation, this setting can lead to increased battery consumption and potential overheating.
- Sleep: This mode puts the system into a low-power state, preserving the current state of applications and data. Upon reopening the lid, the system resumes quickly, allowing users to pick up where they left off. This is the default setting for many laptops and offers a balance between power conservation and convenience.
- Hibernate: This option saves the current state of the system to the hard drive, shutting down the computer entirely. This mode consumes minimal power and is ideal for extended periods of inactivity. Upon reopening the lid, the system takes slightly longer to resume as it needs to load the saved state from the hard drive.
- Shut down: This option completely shuts down the system, effectively ending all processes and applications. This is the most power-efficient option, but requires a full restart upon reopening the lid.
Beyond the Options: The Role of System Settings
The chosen power option is only one aspect of the laptop closure behavior. Windows 11 also utilizes various system settings to fine-tune the transition process:
- Fast Startup: This setting, enabled by default, utilizes a hybrid approach to shut down. While it appears similar to a traditional shutdown, it actually saves a system image to the hard drive, allowing for faster startup times. This feature, however, can sometimes interfere with the "Do nothing" power option, as the system may attempt to enter a fast startup state even if the lid is open.
- Battery Saver: This feature automatically activates when the battery level falls below a certain threshold, adjusting system settings to conserve power. This can affect the behavior of the laptop when closed, potentially causing it to enter a sleep mode even if the "Do nothing" option is selected.
- Connected Standby: This feature, available on select laptops, allows the system to remain in a low-power state even when the lid is closed. This enables the system to receive notifications and updates, while consuming minimal power.
The Importance of Understanding
Understanding the intricacies of Windows 11’s behavior when a laptop lid is closed is crucial for several reasons:
- Power Management: By choosing the appropriate power option and configuring system settings, users can optimize battery life and reduce energy consumption. This is particularly important for mobile users who rely on their laptops for extended periods without access to power outlets.
- Data Integrity: The different power options ensure the preservation of data and applications. Sleep mode, for example, safeguards against data loss in case of unexpected power interruptions. Hibernate mode, on the other hand, provides a secure backup of the system state, allowing for a clean restart without any data loss.
- User Convenience: The ability to quickly resume work after opening the laptop lid is a significant advantage. Sleep mode, in particular, allows for a seamless transition, minimizing the time required to get back to the active state.
FAQs Regarding Windows 11’s Response to Laptop Closure
Q: What happens when I close my laptop lid if I have selected the "Do nothing" option?
A: If the "Do nothing" option is selected, Windows 11 will attempt to keep the system running, even with the lid closed. However, depending on other system settings, such as "Fast Startup" or "Battery Saver," the system may enter a low-power state or even shut down completely.
Q: How can I change the default behavior when I close my laptop lid?
A: To change the default behavior, navigate to "Settings > System > Power & Sleep." Under "Related settings," select "Additional power settings." This will open the classic Power Options window. Here, you can adjust the "Power buttons and lid closure" settings to choose the desired action for closing the lid.
Q: Can I configure different behaviors for closing the lid when plugged in versus on battery power?
A: Yes, the Power Options window allows you to configure separate settings for "Plugged in" and "On battery" scenarios. This allows you to prioritize performance and responsiveness when plugged in, while optimizing for battery life when running on battery power.
Q: Why does my laptop sometimes go to sleep even though I have selected the "Do nothing" option?
A: This can occur if other system settings, such as "Battery Saver" or "Fast Startup," are enabled. These features may override the "Do nothing" option, putting the system into a low-power state to conserve battery life.
Tips for Optimizing Windows 11’s Response to Laptop Closure
- Choose the appropriate power option: Select the option that best suits your needs and usage patterns. Sleep mode provides a balance between power conservation and convenience, while hibernate mode is ideal for extended periods of inactivity.
- Configure system settings: Fine-tune settings like "Fast Startup" and "Battery Saver" to ensure they don’t interfere with your desired behavior when closing the lid.
- Monitor battery life: Regularly check your battery settings to ensure they are configured optimally for your usage patterns.
- Update your drivers: Keep your laptop drivers up-to-date to ensure smooth operation and optimal power management.
Conclusion
Windows 11’s response to laptop closure is a testament to the operating system’s focus on user convenience, power efficiency, and data integrity. By understanding the various power options and system settings, users can tailor the behavior to their specific needs, ensuring a seamless transition between active and dormant states. This not only enhances the user experience but also contributes to extended battery life and data security.





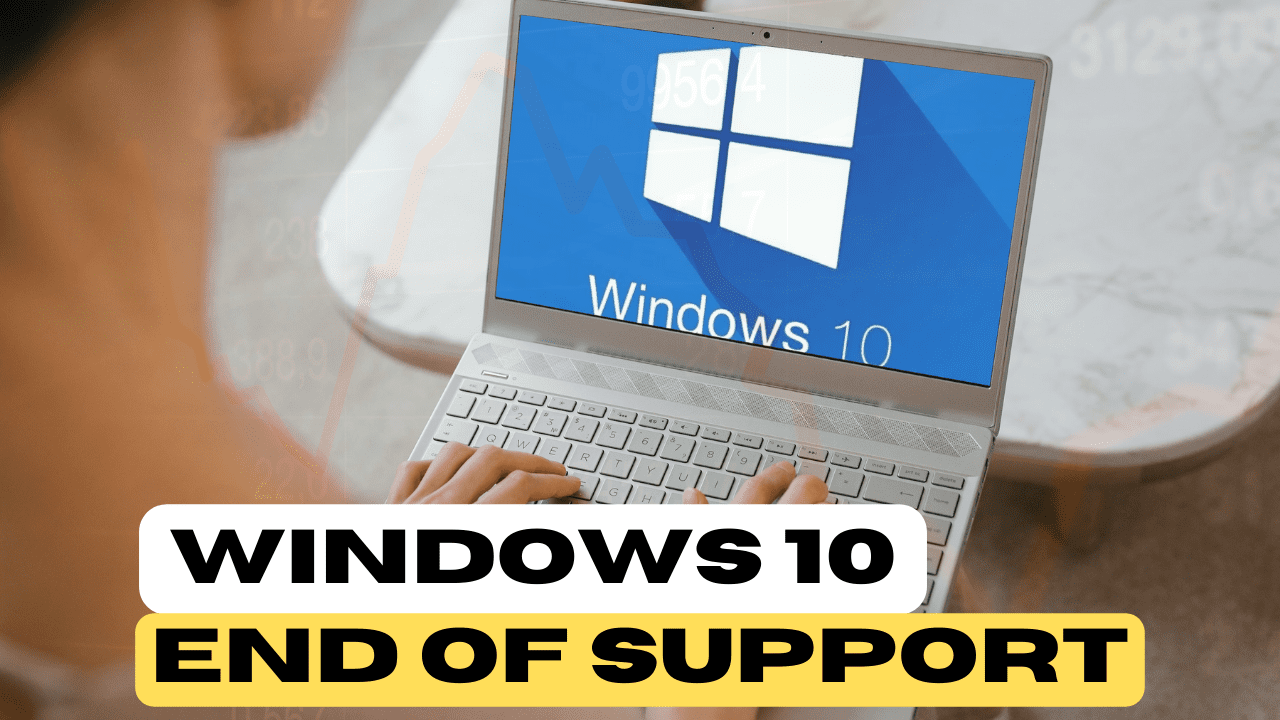


Closure
Thus, we hope this article has provided valuable insights into The Power of Transition: Understanding Windows 11’s Response to Laptop Closure. We hope you find this article informative and beneficial. See you in our next article!
